Donc, vous venez de déballer votre plus gros cadeau de l’année et, surprise, c’est un tout nouvel ordinateur portable de jeu. Il a un GPU costaud, un processeur puissant, un bel écran et de nombreuses spécifications importantes qui en font un formidable et bête de jeu portable. Il est maintenant temps de commencer à jouer à certains jeux…
Mais attendez une seconde. Avant de commencer à utiliser les titres les plus récents et les plus performants du monde du jeu sur PC, vous devez prendre une pause rapide et passionnante et lire notre guide de configuration de Windows 10 pour vos besoins de jeu et les meilleurs outils à télécharger.
Avec ceux-ci à votre disposition, vos escapades interactives seront encore meilleures.
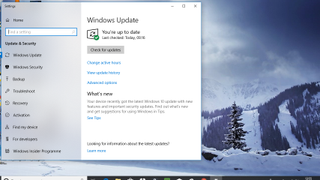
Contenus
1. Ajustez vos options de mise à jour
Quel que soit votre plaisir de jeu, personne ne veut se retrouver sur le point de gagner un match dans un jeu de tir à héros ou au milieu de la phase finale d'un RPG, seulement pour que votre ordinateur portable s'éteigne soudainement au moment où il commence à télécharger et à appliquer les dernières mises à jour pour Windows dix.
Pour mettre fin à cette expérience irritante et inutile, ouvrez le menu Mise à jour et sécurité (appuyez sur ‘Windows’ + ‘Q’ et entrez ‘updates’), puis sélectionnez ‘Windows Update’.
À partir de là, vous pouvez ajuster vos heures actives (pour que les mises à jour soient appliquées en dehors de ces heures) ou cliquer sur "Options avancées" et sélectionner "Suspendre les mises à jour" pour les arrêter.

2. Désactiver l'accélération de la souris
Windows 10 est livré pré-optimisé avec toutes sortes de fonctionnalités prêtes à l'emploi, mais si beaucoup d'entre elles rendent véritablement le système d'exploitation plus agréable, elles ne vous aident pas si vous voulez que votre machine soit un hub de jeu.
L'un de ces utilitaires, appelé accélération de la souris, peut affecter la sensibilité de votre souris dans le jeu. Jouez donc intelligemment et désactivez-la.
Pour ce faire, appuyez sur "Windows" + "Q", tapez "pointeurs" et sélectionnez "Modifier l'affichage ou la vitesse du pointeur de la souris". Cochez la case "Amélioration de la précision du pointeur".
Vous pouvez maintenant régler la vitesse de déplacement de votre souris dans le menu respectif de chaque jeu, sans qu'un ensemble de paramètres externe n’influence ses performances.

3. Mettre à jour les pilotes GPU
Lorsque votre ordinateur portable de jeu démarre pour la première fois, tous ses paramètres d’usine sont définis par défaut. Cela inclut les pilotes standard fournis avec votre GPU et ceux-ci seront presque certainement obsolètes et nécessiteront une mise à jour.
Parce que si vous essayez de jouer à un jeu sans ce dernier, votre GPU ne réalisera aucune performance aussi proche du niveau qu’il devrait.
Selon que vous avez une carte graphique AMD ou Nvidia sur votre ordinateur, vous devrez visiter l’un de ces deux liens et télécharger le dernier correctif.
Assurez-vous que chaque pilote est appliqué, vous serez alors en mesure de faire en sorte que votre ordinateur portable de jeu joue les meilleurs jeux possibles.
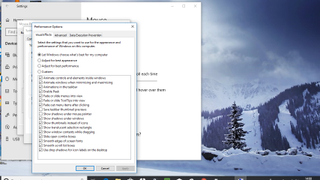
4. Désactiver les effets visuels de Windows 10
Windows 10 représente un énorme pas en avant pour la longue histoire de systèmes d’exploitation de Microsoft, mais certaines fonctionnalités ne font que saturer la puissance de traitement.
Les effets visuels activés par défaut en sont un exemple. Vous devez donc les désactiver si vous voulez éviter les ralentissements inutiles et les baisses de fréquence d'images.
Appuyez sur ‘Windows’ + ‘Q’. tapez "Paramètres avancés" et cliquez sur "Afficher les paramètres système avancés". À partir de là, sélectionnez "Options de performance"> "Effets visuels" et "Personnalisé". Vous pouvez maintenant tout décocher, de la suppression des vignettes au lissage des bords de la fenêtre, en passant par tout ce qui est inutile.
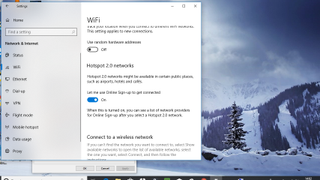
5. Désactivez le Wi-Fi Sense
Vous avez acheté un ordinateur portable de jeu sur un PC complet pour une bonne raison, et vous souhaitez vous aventurer dans le monde réel et profiter des avantages du jeu chaque fois que vous le pouvez.
Cependant, certaines fonctionnalités de Windows 10 tenteront automatiquement de vous connecter au signal Wi-Fi ou au point d'accès sans fil le plus proche, même s'il n'est pas sécurisé.
Considérant le montant d'argent que vous ou vos proches venez de déposer sur un ordinateur portable, c'est la dernière chose que vous voulez risquer.
La fonctionnalité à l’origine de ce problème s’appelle Wi-Fi Sense. Pour le désactiver, vous devez appuyer sur les touches "Windows" + "I" et sélectionner "Réseau & Internet". Maintenant, choisissez "Wi-Fi" puis décochez toutes les options sous Détection Wi-Fi pour désactiver cet utilitaire inutile.

6. Téléchargez et inscrivez-vous sur Steam
Bien que le nombre de plates-formes de distribution pour les joueurs sur PC soit plus important que jamais, Steam reste la plus grande et la plus populaire. Et pour une bonne raison aussi.
Vous avez le choix parmi des milliers de jeux, allant des espoirs indépendants au plus grand tarif triple-A. Vous trouverez forcément beaucoup de jeux pour donner à votre ordinateur portable un entraînement sérieux.
Rendez-vous sur la page principale de Steam et téléchargez le client Steam sur votre bureau. Cela garantira non seulement que la plate-forme est toujours à jour, mais également un moyen d'accéder à tous vos jeux à partir d'une bibliothèque centrale.
Vous devrez vous inscrire pour l'utiliser, mais il est gratuit et mérite le court questionnaire qu'il faut pour le faire.

7. Configurer Steam Guard
Que vous soyez un utilisateur débutant de Steam ou un utilisateur expérimenté de longue date, votre bibliothèque de jeux numériques va se développer (en particulier avec ces ventes ridicules de Steam), vous devez donc vous assurer que ces titres sont protégés contre les pirates.
Pour ce faire, vous aurez besoin d’un service supplémentaire appelé Steam Guard.
Pour l’activer, ouvrez Steam, puis sélectionnez "Paramètres"> "Compte"> "Gérer la sécurité du compte Steam Guard" et cliquez sur "Steam Guard".
Cela ajoutera une autorisation en deux étapes pour votre compte, ce qui réduira considérablement les chances que quiconque accède à votre bibliothèque sans votre permission. Vous devrez également télécharger et utiliser l’application Steam de Valve pour terminer la configuration.
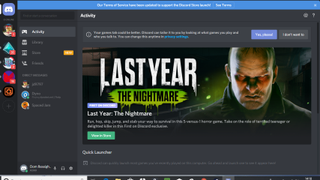
8. Connectez-vous avec des amis sur Discord
Alors que Skype est à la traîne pour un usage professionnel, tous les joueurs sur PC dignes de ce nom utilisent Discord comme moyen de faire la fête et de discuter avec des amis.
C’est comme un service facile à utiliser, avec de nombreuses options de personnalisation, qu’il s’agit d’un impératif absolu si vous souhaitez créer des salles de conversation conviviales et des parties basées sur la VoIP.
Vous pouvez télécharger Discord gratuitement, mais vous devrez vous inscrire avant de pouvoir l’utiliser (ne vous inquiétez pas, il est également gratuit). Vous pouvez configurer votre propre groupe, mais pour rejoindre les groupes existants, vous devez disposer d’un lien d’invitation spécifique. C’est une application idéale à installer et indispensable pour votre ordinateur portable de jeu sur PC.

9. Overclocker avec MSI Afterburner
Vous avez un GPU costaud dans votre nouvel ordinateur portable de jeu et il est temps d’en extraire le maximum de jus possible.
Si vous voulez profiter du plus beau et du plus doux de Shadow of the Tomb Raider ou de Hitman 2, vous aurez besoin d’un logiciel conçu pour overclocker votre carte graphique à son plein potentiel. Entrez MSI Afterburner.
Il fonctionne avec la plupart des marques de GPU et vous permet efficacement de contrôler et d’augmenter la tension de votre carte. Cela peut augmenter les performances de votre carte graphique et vous donner plus de jus pour vos jeux.
Faites attention, car ajuster ces paramètres peut sérieusement chauffer votre GPU, utilisez-le donc avec modération.

10. Razer Cortex: Booster de jeu
Le logiciel Razer Cortex: Game Booster est un autre petit logiciel vraiment très intelligent: il vous permet d’optimiser au mieux votre nouvel ordinateur portable de jeu.
Bien qu’elle ait été conçue par le fabricant de périphériques Razer, l’application peut être utilisée avec n’importe quel PC ou ordinateur portable de jeu. Elle analysera automatiquement votre ordinateur et ajustera les paramètres de votre GPU, de votre processeur et de votre mémoire de manière à optimiser les performances.
C’est vraiment facile à utiliser et, même s’il existe de temps à autre des publicités pour les produits et services premium de Razer, vous pouvez facilement les ignorer et tirer le meilleur parti de ce petit bijou d’outil.
