
macOS Catalina et iPadOS: Fonctionnement de la nouvelle fonctionnalité de Sidecar pour transformer un iPad en un affichage Mac secondaire
Ce guide couvre tout ce que vous devez savoir sur Sidecar, de son utilisation à la compatibilité en passant par l’intégration Apple Pencil.
Contenus
Comment activer Sidecar
L'utilisation de Sidecar nécessite l'utilisation d'un Mac compatible macOS Catalina et un compatible iPad exécuter iOS 13. Il existe plusieurs façons d'activer Sidecar, toutes pouvant être effectuées à partir de Catalina.
Le moyen le plus simple d’accéder à Sidecar est d’utiliser l’interface AirPlay sur le Mac. Lorsque vous cliquez sur le AirPlay icône en haut de la barre de menus (celle qui ressemble à un écran avec une flèche), si vous avez un iPad qui est compatible avec Sidecar, il apparaîtra dans le AirPlay liste.
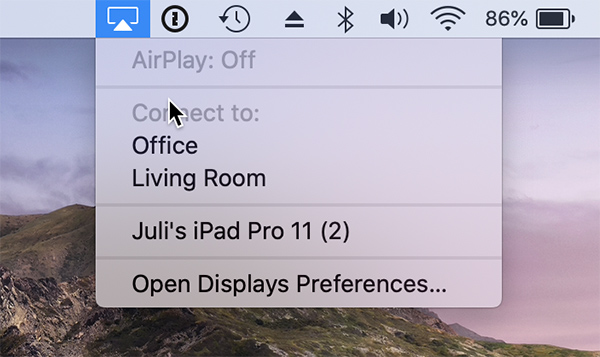
À partir de là, choisissez simplement le iPad auquel vous souhaitez vous connecter et il s’allumera automatiquement et sera activé comme affichage Mac secondaire.
Vous pouvez également accéder à Sidecar en cliquant sur le bouton de développement de la fenêtre verte de n'importe quelle application Mac et en le maintenant enfoncé. Vous pouvez également accéder à Sidecar dans la section Sidecar des Préférences Système.
Utiliser Sidecar
Sidecar est conçu comme un écran Mac secondaire, de sorte qu'il fonctionne comme tout autre écran secondaire que vous pourriez utiliser avec votre Mac. Vous pouvez faire glisser des fenêtres du Mac vers le iPad et inversement, et interagissez avec les deux à l'aide du trackpad de votre Mac.
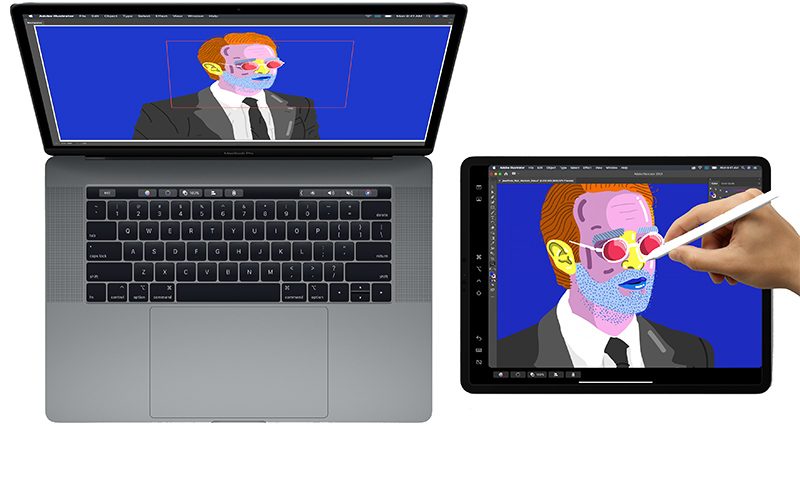
Sidecar n’est pas conçu pour fonctionner avec les gestes tactiles. Ainsi, même si vous pouvez appuyer sur certaines options de contrôle à l’écran ou faire défiler des pages Web, vous êtes principalement destiné à contrôler des éléments à l’aide du trackpad ou de la souris de votre Mac ou de la souris. Apple Pencil. En effet, Sidecar n’a pas pour vocation d’apporter des commandes tactiles à Mac, c’est une option d’affichage secondaire.
Apple Pencil L'intégration
En utilisant Sidecar, le Apple Pencil (première ou deuxième génération selon votre iPad) sert d'alternative à la souris pour cliquer, sélectionner et effectuer d'autres tâches de contrôle à l'écran. Pensez au Apple Pencil comme une souris ou un trackpad lors de son utilisation avec Sidecar.
![]()
Dans des applications comme Photoshop et Illustrator, le Apple Pencil fait encore plus. Vous pouvez dessiner directement dans Photoshop ou d’autres applications Mac similaires, ce qui transforme le iPad dans une tablette graphique pour votre Mac, semblable à une tablette graphique Wacom. C’est un excellent moyen de créer de l’art, éditer des photos et plus encore avec l’interactivité de votre Apple Pencil mais le pouvoir de votre Mac.
Intégration du clavier
Lors de l'utilisation d'un clavier comme le clavier intelligent d'Apple avec un clavier iPad, le clavier sert d’alternative au clavier Mac, vous permettant de taper comme vous le feriez sur un Mac dans n’importe quelle fenêtre ouverte.

Connexion filaire ou sans fil
Votre Mac peut être connecté à votre iPad via une connexion filaire ou sans fil. Pour une connexion câblée, vous aurez besoin d’un câble approprié, tel qu’un câble USB-C à USB-C pour le dernier-né. iPad Pros ou un câble USB-C vers Lightning pour Lightning iPad des modèles.
L'utilisation d'une connexion filaire permet à votre iPad charge, ce qui devrait réduire les problèmes de latence pouvant résulter d’une mauvaise connexion sans fil. L'utilisation de Sidecar sur une connexion sans fil fonctionne bien, même si cela peut ne pas être aussi efficace lorsque la vitesse de connexion est faible.
L'utilisation d'une connexion sans fil nécessite votre iPad être à moins de 10 mètres de votre Mac, ce qui est en fait assez loin.
Barre tactile et commandes
Sidecar met une barre latérale de contrôle sur votre iPad pour masquer ou afficher le dock, afficher le clavier à l'écran, fermer une fenêtre ou accéder à des commandes telles que Maj, Commande, Option et Contrôle.
Sidecar ajoute également une barre tactile au bas de la iPad, identique à la barre tactile des modèles de MacBook Pro compatibles. Même si votre Mac ne possède pas naturellement de barre tactile, ces commandes s'affichent.
Les commandes de la barre tactile apparaissent pour les applications Apple et les applications tierces qui prennent en charge la prise en charge de la barre tactile.
Accéder aux paramètres du Sidecar
Si vous cliquez sur le AirPlay icône lorsque votre Mac est connecté à votre iPad, vous pouvez voir quelques commandes rapides permettant de masquer la barre latérale ou la barre tactile, et il existe également une option permettant de basculer entre les options iPad en tant qu’écran séparé ou en miroir de l’affichage actuel du Mac.
Des options supplémentaires de Sidecar peuvent être trouvées en ouvrant les Préférences Système et en choisissant la section Sidecar. À cet endroit, vous pouvez déplacer la barre latérale vers la gauche ou la droite de l'écran, déplacer la barre tactile vers le bas ou le haut de l'écran ou activer un double appui sur Apple Pencil.
Compatibilité
Apple n'a pas fourni de détails spécifiques sur les Mac compatibles avec Sidecar, mais macOS CatalinaLe code de suggests suggère qu'il est limité aux nouveaux Mac. Sidecar fonctionne avec les machines suivantes:
De nombreuses machines plus anciennes sont sur la liste noire parce qu'elles exploitent Sidecar, mais certains Mac plus anciens peuvent utiliser cette fonctionnalité via une commande Terminal fournie par le développeur Steve Troughton-Smith. Il existe peu de détails sur cette méthode, mais les personnes intéressées peuvent consulter notre article original sur la compatibilité.
Sidecar devrait être compatible avec tous les iPads capables de fonctionner iPadOS, qui comprend les modèles suivants:
- Tout iPad Avantages
- iPad (6ème génération)
- iPad (5ème génération)
- iPad mini (5ème génération)
- iPad mini 4
- iPad Air (3ème génération)
- iPad Air 2
Toutes les informations de compatibilité ci-dessus seront mises à jour une fois que nous aurons entendu Apple dire que les iPad et les Mac bénéficient désormais de l’assistance officielle de Sidecar.
Commentaires du guide
Vous avez des questions sur Sidecar, vous connaissez une fonctionnalité que nous avons laissée de côté ou vous souhaitez faire part de vos commentaires sur ce guide? Envoyez-nous un email ici.