
Comment configurer votre nouvel iPhone XR correctement
Pour beaucoup de gens, l'iPhone XR sera radicalement différent des iPhones précédents. Malgré cela, le processus de configuration de l’iPhone n’a pas beaucoup changé. Cependant, même si vous vous trouvez peut-être sur un terrain familier, il reste encore beaucoup de petites choses à faire avant de lancer votre nouveau téléphone pour la première fois (ou très bientôt par la suite).
Voyons comment configurer correctement votre nouvel iPhone XR.
Contenus
Configurez correctement votre iPhone XR
Avec iPhone XR, vous pourrez tirer parti de la configuration automatique d’Apple. Si vous venez d'un iPhone plus ancien sans ID de visage, vous constaterez que le Touch ID est parti. (Cela signifie que vous ne devrez enregistrer qu’une seule face au lieu de plusieurs doigts.)
Si vous êtes un éditeur de série et que vous venez d'un iPhone X âgé d'un an, vous en avez moins changé. Mais vous aurez toujours besoin de mettre à niveau de la même manière.
Restauration à partir d'une sauvegarde de votre ancien iPhone
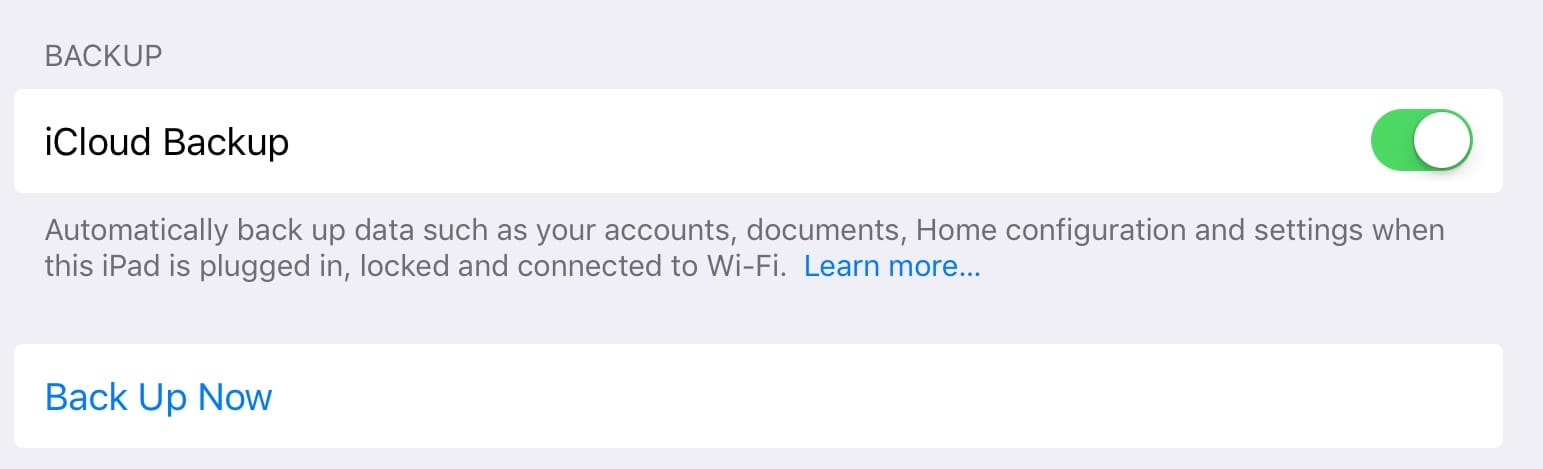
Photo: Culte de Mac
Il est fort probable que vous restauriez votre nouvel iPhone à partir d’une sauvegarde de votre iPhone actuel. Si tel est le cas, il vous suffit de faire deux choses:
- Assurez-vous d'avoir une sauvegarde à jour.
- Utilisez la nouvelle fonction de configuration automatique d’Apple pour commencer.
No. 1 est aussi simple que de vous rendre aux paramètres iCloud de votre iPhone et de vérifier qu’il existe une sauvegarde automatique récente. Sinon, faites-en une manuellement. Se diriger vers Paramètres> Votre nom> iCloud> Sauvegarde iCloud et appuyez sur Sauvegarder maintenant. Attendez que ça finisse.
Configuration automatique pour iPhone XR
En ce qui concerne le n ° 2, la configuration automatique vous permet de copier votre identifiant Apple et vos paramètres Wi-Fi domestiques à partir d'un autre appareil, en les rapprochant l'un de l'autre.
Si votre ancien iPhone (ou iPad) exécute déjà iOS 11 ou iOS 12, il suffit de placer les appareils les uns à côté des autres. Suivez ensuite les instructions pour éviter de devoir saisir votre identifiant Apple et vos mots de passe Wi-Fi. Cela rend la configuration initiale de l'iPhone beaucoup plus fluide.
Configurer un nouvel iPhone XR à partir de zéro
Le guide ci-dessous suppose que vous configurez votre nouvel iPhone à partir de zéro. Si vous ne voulez pas faire cela, vous voudrez certainement consulter notre guide pratique sur la sauvegarde de votre iPhone précédent via une sauvegarde cryptée dans iTunes. Même si vous restaurez une sauvegarde sur votre nouvel iPhone, il est probable que vous souhaiterez quand même parcourir cette liste pour vous assurer de tirer le meilleur parti de votre appareil.
Configuration iPhone XR: les bases
Ne téléchargez que les applications dont vous avez besoin – Celui-ci est à ne pas manquer. Nous avons tous beaucoup trop d'applications sur nos iPhones que nous n'utilisons tout simplement pas. C’est la raison principale pour laquelle nous effectuons une configuration propre, pour être honnête. Accédez à l'application App Store et assurez-vous d'être connecté à votre compte Apple. (Tapez le petit icône d'une tête sur le Mises à jour sur le compte pour lequel vous êtes connecté.) Ne téléchargez que les applications que vous avez utilisées au cours des six derniers mois. Ou alors, soyez audacieux: il vous suffit de télécharger des fichiers que vous utilisez quotidiennement. Nous sommes prêts à parier que ce sera très peu.

Photo: Rob LeFebvre / Culte de Mac
Mettre en place ne pas déranger – Si vous êtes comme nous, vous recevez constamment des notifications, des iMessages et d’autres types de distractions sur votre iPhone. Mettre en place Ne pas déranger dans le Réglages l’application (c’est dans la deuxième section en bas de la page, juste en dessous de Notifications et centre de contrôle). Vous voudrez le programmer pour des moments où vous ne devez pas être dérangé.
Basculer Prévu Activer, puis définissez les heures auxquelles vous souhaitez conserver les notifications. Essayez 10 heures à 7 heures du matin si vous le pouvez. Conseil pro: laissez passer certaines choses s’il ya une urgence: Activer Autoriser les appels de vos favoriset basculer Appels répétés à sur. iOS 12 vous permet également d'activer Ne pas déranger à l'heure du coucher, ce qui coupe toutes les alertes et les masque même de l'écran verrouillé afin que vous ne soyez pas harcelé lorsque vous décrochez le téléphone pour consulter l'heure.
Personnalisez la configuration de votre iPhone XR
Aller rétro avec votre sonnerie – Définissez la sonnerie de votre iPhone sur quelque chose que personne d'autre n'aura de nos jours: le xylophone. Puiser dans Réglagespuis appuyez sur Des sons. Faites glisser votre doigt jusqu'au bas de la liste et appuyez sur Classique. Vous allez accéder à une liste de tous les sons de l'iPhone d'origine, y compris le xylophone, ce qui me semble être quelque chose d'extraordinaire. La loi et l'ordre. Il n’ya rien de plus distinctif. Et comme personne n’utilise plus cette sonnerie ancienne et effondrée, vous saurez immédiatement quel iPhone qui sonne vous appartient.
Qu'en est-il de ces vieilles sonneries? Si vous les avez achetés sur iTunes, ils sont faciles à restaurer. Mieux encore, pourquoi ne créez-vous pas vos propres sonneries avec l’application gratuite GarageBand? Vous pouvez commencer à partir de zéro ou utiliser n’importe quelle chanson de votre bibliothèque musicale.

Photo: Rob LeFebvre / Culte de Mac
Changer le nom de votre iPhone – Lorsque vous utilisez des services connectés tels que Trouver mon iPhone et que vous avez plusieurs appareils, vous voudrez modifier le nom de votre nouvel iPhone afin de pouvoir déterminer lequel rechercher. Puiser dans Paramètres> Général. Une fois là-bas, appuyez sur Surpuis appuyez sur prénom, qui par défaut a généralement quelque chose de vague. Saisissez iPhone XR pour vous assurer de connaître le périphérique que vous ciblez sur le réseau.
Configurer l'identifiant du visage
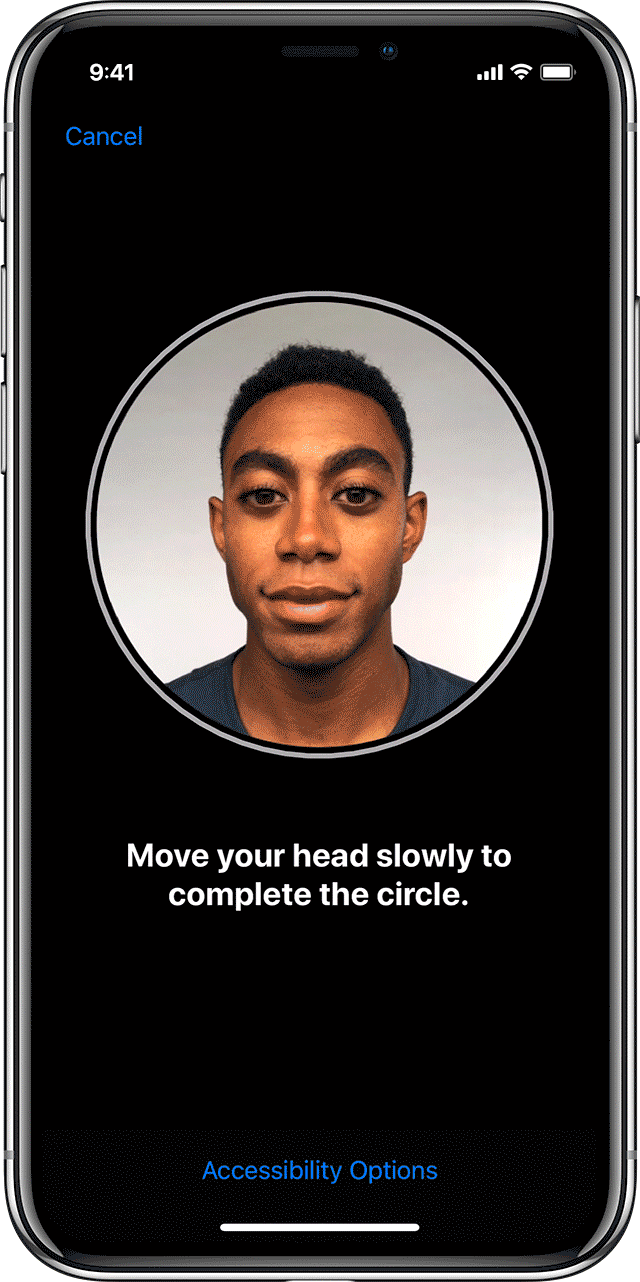
Photo: Apple
Le Face ID est beaucoup plus facile à utiliser que le Touch ID, et il est également plus facile à configurer. Au lieu de former votre iPhone avec vos empreintes digitales, une à une, il vous suffit de regarder dans l'appareil photo et… c'est presque tout. Pour configurer l'identifiant de visage sur votre iPhone, procédez comme suit lorsque vous y êtes invité lors de la configuration initiale de l'iPhone. (Si vous voulez recommencer avec un téléphone que vous avez configuré précédemment, allez à Paramètres> Identité faciale et code d'accèset tapez votre mot de passe pour commencer.)
La configuration de Face ID est un peu comme l'étalonnage de la boussole que votre iPhone vous fait effectuer de temps en temps lorsque vous utilisez l'application Maps. Seulement au lieu de faire rouler l'iPhone, vous faites rouler la tête. Vous aurez besoin de faire deux scans, puis l’iPhone XR aura votre tête 3D stockée dans son enclave sécurisée, inaccessible à tout, même à iOS (malgré quelques histoires de “nouvelles” de clickbait).
Maintenant, toujours en Paramètres> Identité faciale et code d'accès , vous pouvez choisir les fonctionnalités à utiliser avec Face ID, comme vous le faisiez auparavant avec Touch ID.

Photo: Charlie Sorrel / Culte de Mac
Si vous pratiquez régulièrement une deuxième apparition (que vous soyez un clown, un chirurgien, un imitateur Elvis ou quelque chose de similaire), vous devez également définir une autre apparence. Appuyez simplement sur le bouton dans les paramètres d'identification de visage pour le configurer.
Configurer l'email de l'iPhone
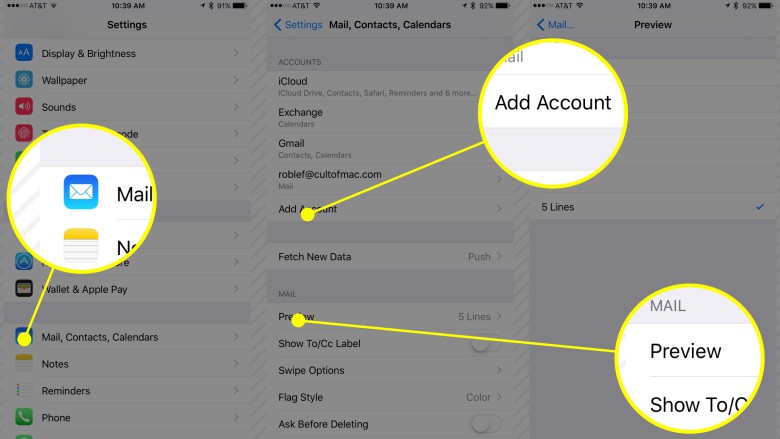
Photo: Rob LeFebvre / Culte de Mac
Ajoutez vos comptes de messagerie – Que vous utilisiez Mail, Outlook ou quelque chose comme Sparrow, vous souhaiterez ajouter vos comptes de messagerie immédiatement. Pour l’application Apple Mail, appuyez sur Paramètres> Comptes et mots de passe, puis appuyez sur Ajouter un compte. Choisissez votre fournisseur de messagerie (certaines personnes utilisent encore Exchange) et suivez les étapes pour entrer toutes les informations requises.
Voir plus email preview – Mail vous permet de voir le contenu d'un message sans l'ouvrir. Pourrait aussi bien en voir autant que possible, non? Puiser dans Paramètres> Mail et appuyez sur le Aperçu bouton. Changez vos paramètres en cinq lignes et obtenez plus d’informations de vos courriels sans avoir à les ouvrir.
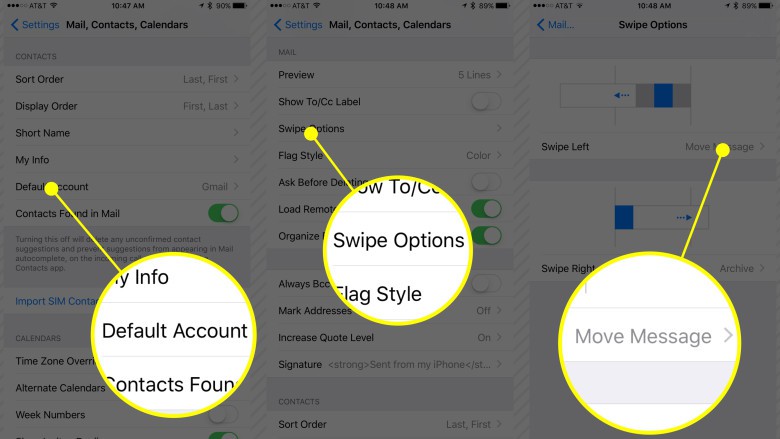
Photo: Rob LeFebvre / Culte de Mac
Définissez votre compte par défaut – Pour une raison quelconque, nos paramètres de messagerie iOS semblent toujours utiliser par défaut un compte que nous n'utilisons jamais, comme iCloud. Robinet Paramètres> Comptes et mots de passe> Votre nom de compte de messagerie, puis appuyez sur Compte> Email. Une fois que vous avez atteint la profondeur de ce paramètre, vous pouvez appuyer sur votre adresse électronique préférée. Ce sera ensuite utilisé comme votre de adresse dans les nouveaux mails. (Si vous ne trouvez qu'une seule adresse, vous pouvez vous y rendre.) C’est également l’endroit idéal pour ajouter toute autre adresse électronique associée à votre compte de messagerie.
Réglages avancés de la messagerie électronique de l'iPhone
Glissez pour gérer vos emails – Il est beaucoup plus pratique de pouvoir effacer vos courriels plutôt que de cliquer et de toucher plusieurs boutons. Changement Glisser à droite à Archiverafin de pouvoir enregistrer rapidement un courrier électronique dans votre archive. Ou, si votre compte de messagerie prend en charge le glissement vers la gauche comme action de suppression par défaut, une icône Corbeille apparaîtra.
Changement Glisser à gauche à Marquer comme lu, ce qui est un excellent moyen de passer en revue vos messages électroniques dès que vous les recevez. Cela n'affecte que votre application de messagerie intégrée d'Apple. Chaque client de messagerie tiers fera les choses différemment.
Ajouter une signature HTML – Une belle signature électronique peut vraiment vous donner une allure professionnelle. Assurez-vous donc d'ajouter une signature HTML à votre courrier électronique. Si vous en avez déjà un sur le bureau, copiez et collez le code dans un courrier électronique, puis envoyez-le à vous-même. Vous pouvez ensuite le copier et le coller dans l'application Mail (ou le client de messagerie de votre choix, s'il le prend en charge). Cela peut être aussi simple que des balises de formatage de texte ou aussi complexe que d'ajouter un logo depuis un serveur Web. Vous pouvez également utiliser une application iOS pour en créer une, mais elles ont tendance à avoir l'air plutôt basique ou clip-art-y.
Gérer les calendriers, iCloud, les messages et plus
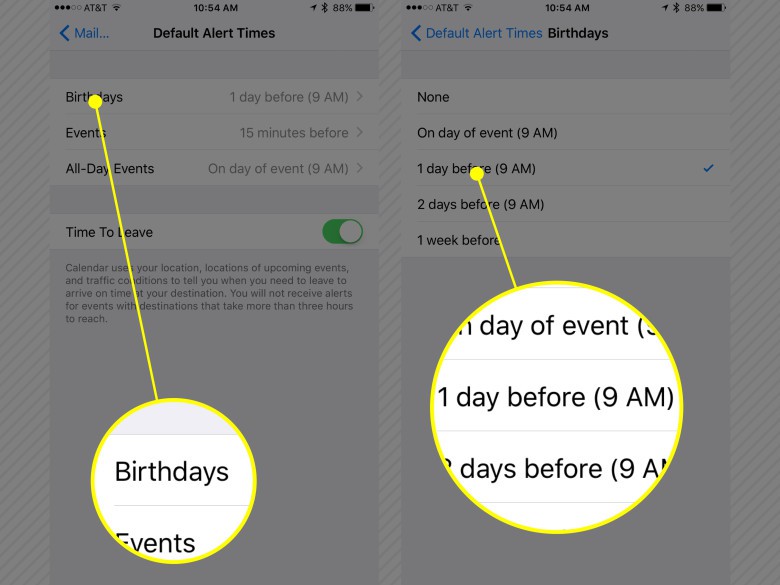
Photo: Rob LeFebvre / Culte de Mac
Définir les temps d'alerte par défaut du calendrier – Le calendrier est idéal pour vous alerter des événements importants, mais il n’est pas toujours commode ou utile. Définissez le calendrier par défaut sur trois types d’événements: les anniversaires, les événements et les événements d’une journée afin que vous obteniez des rappels quand ils sont réellement utiles. Puiser dans Paramètres> Calendriers. Tapez sur les heures d'alerte par défaut et réglez vos rappels d'anniversaire sur un jour précédent, vos événements sur 15 minutes à l'avance (ou une heure plus sensée pour votre cerveau) et sur des événements d'une journée tous les jours de l'événement (9h00). Vous ne manquerez plus jamais un événement.
Actualiser l'App en arrière plan – Vous voudrez choisir les applications que vous souhaitez pouvoir exécuter en arrière-plan, consultez la liste dans Paramètres> Général> Actualisation de l'application en arrière-plan. Activez l'activation de l'actualisation de l'arrière-plan en arrière-plan, puis désactivez toutes les applications pour lesquelles vous n'avez pas vraiment besoin d'accéder à l'arrière-plan. En cas de doute, réglez-le sur OFF et vérifiez si les applications qui doivent être actualisées doivent être actualisées au moment de leur lancement. Bien sûr, vous voudrez activer le rafraîchissement en arrière-plan pour Culte de Mac Magazine!
iCloud partout

Photo: Rob LeFebvre / Culte de Mac
iCloud c'est tout – Il ne fait aucun doute dans nos esprits que iCloud est la solution la plus simple et la meilleure pour garder toutes vos données sauvegardées et en sécurité. Puisez dans le Paramètres> iCloud et assurez-vous de vous connecter avec votre identifiant Apple. Vous pouvez gérer votre espace de stockage ici, mais veillez à activer tout ce dont vous avez besoin immédiatement pour ne jamais être sauvegardé. Activez le lecteur iCloud, les photos, les contacts, les rappels, Safari, les notes, les actualités, le portefeuille, la sauvegarde, Kechain et la recherche de mon téléphone dès que votre iPhone 6 est déballé. Vous pouvez activer la messagerie et les calendriers si vous utilisez uniquement les applications et services d’Apple; sinon, vous pouvez laisser ces options basculées sur OFF.
Plus de réglages sur l'iPhone: de super petits extras
Allonger votre verrouillage automatique – Voyons les choses en face, nous sommes tout le temps sur nos iPhones. Les deux minutes par défaut que vous obtenez pendant la durée pendant laquelle votre iPhone restera allumé sans éteindre son écran peuvent maintenir la charge de votre batterie plus longtemps, mais ce n’est vraiment pas suffisant pour quiconque en utilisation normale. Appuyez sur Paramètres, Général, Verrouillage automatique pour le régler sur un maximum de cinq minutes afin que vous puissiez arrêter de taper tout le temps sur votre écran pour le garder éveillé.
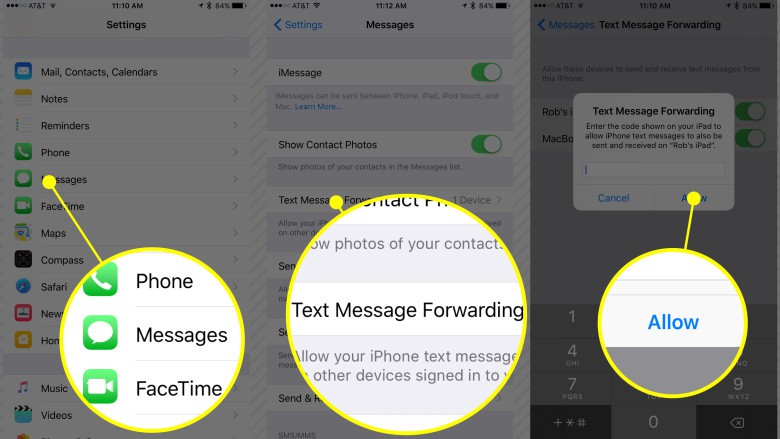
Photo: Rob LeFebvre / Culte de Mac
Recevez des messages texte partout – Vous pouvez permettre à votre Mac ou à votre iPad de recevoir des messages texte à partir de votre iPhone, à condition que vous ayez configuré iMessage sur ceux-ci (Paramètres, Messages, basculez iMessage sur ON sur tout appareil iOS, Préférences de messagerie sur votre Mac). Assurez-vous que votre autre appareil est à proximité lorsque vous appuyez sur Réglages sur votre iPhone, puis appuyez sur Messages> Transfert de message texte. Tous les appareils disponibles apparaîtront dans la liste. Basculez votre Mac ou iPad sur Sur, puis recherchez un code sur le périphérique cible. Entrez ce code dans votre iPhone. Désormais, tous vos appareils recevront non seulement iMessages, mais également des messages texte de ceux qui n'utilisent pas iMessage.
Égalisez vos airs – Activez l'égaliseur dans votre application Musique pour pouvoir entendre vos confitures préférées sans vous encombrer d'un haut-parleur Bluetooth. lancement Paramètres> Musique. Une fois là-bas, appuyez sur EQ et réglez votre iPhone sur Tard dans la nuit. Cela vous donnera un bon coup de fouet pour les moments où vous voulez simplement faire sauter The Clash pendant que vous préparez un dîner rapide dans la cuisine.
Sécurisez votre expérience Web
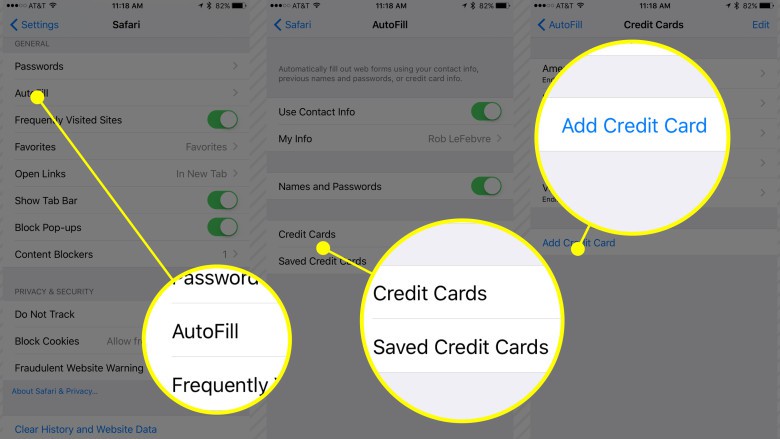
Photo: Rob LeFebvre / Culte de Mac
Configuration Safari – La navigation sur le Web regorge de formulaires à remplir. Ajouter votre nom, votre adresse, votre courrier électronique et vos cartes de crédit peut prendre beaucoup de temps. Assurez-vous d'entrer dans Paramètres> Safari> Remplissage automatique pour configurer votre navigateur mobile de la bonne façon. Tout d'abord, basculer Utiliser les informations de contact à sur. Puis appuyez sur Mes infos et choisissez le contact que vous souhaitez utiliser lorsque vous rencontrez des champs de formulaire dans Safari. Basculer Noms et mots de passe ainsi, vous pourrez ainsi sauvegarder cette information au fil des visites sur le même site Web. (Ceci est extrait de iCloud Keychain, assurez-vous de l'activer également.)
Basculer Cartes de crédit à sur aussi, ainsi vous pouvez faire des emplettes avec l'abandon. (Veillez simplement à utiliser uniquement des sites Web chiffrés par SSL.) Conseil professionnel: gérez les cartes de crédit que votre iPhone enregistrera en un clic. Cartes de crédit. Vous pouvez ajouter de nouvelles cartes ou supprimer celles qui ne fonctionnent plus ou que vous ne souhaitez pas utiliser via Safari mobile.
Safari dans iOS 12 bloque également le suivi intersite, c'est-à-dire les cookies qui vous suivent et permettent aux magasins en ligne de placer les mêmes annonces sur chaque page que vous visitez. Cette option est activée par défaut, vous n'avez donc rien à faire. Asseyez-vous et profitez de votre nouvelle intimité.
Services auxquels s'abonner lors de la configuration de l'iPhone
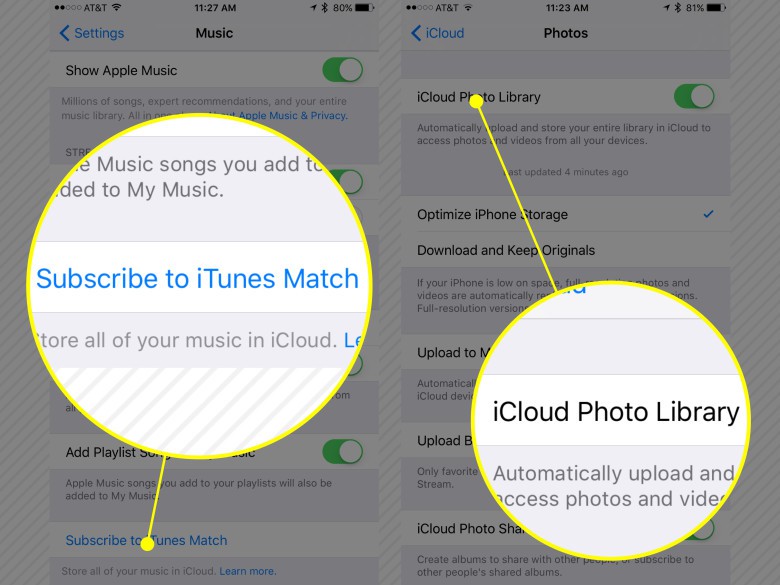
Photo: Rob LeFebvre / Culte de Mac
Activer la photothèque iCloud – Nous aimons la photothèque iCloud. Il conserve vos photos et vidéos stockées en toute sécurité dans le nuage et vous permet de récupérer des copies de qualité optimale de vos fichiers au cas où vous perdriez (lisiez: la corbeille) vos originaux. iCloud Photo Library s'appuie sur votre stockage iCloud. Par conséquent, si vous avez beaucoup de photos, vous voudrez les augmenter. Puiser dans Paramètres> iCloud> Photospuis basculer Photothèque iCloud à sur. (Notez que cela désactivera My Photo Stream. Si vous souhaitez les deux, vous devrez réactiver le flux de photos sur Activé.)
Utiliser iTunes Match – Bien sûr, Apple Music garde la trace de tous les fichiers de musique sur vos appareils, mais si vous les supprimez de votre iPhone et que vous n'avez pas de sauvegarde ailleurs, vous devrez vous contenter de la qualité que Apple Music vous donnera quand tu écoutes. Si vous souhaitez conserver vos fichiers de musique en pleine résolution sauvegardés sur le nuage, utilisez iTunes Match. Tous vos fichiers musicaux correspondent ou sont téléchargés sur iCloud au débit le plus élevé possible. Vous pouvez ensuite diffuser ou télécharger la musique sur n’importe quel appareil, à condition que votre abonnement iTunes Match soit intact. Ne soyez plus jamais sans vos chansons (ou ayez un iPhone trop rempli). Puiser dans Paramètres> Musique. Puis appuyez sur Abonnez-vous à iTunes Match pour que ce précieux service soit activé sur votre nouvel iPhone.
Tous mis en place? Temps pour accessoiriser
Maintenant que votre iPhone est configuré et prêt à être utilisé, vous aurez besoin de quelques accessoires pour tirer parti de toutes les fonctionnalités étonnantes, telles que le chargement sans fil.
Le chargeur AirPower d’Apple n’arrivera peut-être jamais, mais nous avons arrondi les meilleures options de chargement sans fil pour les iPhones X, XR, XS et (iPhone 8).
Remarque: cet article a été mis à jour le 26 octobre 2018. Rob LeFebvre a contribué à cet article.