Les joueurs les plus expérimentés comme les mineurs de crypto-monnaie reconnaissent l’importance d’une carte graphique puissante, idéalement dotée de plusieurs GPU – (Graphics Processing Units).
La bonne carte graphique peut surcharger votre ordinateur, mais comment être sûr que celle que vous avez choisie correspond à la description du fabricant? Les utilisateurs expérimentés qui bricolent régulièrement leurs machines ont également besoin d'un moyen de s'assurer que leurs paramètres graphiques sont efficaces et sûrs.
La dernière version de GPU-Z vous permet d’atteindre ces deux objectifs. Dans ce guide, vous apprendrez à télécharger l'utilitaire et à comprendre les lectures de données relatives aux pilotes, à la vitesse d'horloge et à la température. Vous apprendrez également à exporter des fichiers journaux GPU dans une feuille de calcul.
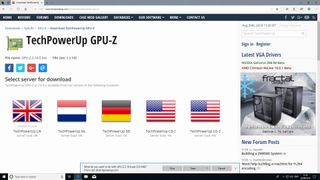
Contenus
1. Télécharger GPU-Z
Ouvrez votre navigateur Web et accédez à la page de téléchargement de GPU-Z. Cliquez sur le bouton "Télécharger GPU-Z". Vous serez redirigé vers une nouvelle page Web. Sélectionnez la version ‘Standard’, puis cliquez sur ‘Download’. GPU-Z est compatible avec toutes les versions de Windows à partir de XP.
Le site Web de TechPowerUp va maintenant répertorier divers miroirs du monde entier. Trouvez l'emplacement le plus proche de vous, par exemple. «TechPowerUp UK», puis téléchargez-le.
Ouvrez le dossier des téléchargements pour afficher ‘GPU-Z.2.10.0.exe’. L'utilitaire peut être exécuté à partir de n'importe quel emplacement, mais si vous souhaitez mesurer les spécifications de vos cartes graphiques sur plusieurs ordinateurs, vous préférerez peut-être le copier sur une clé USB pour des raisons de portabilité.
Une fois que vous êtes prêt, double-cliquez pour lancer GPU-Z. Lors du premier lancement, vous devrez peut-être cliquer sur "Oui" pour permettre à l’utilitaire d’apporter des modifications à votre appareil.
Une fois que GPU-Z sera lancé, il vous proposera l’option de s’installer sur votre système. Cela ajoutera une entrée du menu Démarrer et un raccourci sur le bureau pour GPU-Z si vous le souhaitez. Ce n’est pas nécessaire, cependant, alors n'hésitez pas à cliquer sur «Non» pour fonctionner en mode autonome classique.
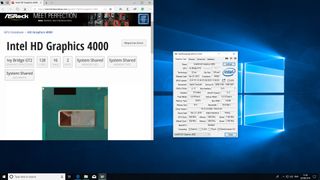
2. Analysez votre carte graphique
Par défaut, GPU-Z sera lancé avec l’onglet ‘Carte graphique’ affiché. La quantité d’informations affichée peut sembler écrasante, mais elle est en fait présentée de manière très logique.
Votre carte graphique spécifique se trouve dans la section "Nom". Cliquez sur le bouton "Consulter" pour afficher les spécifications spécifiées par le fabricant pour votre carte, conformément à la base de données du site Web TechPowerUp. C'est un moyen utile de voir comment votre carte graphique fonctionne en théorie par rapport à la pratique.
Tous les GPU sont répertoriés sous les graphiques. L'utilitaire ne peut en afficher qu'un à la fois. Si vous avez plusieurs GPU, la section «Taille de la mémoire» indique la taille de chacun, pas la taille totale de la mémoire des cartes graphiques.
N'oubliez pas que le nom indiqué pour les GPU sera le nom de code interne utilisé par le fabricant, par exemple. GK104, de sorte que le nom de la carte graphique risque d’avoir peu d’incidence.
Certaines sections telles que ‘Type de mémoire’ s’expliquent assez bien. Si vous n’êtes pas sûr des termes utilisés, tels que "Révision", déplacez votre souris sur la section en question. GPU-Z affichera une info-bulle explicative.
Portez une attention particulière aux sections "Version du pilote" et "Date du pilote". Pour des performances maximales, vous devez toujours vérifier régulièrement avec le fabricant pour vous assurer que vous disposez de la version la plus récente.

3. Recueillir les données du capteur
Bien que l’onglet Carte graphique soit un bon moyen de visualiser les spécifications générales de votre carte, vous pouvez accéder aux données de performance en temps réel en cliquant sur l’onglet ‘Capteurs’.
La section «GPU Core Clock» (horloge principale du processeur graphique) affiche la fréquence actuelle de votre processeur graphique. Si vous avez plus d'un processeur graphique, vous pouvez basculer entre ceux-ci à l'aide du menu déroulant. Vous pouvez également voir la fréquence de votre GPU affichée de manière visuelle dans le graphique à droite de la fenêtre.
Ceci est particulièrement utile si vous essayez d’overclocker votre GPU. Assurez-vous de bien vérifier les paramètres "Température du GPU" et "Vitesse du ventilateur" pour vous assurer que vous le faites de manière sûre.
Si vous souhaitez analyser vos données GPU au fil du temps, l'utilitaire peut enregistrer ces données dans un fichier journal. Cliquez simplement sur la case à cocher "Log to File" située en bas à gauche de la fenêtre. GPU-Z vous demandera de choisir un emplacement de sauvegarde.
Les fichiers journaux sauvegardés sont au format TXT mais sont tabulés et séparés par des virgules. Cela signifie que vous pouvez les ouvrir avec le programme de votre choix, tel que Microsoft Excel ou LibreOffice Calc. À partir de là, vous pouvez facilement créer un graphique de données clés telles que la température du processeur graphique.

4. Fonctions avancées
La dernière version de GPU-Z comprend désormais un onglet "Avancé" pour vous donner des informations plus détaillées sur votre carte graphique. Lorsque vous sélectionnez l’onglet pour la première fois, un menu déroulant s’affiche: «Général» par défaut. Cela affiche simplement des informations sur la version de votre pilote.
Sélectionnez le menu déroulant et choisissez "Qualité ASIC". Cette section est extrêmement utile si vous prévoyez d’utiliser votre machine pour exploiter des crypto-monnaies telles que Ethereum. GPU-Z dresse la liste de la qualité ASIC de votre carte graphique sous forme de pourcentage et détermine s’il est «élevé» ou «faible».
Si vous utilisez Windows Vista ou une version ultérieure, la section ‘WDDM’ (Modèle de pilote d’affichage Windows) affiche davantage d'informations sur votre carte graphique, la mémoire vidéo et les pilotes d'affichage. Cela est utile si vous avez déjà eu des problèmes de performances système, car WDDM gère les graphiques pour les applications système et le bureau Windows.
Vous pouvez également accéder aux sections consacrées à Direct X, OpenCL et Vulkan pour vérifier les éventuels problèmes de compatibilité.
Si vous avez plusieurs GPU, vous pouvez examiner les paramètres de chacun en utilisant le menu déroulant situé dans le coin inférieur gauche de la fenêtre.
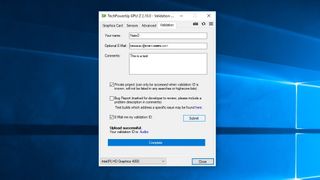
5. Validation
GPU-Z dispose d’un outil intégré pour le téléchargement des paramètres de votre carte graphique sur le site Web de TechPowerUp. Le principal objectif de cette opération est de permettre aux utilisateurs expérimentés de montrer à quel point ils ont overclocké leur ordinateur. Cependant, vous pouvez également choisir de télécharger vos paramètres afin de demander l'assistance d'un développeur ou de partager une solution pour un problème technique spécifique.
Pour commencer, sélectionnez l’onglet ‘Validation’ dans GPU-Z. À partir de là, renseignez le champ du nom et ajoutez éventuellement votre adresse électronique. C’est utile si vous souhaitez conserver un enregistrement permanent de votre identifiant de validation, car vous pouvez sélectionner l’option ‘Envoyez-moi mon identifiant de validation par courrier électronique ci-dessous.
Si votre configuration présente un caractère particulier ou si vous avez besoin d’une assistance technique, veillez à placer le plus d’informations possible dans la section «Commentaires».
Pour les utilisateurs qui ne souhaitent pas partager leurs paramètres de carte graphique avec le Web mondial, sélectionnez ‘Projet privé’. Vous pouvez toujours envoyer votre ID de validation à d’autres si vous le souhaitez.
Si vous avez besoin d’une assistance technique, cochez la case «Rapport de bogue».
Une fois que vous avez rempli les champs obligatoires, cliquez sur le bouton "Soumettre". GPU-Z montrera automatiquement votre identifiant de validation. Cliquez dessus pour afficher les paramètres de votre carte graphique sur le site TechPowerUp principal.
