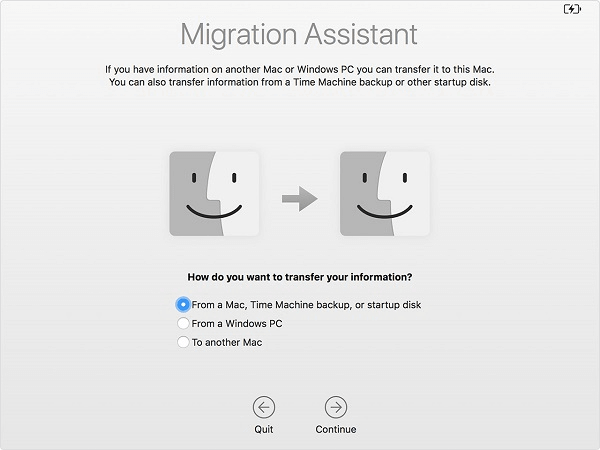Comment réinitialiser les paramètres d'usine de MacBook / iMac sans perdre de données – EaseUS
S'applique à: MacBook, MacBook Air, MacBook Pro; iMac, iMac Pro
Votre ancien Mac ralentit-il après l’installation du dernier MacOS Mojave? Avez-vous déjà pensé à réinitialiser votre Mac, tel que MacBook Pro ou iMac, aux paramètres d'usine? Voulez-vous réinitialiser votre Mac tout en conservant les fichiers? Si votre réponse est "oui". Vous êtes ici au bon endroit car le processus complet de réinitialisation d'usine de votre Mac vous sera présenté sans perte de données. Suivez pour faire avancer les choses.
Contenus
Comment réinitialiser un Mac sans perdre de données
Il est facile de réinitialiser votre Mac sans perdre de données en sauvegardant d'avance les fichiers sur votre Mac et en les restaurant après la réinitialisation. Pour illustrer clairement le processus:
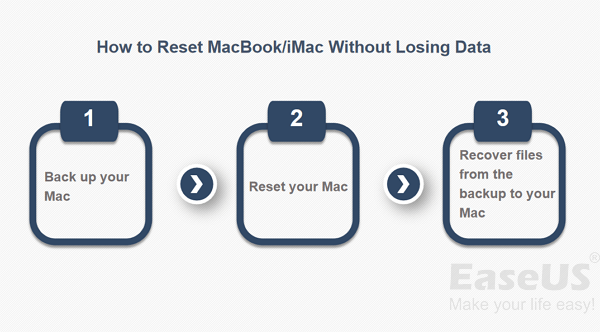
Suivez le guide ci-dessous pour réinitialiser votre Mac aux réinitialisations d'usine sans perdre aucune donnée maintenant:
- Partie 1: Sauvegarder votre Mac sur un lecteur externe
- Partie 2: réinitialisez votre MacBook Pro / iMac …
- Partie 3: restaurer des fichiers à partir de la sauvegarde
Partie 1: Sauvegarder votre Mac sur un périphérique de stockage externe
Pour éviter toute perte de données due à la réinitialisation d'usine de votre Mac, vous pouvez effectuer une sauvegarde de votre MacBook Pro, MacBook Air, iMac ou autre Mac sur un disque dur externe à l'aide du logiciel de sauvegarde de fichiers Time Machine ou EaseUS pour Mac.
Time Machine est la fonction de sauvegarde intégrée de votre Mac. Avec cet utilitaire, vous pouvez effectuer une sauvegarde de tous vos fichiers, y compris des applications, de la musique, des photos, des courriels, des documents et des fichiers système sur un périphérique de stockage externe. Le logiciel de sauvegarde de fichiers polyvalent – EaseUS Todo Backup vous offre des solutions de sauvegarde plus flexibles. L'outil de sauvegarde tiers présente certains avantages par rapport à Time Machine:
- Sauvegardez les fichiers de votre Mac sur des lecteurs internes ou externes – Time Machine ne prend en charge que la sauvegarde sur des lecteurs externes.
- Sauvegarder sélectivement le contenu sur votre Mac – Avec Time Machine, vous devez effectuer une sauvegarde de tout le contenu pris en charge.
- Économisez plus d'espace sur le périphérique cible – Vous pouvez compresser la sauvegarde pour libérer de l'espace sur votre disque.
Sur la base de ces fonctionnalités, je vous recommande de choisir EaseUS Todo Backup pour Mac comme option de sauvegarde, ce qui est plus simple et plus souple. Si vous préférez Time Machine, accédez au guide correspondant ici.
Option 1: Sauvegarder le Mac avec EaseUS Todo Backup
Étape 1: Connectez un lecteur externe disposant de suffisamment d'espace (votre fichier à sauvegarder) à votre Mac, lancez EaseUS Todo Backup. Cliquez sur l'icône plus dans le coin inférieur gauche pour ajouter un nouveau projet. Entrez le nom du projet et cliquez sur 'OK'.

Étape 2: Configurez la destination de sauvegarde et d'autres paramètres de sauvegarde. Après cela, cliquez sur 'OK'.

Étape 3: Cliquez sur 'Fichier +' pour choisir les fichiers à sauvegarder. Cliquez sur le bouton Démarrer pour lancer la sauvegarde des fichiers sélectionnés sur votre Mac sur un autre lecteur ou un périphérique de stockage externe.

En trois étapes simples, vous pouvez sauvegarder vos fichiers importants sur votre Mac ailleurs et ainsi ne plus craindre de perdre les données lors de la réinitialisation de votre MacBook ou de votre iMac.
Option 2: sauvegarder le Mac avec Time Machine
Étape 1: Connectez un périphérique de stockage externe utilisable à votre Mac.
Étape 2: Une fenêtre apparaîtra vous demandant comment utiliser le lecteur. Sélectionnez 'Utiliser comme disque de sauvegarde'. Si la fenêtre ne s'affiche pas, allez au menu Pomme> Préférences Système, puis cliquez sur Time Machine. Cliquez sur Sélectionner un disque de sauvegarde et choisissez votre lecteur externe. (Si le disque dur externe apparaît en lecture seule sur votre Mac ou s'il n'est pas formaté comme l'exige Time Machine, vous devrez le reformater.)
Étape 3: Ensuite, Time Machine sauvegardera votre Mac automatiquement. De manière générale, la première sauvegarde prendra beaucoup de temps. Si Time Machine est bloqué pour la préparation de la sauvegarde, vérifiez la correction dans la page liée.
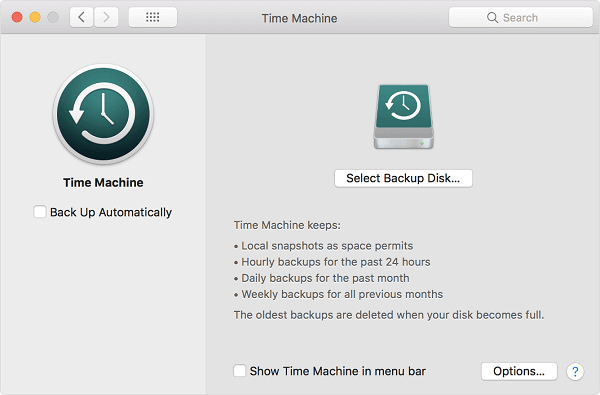
Après avoir choisi l'une des méthodes ci-dessus pour sauvegarder votre Mac, vous pouvez maintenant commencer à réinitialiser votre MacBook Pro, MacBook Air, iMac ou un autre Mac.
Partie 2: réinitialiser le MacBook / iMac
Réinitialiser un Mac n'est pas une chose simple, comme réinitialiser votre iPhone. Vous devez vous préparer puis effectuer la réinitialisation.
Phase 1: Préparez votre Mac pour la réinitialisation d'usine
Avant de réinitialiser et d’effacer votre Mac, veillez à vous déconnecter des applications utilisées ou sous licence.
1. Annuler l'autorisation d'iTunes
Ouvrez iTunes sur votre Mac> Cliquez sur "Compte" et choisissez "Autorisations"> "Supprimer l'autorisation de cet ordinateur"> Entrez votre identifiant Apple et votre mot de passe, puis cliquez sur "Supprimer l'autorisation".
2. Désactivez FileVault
Allez dans le menu Pomme, cliquez sur 'Préférences Système'> 'Sécurité et confidentialité', cochez 'FileVault'> Cliquez sur l'icône de verrou et déverrouillez-la> Entrez votre compte administrateur et votre mot de passe, désactivez FileVault.
3. Désactivez iCloud
Allez dans le menu Pomme, cliquez sur 'Préférences Système'> 'iCloud'> 'Déconnexion' et confirmez que vous souhaitez supprimer les données de votre Mac.
4. Déconnexion d'iMessage
Ouvrez iMessage et cliquez sur "Messages" dans la barre de menus> choisissez "Préférences" dans le menu déroulant> sélectionnez votre compte iMessage et cliquez sur "Déconnexion".
5. Effacer les données de la barre tactile
Allumez ou redémarrez votre Mac et maintenez les touches 'Commande + R'> 'Utilitaires'> 'Terminal'> Type: xartutil –erase-all et appuyez sur 'Retour'> Type: Oui et appuyez à nouveau sur 'Retour'> 'Terminal'> 'Quit Terminal'.
Phase 2: réinitialisez votre MacBook Pro / MacBook Air / iMac et plus
Désormais, vous pouvez nettoyer et réinitialiser votre Mac.
Étape 1: Redémarrez Mac en mode de récupération.
- Allez dans le menu Pomme dans le coin supérieur gauche de l'écran de votre Mac et cliquez sur 'Redémarrer'.
- Lorsque le système redémarre, maintenez les touches «Command» et «R» ensemble pour afficher la fenêtre MacOS Utilities.

Étape 2: Effacer le disque dur Mac
- Choisissez "Utilitaire de disque" et cliquez sur "Continuer".
- Sélectionnez votre disque de démarrage, généralement nommé Macintosh HD, et cliquez sur "Effacer" dans les boutons en haut de la fenêtre Utilitaire de disque.
- Choisissez «Mac OS étendu (journalisé)» dans le menu, puis cliquez sur «Effacer».
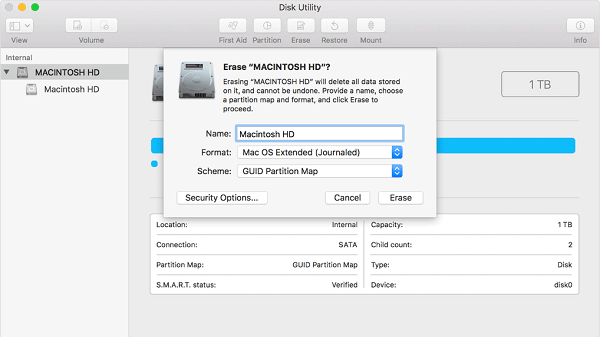
Étape 3: réinstallez macOS sur votre ordinateur Mac
- Allez à Utilitaire de disque dans le coin supérieur gauche de votre écran.
- Cliquez sur 'Réinstaller macOS'.
- Confirmez que vous souhaitez réinstaller macOS et suivez les instructions à l'écran pour terminer le processus.
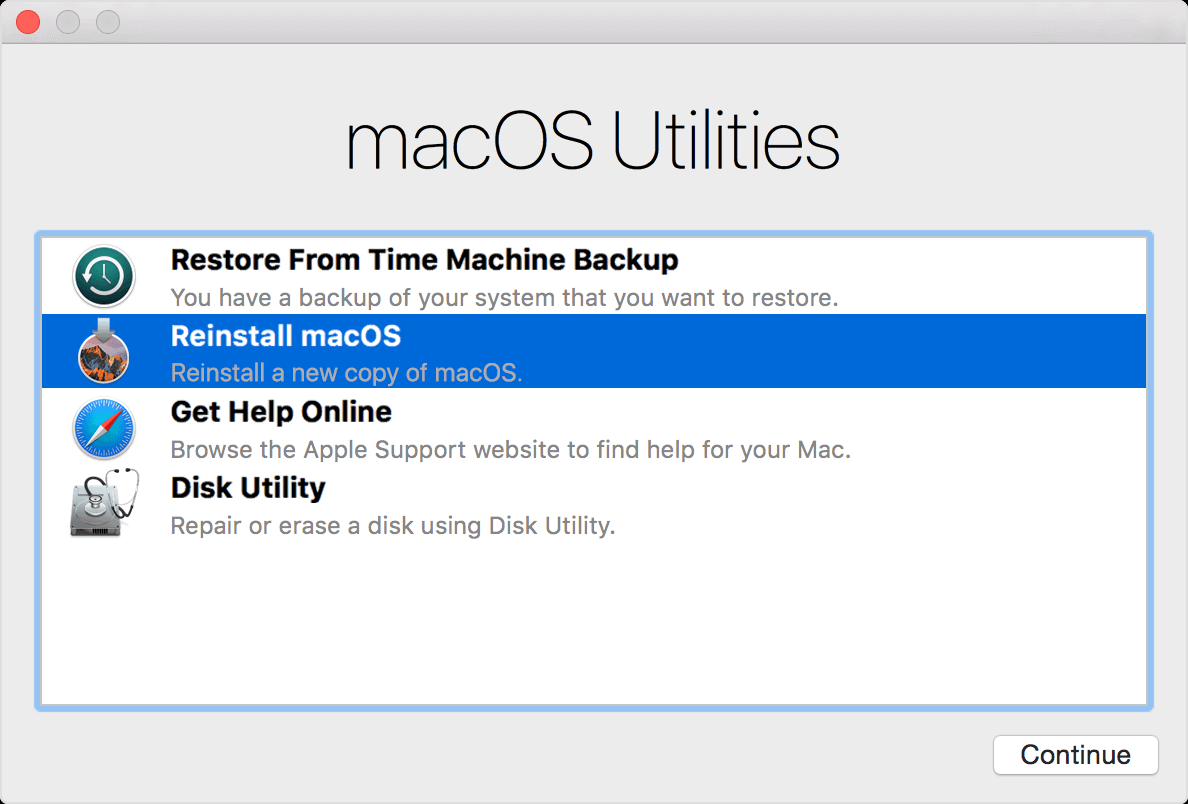
Vous avez maintenant réinitialisé votre Mac aux paramètres d'usine. Vous pouvez restaurer des fichiers de la sauvegarde sur votre Mac, puis continuer à les utiliser à nouveau.
Partie 3: restaurer des fichiers à partir de la sauvegarde
Selon le schéma de sauvegarde que vous avez choisi dans la partie 1, appliquez l’une des méthodes ci-dessous pour récupérer les fichiers sur votre Mac.
Si vous utilisez EaseUS Todo Backup:
Étape 1: Connectez le périphérique de stockage externe contenant la sauvegarde à votre Mac, puis ouvrez EaseUS Todo Backup.
Étape 2: Sélectionnez le projet de sauvegarde que vous souhaitez restaurer, puis cliquez sur le bouton "Restaurer". (Par défaut, le programme sélectionne la sauvegarde la plus récente dans le menu. Assurez-vous que la sauvegarde correcte est sélectionnée.)
Étape 3: Sélectionnez les fichiers que vous souhaitez restaurer à partir de votre disque dur externe (utilisez les touches Cmd + Maj pour une sélection en bloc).
Étape 4: Choisissez si vous souhaitez restaurer le dossier d'origine ou un dossier personnalisé.
Étape 5: Cliquez sur le bouton 'Restaurer tout' ou 'Restaurer la sélection' pour lancer le processus de récupération.
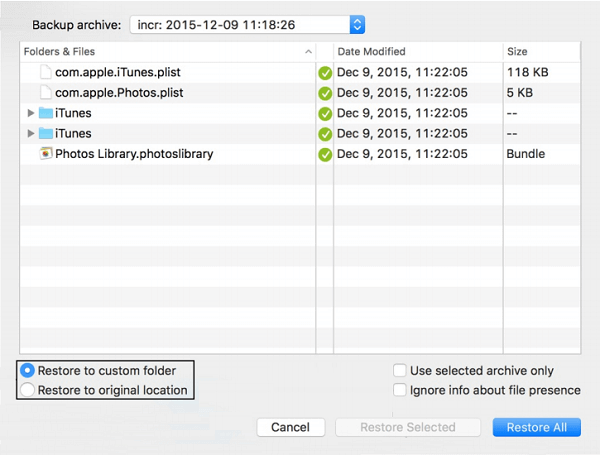
Si vous utilisez Time Machine:
Étape 1: Connectez votre disque de sauvegarde Time Machine à votre ordinateur et allumez votre Mac.
Étape 2: Allez dans 'Finder'> 'Applications'> 'Utilitaires'> 'Assistant de migration' puis cliquez sur 'Continuer'.
Étape 3: Dans la fenêtre de l'assistant de migration, choisissez "À partir d'un Mac, d'une sauvegarde Time Machine ou d'un disque de démarrage" et cliquez sur "Continuer".
Étape 4: Sélectionnez votre sauvegarde Time Machine et cliquez sur 'Continuer'.
Étape 5: Choisissez la sauvegarde que vous avez effectuée dans la partie 1 dans la liste des sauvegardes disponibles.
Étape 6: Sélectionnez la catégorie / les catégories à transférer et cliquez sur 'Continuer'. Ensuite, attendez que le processus se termine.