
Comment complètement Google-ify votre iPhone
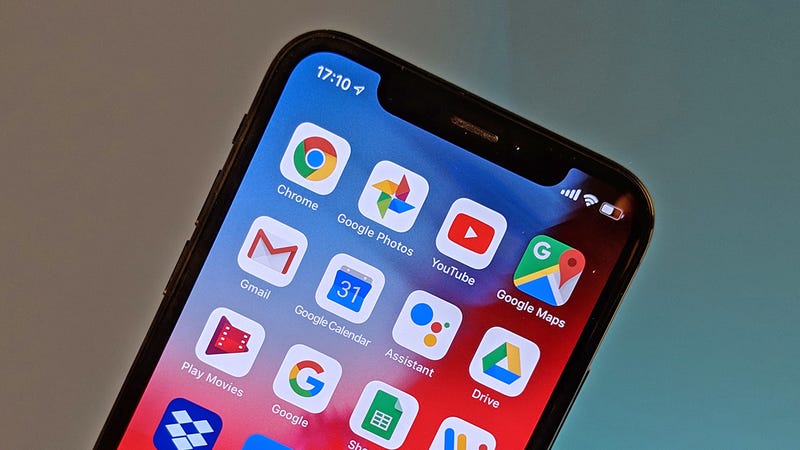
Vous possédez peut-être du matériel Apple, mais vous préférez les applications et les services de Google, ou vous trouvez peut-être dans votre iPhone un Big Brother moins effrayant que Apple (bien que les deux sociétés devraient susciter des préoccupations en matière de confidentialité) – dans quelle mesure pouvez-vous vivre la vie de Google sur votre iPhone? Nous vous expliquerons les étapes à suivre ici, car il ne suffit pas d’installer l’application Gmail et de vous connecter avec vos informations d’identité Google. Mais une fois que vous aurez terminé, Apple aura un peu moins d’informations sur votre vie quotidienne, tandis que Google en aura bien plus.
Contenus
Installer et ajuster les applications iOS de Google
Commençons par les applications, car Google en fait plus pour iOS que vous ne le pensiez. Nous possédons déjà Gmail, Google Maps et Chrome, puis Google Drive et Google Documents, Feuilles et Diapositives prêts à remplacer Pages, Numbers et Keynote.
Obtenez Google Keep pour vos notes, Google Play Films et séries télévisées pour vos films et émissions et YouTube Music pour vos morceaux. Désactivez Apple News et utilisez plutôt Google News, récemment réorganisé. Google Voice peut gérer vos appels et votre messagerie. Si vous êtes abonné à YouTube TV, vous pouvez également y trouver une application. Si vous ne l’avez pas déjà fait, vous voudrez également installer l’application YouTube principale.

Google Photos fait un excellent travail de sauvegarde de toutes vos photos et vidéos sur le cloud. Il le fera gratuitement si vous pouvez gérer le redimensionnement de vos photos jusqu'à 16 MP et leur codage au format 1080p. Si vous voulez aller encore plus loin, vous pouvez utiliser Google Home pour gérer les appareils de la maison intelligente et Google Pay pour, bien, payer pour des choses, bien qu'il ne puisse pas remplacer Apple Pay en tant que méthode de paiement NFC sur votre iPhone.
Il ya un trou béant ici et la messagerie (surtout si vous n’utilisez pas Google Voice). Hangouts est une application que nous aimons beaucoup, mais, à en juger par le bruit que Google fait, elle est à l'agonie, dans sa forme actuelle – et nous ne savons pas exactement ce qui va arriver. Pour le moment, vous devrez peut-être revenir à la bonne vieille messagerie texte (ou à une alternative plus sécurisée comme Signal).

N'oubliez pas Google Duo pour éviter FaceTime, Google Agenda pour planifier votre emploi du temps et Google Traduction pour vous éviter des ennuis à l'étranger. Enfin, utilisez Gboard en remplacement du clavier iOS (Général puis Clavier dans Paramètres), qui vous donne un accès simple à la recherche Google lorsque vous en avez besoin. Il n’existe pas de Google Fit pour iOS, mais vous pouvez utiliser Wear OS sur iOS, puis Google Fit sur une smartwatch Wear OS (et sur le Web).
Apple ne vous permet pas de modifier les applications par défaut iOS. Les liens Web sont donc toujours ouverts dans Safari, etc., mais les applications Google peuvent constituer un petit jardin muré. La tête dans Réglages dans le menu de l'application Gmail, puis choisissez Apps par défautet vous pouvez vous assurer que les liens de cartes de Gmail s’ouvrent dans Google Maps et que les liens Web de Gmail s’ouvrent dans le navigateur Chrome. Des paramètres similaires sont disponibles dans Google Agenda et Google Photos.
Embrasser l'Assistant Google
Si vous souhaitez aller encore plus loin dans la prise de contrôle de votre appareil Apple par Google, installez l'application Google principale pour iOS ainsi que l'Assistant Google. L’application Google vous donne avant tout accès à la recherche Google, mais vous obtenez également le flux de découverte disponible sur Android (avec le contenu recommandé provenant du Web) et un accès à la recherche d’images Google Lens.
Si vous avez besoin de rechercher avec une commande vocale, vous pouvez appuyer sur l’icône du microphone dans la zone de recherche. Vous pouvez même utiliser le mot clé «OK Google», mais uniquement lorsque l'application Google est ouverte: appuyez sur l'icône du rouage (en haut à gauche), puis sur Recherche vocale et allumez le Mot clé "Ok Google" interrupteur à bascule.

Creusez dans les paramètres de notification de l'application Google pour commencer à être encore plus intelligent: vous pouvez activer les alertes pour les jeux sportifs qui vous intéressent, les vols référencés dans votre compte Gmail, les mises à jour météo et le trafic sur votre trajet aller-retour habituel. . C'est un autre niveau de Google-ness sur votre iPhone.
L'Assistant Google travaille dans le même sens (ils risquent de fusionner à l'avenir) mais va encore plus loin. Appuyez sur le Ajouter à Siri sur l’écran d’ouverture pour ajouter une commande «OK Google» à Siri. Ce n’est pas aussi simple que d’utiliser Google Assistant sur Android, car il faut tout d’abord dire «hé Siri» ou appuyer sur le bouton latéral. à propos de faire.

Ailleurs dans l'application Assistant, vous pouvez appuyer sur l'icône Assistant en haut à gauche ou simplement dire «hé Google» pour poser toutes les questions habituelles de l'Assistant: Quel temps fera-t-il, quand Shakespeare sera né, les vols que vous avez programmés? votre compte Gmail), etc. Appuyez sur l'icône du clavier pour saisir également vos demandes.
L’assistant Google sur iOS peut également contrôler vos appareils intelligents, en supposant que vous les ayez ajoutés à l’application Google Home. Inutile d’utiliser HomeKit. Par exemple, assignez un groupe de lumières intelligentes à une chambre à coucher et dites «éteignez les lumières de la chambre» pour faire exactement cela.
Ajouter votre compte Google aux applications Apple
Si vous préférez utiliser les applications par défaut d’Apple pour les e-mails, les contacts et les calendriers, mais que les données Google les étayent, cela est également possible sur iOS. Dans Paramètres, appuyez sur Mots de passe et comptes, puis Ajouter un compte. Choisir Google dans la liste et connectez-vous avec les informations d'identification de votre compte Google.
L’écran final vous permet de choisir les emails, contacts, calendriers et notes à synchroniser. Dans le cas des notes, cela ajoute un nouveau dossier Gmail dans l'application Notes. Les notes qu'il contient sont ensuite synchronisées sur votre compte Gmail avec une étiquette Notes. Lorsque vous avez fait vos choix de synchronisation, appuyez sur sauvegarder.

Toutes les données de Gmail, Google Agenda et Google Contacts apparaissent ensuite dans Mail, Agenda et Contacts sur votre iPhone. Toutes les modifications que vous apportez sont synchronisées avec les serveurs de Google et envoyées à tous les autres appareils sur lesquels vous êtes connecté à Google. Vous pouvez ainsi utiliser les applications Apple avec vos données Google plus ou moins normalement.
Il existe un autre moyen d’ajouter du Google supplémentaire à votre iPhone, grâce à des widgets. En supposant que vous ayez déjà ajouté de nombreuses applications Google sur votre iPhone, passez à la vue du jour, faites défiler vers le bas et appuyez sur modifier sous les widgets. Des options telles que Chrome, Google Assistant, Google Agenda et Google Directions apparaissent.

Comme pour tout widget que vous souhaitez ajouter, appuyez sur le bouton vert. Plus icône située à côté des applications Google pour lesquelles vous souhaitez utiliser des widgets, puis repositionnez-les dans la liste principale ci-dessus en faisant glisser les poignées situées à droite. Si vous souhaitez supprimer des widgets, appuyez sur le bouton rouge. Moins icône puis Retirer.
Dans le cas du Assistant Google widget, par exemple, vous pouvez appuyer sur le bouton du microphone pour poser une question ou lancer une recherche. Dans le cas du Actions rapides de Chrome En attendant, vous pouvez lancer une recherche, une recherche vocale ou une recherche dans une fenêtre de navigation privée, ainsi que créer des liens qui ont été copiés dans le presse-papiers iOS dans Chrome.