
Le processus de démarrage du Mac se bloque sur l'écran gris avec le logo Apple après la mise à niveau vers macOS Sierra – [ Fixed ]
Avez-vous déjà entendu ou entendu parler de Mac coincé sur un écran gris avec le logo Apple et une barre de progression lors du processus de démarrage ou est-il déjà arrivé que votre Mac ne démarre pas et se bloque sur l'écran gris au démarrage juste après la mise à niveau à macOS Sierra ou El Capitan. Si vous rencontrez un de ces problèmes et cherchez une solution. Alors faites-moi confiance, ce sera l'article le mieux organisé pour vous Problème d'écran gris Mac et ne récupérez aucune situation de démarrage tout en sauvegardant vos précieuses données. Cet article se concentre sur la question lorsque Processus de démarrage Mac stucks sur écran gris avec logo Apple.
| Le processus de démarrage du Mac se bloque sur un écran gris avec le logo Apple et une barre de progression |
Bien que c’est un problème rare, mais je suis sûr que la plupart des utilisateurs de Mac l’auraient peut-être rencontré au moins une fois. Il ne fait aucun doute qu'Apple fournit à ses clients le meilleur matériel pour une expérience utilisateur exceptionnelle, mais comme nous le savons tous, personne n'est parfait dans ce monde, et Mac n'est qu'une machine et peut donc parfois mal fonctionner. Les problèmes peuvent être de différents types, mais le problème au démarrage est le plus frustrant, il vous déprime et vous paralyse le plus, en particulier lorsque vous avez des données importantes dans votre ordinateur. Cet article traite de la résolution des problèmes d'écran gris Mac ou de l'absence de situation de démarrage après la mise à niveau vers macOS Sierra ou El Capitan. Différentes personnes l'appellent par des noms différents, mais peu importe comment vous l'appelez, la solution à tous les problèmes suivants serait la même.
- Le processus de démarrage du Mac colle à l'écran gris avec le logo de la pomme ou un rouet
- Mac Stucks sur l'écran de démarrage après la mise à niveau de Sierra
- MacBook Affiche un écran gris sans logo
- Écran gris de la mort
- Mac se bloque sur l'écran gris au démarrage
- Logo Apple et barre de progression en dessous collés à environ 3/4
- Mac en démarrage sur un écran gris avec une roue en dessous
- Coincé sur le logo Apple gris foncé
- Mac bloqué dans une boucle de redémarrage
- Écran blanc avec logo Apple gris
Certains utilisateurs de Mac ont également signalé que leurs machines étaient bloquées dans une boucle de redémarrage après la mise à niveau et que cela se produisait comme si un Mac démarrait dans un écran gris avec une barre de chargement ou une roue tournante en dessous et y restait bloqué parfois, puis il s'éteignait ou s'éteignait économiser de l'énergie, ce qui peut parfois être confondu avec l'état éteint. Laissez-moi vous dire les informations les plus importantes: si vous voyez un logo Apple gris foncé avec une barre de chargement, 90% des chances sont que le matériel fonctionne correctement, car il s'agit d'une étape où le chargeur de démarrage macOS (BootX ou Boot.efi) tente de: chargez les extensions de noyau (ou les pilotes également connus sous le nom de kexts) indispensables à l’exécution d’un composant matériel majeur d’un Mac, puis du contrôle aux processus système pour créer un environnement utilisateur et afficher la fenêtre du bureau ou la connexion. Ainsi, si durant le processus de chargement, Boot Loader rencontre une extension de noyau incompatible ou une extension de noyau provenant de développeurs non identifiés, il interrompt le processus de démarrage et laisse le Mac bloqué sur un écran gris au démarrage.
Ce problème d'écran gris peut être dû à de nombreuses causes possibles. Parfois, un matériel incompatible ou défectueux connecté au Mac ou un espace disque insuffisant sur votre disque de démarrage bloque le Mac lors de l'initialisation des processus système. Pour résoudre ou comprendre ce problème, vous devez être conscient de la processus de démarrage d'un système macOS. Toutefois, si vous avez simplement besoin de la solution à ce problème d'écran gris Mac, vous pouvez passer à la partie relative au dépannage décrite plus loin dans cet article. Cet article vous donne une connaissance approfondie du processus de démarrage sur Mac et explique pourquoi votre «Mac reste bloqué sur un écran gris lors du démarrage et comment résoudre ce problème de démarrage sur Mac.
Dans la plupart des cas, toute cette histoire commence après la mise à niveau. La mise à niveau vers une nouvelle version du logiciel est évidemment un exercice passionnant, mais qui sait qu’elle se présentera un peu en forme de poire. Parfois, vous ne savez même pas quand et comment vous avez mis à niveau votre Mac car cela se produit automatiquement en arrière-plan lorsque «Installer les mises à jour automatiquement» est sélectionné dans les préférences de l'App Store.
Contenus
Comprendre le processus de démarrage Mac
Tout comme Windows et Linux, Mac a également son propre processus de démarrage qui passe par certaines phases et chaque phase / séquence a un écran différent qui apparaît pour indiquer la progression du démarrage. En appuyant sur le bouton d'alimentation pour entrer dans le bureau, il passe par quatre phases / séquences de démarrage majeures qui sont les suivantes.
1). Initialisation de la ROM de démarrage
Dès que vous appuyez sur le bouton d'alimentation pour allumer le Mac, il initialise le petit code de programme appelé BootROM, qui contrôle deux autres sous-programmes appelés POST et EFI. En gros, ils vérifient et activent tous les composants matériels connectés essentiels au démarrage de votre Mac. Lors du POST, l'écran reste noir jusqu'à ce que la BootROM envoie un signal de contrôle vidéo qui rend l'écran gris. EFI sélectionne la partition de système d'exploitation préférée à utiliser, puis passe le contrôle au chargeur d'amorçage appelé Boot.efi.
2) Exécution du chargeur d'amorçage
Une fois que Boot.efi est chargé, le «logo Apple» s’affiche à l’écran. La tâche principale de ce fichier Boot.efi consiste à charger les extensions essentielles du noyau (pilotes matériels également appelés kexts) à partir de son dossier de cache situé dans /System/Library/Caches/com.apple.kext.caches/Startup/kernelcache répertoire dans la mémoire principale (RAM), puis laissez le noyau prendre le contrôle du système. Boot Loader commence à charger les extensions du noyau, une barre de progression ou une roue en rotation apparaît sous le logo Apple sur l'écran indiquant la progression du processus de démarrage.
3) Initialisation et enracinement du noyau
Lorsque le chargeur de démarrage a chargé toutes les extensions essentielles du noyau, il passe le contrôle aux extensions de noyau récemment chargées et l'utilisateur voit toujours l'écran avec le logo Apple gris avec une barre de chargement. Cette phase est appelée initialisation du noyau et les noyaux chargés commencent à charger des pilotes supplémentaires et le système BSD Unix principal nécessaire pour démarrer un Mac, puis initialise le kit d'E / S qui relie les pilotes chargés au noyau. À ce stade, l'écran se transforme en un rouet gris foncé juste en dessous du logo Apple. Il monte enfin la partition système appelée «rooting», puis passe le contrôle aux processus du système racine, qui affichent l'écran de connexion et créent une interface utilisateur et un environnement.
4) Initialisation du système
A ce stade, le logo Apple gris foncé est remplacé par la fenêtre de connexion ou le fond du bureau de l'utilisateur si la connexion automatique est activée. Cette phase comprend principalement l’initialisation et l’exécution des services système et la création d’un environnement utilisateur.
C’était donc le moyen le plus rapide de comprendre le processus de démarrage de macOS. Lire le post «Comprendre le processus de démarrage macOS» si vous voulez apprendre en profondeur. Passons maintenant à la rubrique suivante, qui traite des raisons derrière "l’écran gris Mac". Problème de démarrage ou blocage du logo Apple avec un écran gris.
Raisons derrière Problème de démarrage de l'écran gris ou blocage du Mac chez Apple Logo :
Les Mac peuvent rester bloqués au démarrage pour diverses raisons et afficher un écran différent dans chaque situation. Ce problème peut survenir à tout moment, pas seulement après la mise à niveau vers macOS Sierra, mais également pour diverses autres raisons. Si vous voyez un écran gris foncé dont la barre de chargement est bloquée à 75% ou un engrenage qui tourne juste sous le logo Apple, il est fort probable que votre Mac rencontre des difficultés pour charger des kexts, des pilotes ou d'autres processus système. Mais si vous voyez un globe en rotation, un signe d'interdiction, un écran gris avec un point d'interrogation clignotant sur l'icône d'un dossier ou juste un affichage noir ou très sombre, cela pourrait alors être un signe de macOS corrompu, une défaillance du disque de démarrage ou tout autre problème matériel. Cet article est principalement consacré au problème de démarrage qui présente un écran gris foncé avec une barre de chargement ou un engrenage en rotation situé juste en dessous du logo Apple.
Après avoir lu de nombreux forums de discussion et aidé des centaines d’utilisateurs, voici les raisons pour lesquelles j’ai appris la cause du blocage du Mac au démarrage.
- L'installation ne s'est pas déroulée correctement.
- Les logiciels tiers et les pilotes ne sont pas compatibles avec la nouvelle version de macOS.
- Erreur du système de fichiers ou des autorisations sur le disque de démarrage
- Pas d'Internet ou connexion Wi-Fi non sécurisée lors de l'installation
- Espace faible sur la disquette de démarrage.
Il peut donc s'agir d'un problème lié au logiciel ou au matériel. Les problèmes liés au matériel peuvent être facilement détectés en exécutant l'utilitaire de disque et le test de diagnostic du matériel. Les problèmes liés au logiciel sont longs et peuvent être résolus en suivant quelques étapes de dépannage. Un problème lié au matériel peut être dangereux pour vos données et vous devez immédiatement essayer de sauvegarder vos données précieuses telles que Photos, contacts, e-mails, factures et projets pour éviter toute perte. Le meilleur moyen de les protéger consiste à installer macOS sur un disque externe et à transférer les données du disque dur interne vers le disque dur externe. Si vous avez déjà effectué une sauvegarde Time Machine, ne vous inquiétez pas, car toutes les données se trouvent sur le disque de sauvegarde. Vous pouvez simplement restaurer à partir de la sauvegarde Time Machine et tout le problème sera résolu.
Solution à Processus de démarrage Mac stucks sur écran gris avec logo Apple
Dans ce didacticiel, nous aborderons un large éventail de conseils de dépannage pour résoudre les problèmes d’écran gris Mac après la mise à niveau vers macOS Sierra ou El Capitan et je suis sûr que l’une des étapes mentionnées ci-dessous résoudra le blocage ou le gel d’un Mac sur un écran gris. . Veuillez suivre toutes les étapes de dépannage dans le même ordre qu’il est écrit. Vous pouvez simplement ignorer le reste des articles après l'étape qui corrige votre Mac.
#1. Arrêtez, débranchez tous les périphériques et redémarrez
Évidemment, le premier dépannage que nous faisons toujours est de redémarrer le Mac et de voir si le problème est résolu. L'une des causes les plus courantes d'un problème d'écran gris est un périphérique défectueux ou son câble. Un mauvais périphérique peut bloquer son logiciel de pilote associé en boucle en attendant qu'il réponde à une commande, empêchant ainsi le démarrage d'un Mac et le bloque. Donc, éteignez d'abord l'ordinateur en maintenant le bouton d'alimentation enfoncé pendant 10 secondes et le Mac s'éteindra. Déconnectez maintenant tous les périphériques (imprimantes, concentrateur USB, disque dur, scanner, appareil photo, etc.) sauf le clavier et la souris et essayez de redémarrer. Si le Mac démarre avec succès, il s’agit d’un problème avec l’un de ces périphériques. Branchez un périphérique à la fois, puis redémarrez-le pour isoler le problème. De cette façon, vous pouvez trouver les périphériques problématiques, ce qui entraînera le blocage du Mac au démarrage juste après la connexion. Essayez également sans clavier ni souris si le Mac ne démarre pas même après avoir déconnecté tous les autres périphériques.
Une fois que vous avez trouvé les périphériques problématiques, vous pouvez rechercher une mise à jour ou essayer de trouver une solution sur le site Web du fabricant et voir si d’autres rapportent également le même problème. Ou vous pouvez simplement le remplacer par un nouveau. Si cette étape ne résout pas le problème du blocage de l'écran gris chez Mac, passez à l'étape suivante.
# 2. Redémarrer en mode sans échec
Il est toujours recommandé de démarrer votre Mac en mode sans échec s’il ne démarre pas en mode normal ou n’a aucun autre problème. Le démarrage sans échec dans Mac diffère de celui dans Windows, car il tente de résoudre les problèmes lors du démarrage. Safe Boot lui-même résout des centaines de problèmes. Alors démarrez votre Mac en mode de démarrage sécurisé en maintenant la touche Maj enfoncée pendant le démarrage et voyez si le démarrage est réussi.
Vous aimerez peut-être aussi lire: Qu'est-ce que le mode sans échec et comment démarrer votre Mac en mode sans échec?
Une fois qu'il est démarré en toute sécurité, assurez-vous
Le démarrage en toute sécurité est toujours plus lent, mais si le processus de démarrage est toujours bloqué ou bloqué lors du démarrage en mode sans échec, le problème est probablement dû à un pilote Kext et des pilotes tiers, ou bien votre disque de démarrage est endommagé ou fonctionne mal. Si le problème persiste, suivez l’étape suivante pour rechercher le problème kext ou prolixe.
# 3. Démarrez votre Mac en mode commenté
Démarrer en mode prolixe n’est pas une étape de résolution de problème mais un processus de diagnostic. Tout ce qu’il fait est de lister toutes les extensions et tous les pilotes à l’écran pendant leur chargement au démarrage. Cela montre donc en détail ce qui se passe en arrière-plan, comme si vous regardiez une machine Linux démarrer.
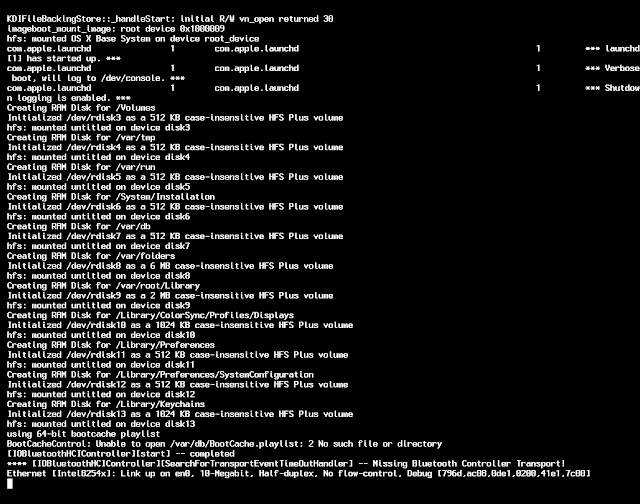 |
| Démarrez votre Mac en mode commenté s'il reste sur le logo Apple au démarrage |
Pour démarrer un Mac en mode commenté – Allumez-le ou redémarrez-le et maintenez-le immédiatement enfoncé. commande + v ‘Clés en même temps. Notez le nom du fichier, du pilote ou du service qui figure en dernier dans la liste des éléments chargés ou que le chargeur de démarrage a du mal à charger avant que le Mac ne passe à nouveau en mode bloqué ou bloqué. Supprimez le ou les pilotes problématiques en mode de récupération.
# 4. Assurez-vous que votre connexion Wi-Fi est sécurisée et dispose d'un SSID unique si vous essayez d'effectuer une mise à niveau via le Wi-Fi.
Si vous rencontrez ce problème «d'écran gris» ou «Mac bloqué sous le logo Apple au démarrage» juste après la mise à niveau ou en cours de mise à niveau vers El Capitan ou macOS High Sierra, il pourrait également s'agir d'un problème de connectivité Internet. Assurez-vous que votre connexion Internet fonctionne. Essayez d’ouvrir une page Web sur d’autres appareils connectés au même réseau.
Veuillez également noter que – Apple vous recommande de connecter le périphérique via un réseau Wi-Fi sécurisé WPA / WPA2 ou WPA2-Personal si vous essayez de contacter un serveur Apple. Le serveur Apple peut rejeter la demande de téléchargement si votre appareil est connecté via un réseau public non sécurisé ou un réseau avec un nom SSID commun par défaut, tel que linksys, netgear, dlink, sans fil, 2wire, xfinitywifi et default. Vous pouvez également passer d'une connexion sans fil à une connexion câblée.
# 5. Réinitialiser SMC et NVRAM
La réinitialisation de SMC et de PRAM résout des centaines de problèmes, notamment le comportement incorrect des applications et les dysfonctionnements matériels (clavier, voyants, ventilateurs, batterie, chargeur) ainsi que la lenteur du Mac malgré une faible charge du processeur. SMC gère les paramètres et la personnalisation spécifiques à l’alimentation, allant des niveaux de luminosité de l’écran et des paramètres pour les périphériques connectés à Mac aux paramètres d’économiseur d’énergie, tels que l’atténuation automatique basée sur l’éclairage et les sources d’alimentation, la veille au repos, le comportement de veille, etc.
Parfois, après la mise à niveau vers El Capitan ou macOS Sierra, il peut être nécessaire de réinitialiser SMC pour que les paramètres deviennent compatibles avec le nouveau macOS. Leur réinitialisation ne risque pas de perdre des données ou d’autres effets néfastes. Réinitialiser SMC et NVRAM est une tâche simple consistant à maintenir les touches «CTRL + Maj + Option» et les touches «Commande + Option + P + R» respectivement. Alors, allez-y et lancez ces actions sans vous inquiéter. Il est toujours recommandé de réinitialiser la NVRAM lorsque vous rencontrez des problèmes de démarrage, que votre Mac se bloque sur un écran gris, une disquette de démarrage ou que le processus du noyau panique. Ces deux composants sont importants pour que votre Mac l’exécute correctement, mais une fois qu’ils sont corrompus, les choses deviennent grincheuses. Si votre Mac ne démarre pas après la mise à niveau de Sierra, vous devez réinitialiser SMC et PRAM.
Pour réinitialiser SMC, lisez le post sur «Comment réinitialiser SMC?».
Pour réinitialiser la PRAM, lisez le post sur "Comment réinitialiser la PRAM?".
# 6. Sélection du disque de démarrage
Comme mentionné précédemment, la réinitialisation de la mémoire NVRAM affecte les paramètres du disque de démarrage. Par conséquent, il se peut que vous deviez sélectionner le disque de démarrage qui fonctionne correctement si vous avez plusieurs systèmes d'exploitation ou disques durs installés sur un Mac.
Il suffit donc de démarrer votre Mac normalement et de maintenir la touche «Option» enfoncée au démarrage de l'ordinateur. Vous verrez une option pour sélectionner le système d'exploitation ou le disque de démarrage souhaité dans la liste. Utilisez les touches fléchées gauche ou droite pour effectuer votre sélection et appuyez sur la touche «Retour / Entrée”Clé pour démarrer à partir de cela.
#7. Utiliser l'utilitaire de disque en mode de récupération
L'utilitaire de disque peut s'avérer être l'outil le plus utile lorsqu'un Mac ne se trouve pas dans une situation de démarrage ou qu'il démarre sur un écran gris et qu'il est collé sur le logo Apple avec une barre de chargement. Le dépannage est effectué à 50% ici dans l’utilitaire de disque, c’est donc une clé pour résoudre de tels problèmes. Voici la tâche majeure que nous exécutons dans l’utilitaire de disque dans le contexte d’un problème de démarrage de l’écran gris.
1). Réparer le disque de démarrage
2) Réparer les autorisations du disque.
3) Vérifier l'espace libre sur le disque de démarrage
4) Effectuer la gestion de disque (restauration, partitionnement ou effacement du disque)
Réparation du disque de démarrage et des autorisations de disque
Mettez le Mac sous tension et maintenez immédiatement les touches «Command + R» enfoncées ensemble ou maintenez simplement la touche option enfoncée au démarrage de l'ordinateur, puis sélectionnez Recovery HD pour démarrer votre Mac à partir de la partition de restauration. S'il ne démarre pas à partir de la partition de récupération, sauter à la section suivante.
Une fois que le Mac a démarré à partir de la partition de récupération, il peut vous être demandé de sélectionner la langue, choisissez English (US) et cliquez sur la flèche en bas pour continuer. Maintenant, sélectionnez utilitaire de disque parmi les quatre options d’utilitaires macOS et cliquez sur Continuer à nouveau. Vous verrez exactement le même utilitaire de disque qu’il apparaît dans l’environnement macOS lors de l’amorçage normal. L’une des vérifications les plus importantes à effectuer ici est de vérifier l’état SMART du disque de démarrage. Sélectionnez donc le nom du disque de démarrage (qui indique également la marque et la capacité du disque dur) dans le volet gauche et non le volume qui apparaît en retrait sous le lecteur, puis recherchez «État dynamique» en bas à droite. S'il indique autre chose que Vérifié, c'est probablement le problème du disque de démarrage. Vous devez immédiatement procéder à la sauvegarde de votre disque et le remplacer.
Si le statut intelligent est vérifié, sélectionnez le disque de démarrage à gauche et cliquez sur l'onglet «Premiers secours» dans la barre d'outils supérieure, puis cliquez sur Exécuter et continuez à effectuer la vérification et la réparation du disque de démarrage. Utilitaire de disque va maintenant vérifier le disque pour toute erreur, corruption dans le système de fichiers, erreur d'autorisation, entrées de répertoire corrompues et autres problèmes liés aux fichiers et répertoires, etc. S'il trouve un problème, il essaiera de le réparer et s'il ne peut pas réparer Le problème que nous suggérons de formater le disque et de réinstaller macOS en tant que tout nouveau logiciel ne vous plaira pas avant de procéder à la sauvegarde du disque. À ce stade, vous pouvez effectuer la sauvegarde du disque à l'aide de l'option de restauration de l'utilitaire de disque ou installer macOS Sierra sur un disque dur USB externe, puis copier toutes les données du disque de démarrage d'origine sur le disque dur externe, puis effacer le démarrage. disque et réinstallez macOS sur le disque de démarrage interne d'origine à nouveau. Pour plus d’informations sur la vérification et la réparation du lecteur de démarrage de votre Mac à l’aide de l’utilitaire de disque en mode de récupération, lisez cet article.
N'oubliez pas que l'ancienne version de Mac OS X 10.10 et antérieure comportait deux boutons de tâche distincts sous l'onglet Premiers secours, qui étaient réparation des autorisations de disque et de réparation, mais OS X El Capitan et les versions ultérieures l'ont éliminé en un seul bouton Premiers secours. qui fait les deux tâches.
Vérification de l'espace disponible sur le disque de démarrage
Lorsque vous allumez votre Mac, il charge les programmes essentiels tels que les pilotes, les extensions matérielles ou kexts, les interfaces utilisateur telles que le Finder et diverses autres applications qui sont temporairement stockées dans la mémoire physique (également appelée RAM) et une partie de la RAM est virtuellement allouée. sur le disque de démarrage sur lequel il échange les informations, votre Mac doit donc disposer de suffisamment d’espace libre sur le disque de démarrage pour que la RAM virtuelle permute ou échange les informations afin de rendre l’ordinateur opérationnel.
Quand nous sommes déjà dans l’utilitaire de disque, pourquoi ne pas vérifier l’espace disque disponible sur le disque de démarrage, cela aussi pourrait être une raison supplémentaire pour le problème de démarrage de l’écran gris. Lorsque vous sélectionnez le disque de démarrage dans le volet gauche de l'utilitaire de disque, vous pouvez voir l'espace libre disponible en bas à droite. Assurez-vous de disposer de suffisamment d’espace disponible pour que macOS puisse démarrer et fonctionner correctement. Vous devez disposer d'au moins 10 Go d'espace libre. Si vous avez suffisamment d’espace, passez à l’étape suivante.
Si l'espace disponible est inférieur à 5 Go, vous devez également supprimer certains fichiers ou fichiers non souhaités ou en double que vous avez déjà sauvegardés ailleurs. Si le Mac pouvait démarrer en mode sans échec, il aurait été plus facile de libérer de l'espace sur le disque de démarrage, car vous auriez pu simplement accéder à différents dossiers, vérifier le fichier indésirable, les supprimer et enfin vider la corbeille pour réclamer plus d'espace. . Mais mon hypothèse à ce stade est que le Mac ne peut pas démarrer même en mode sans échec et que la seule option qui vous reste est le mode de récupération. Suivez donc les étapes mentionnées ci-dessous pour libérer de l’espace disque.
Comment libérer de l’espace disque en mode de récupération lorsque votre Mac ne démarre pas en mode sans échec ou en mode normal.
1. Démarrez simplement en mode de récupération en maintenant les touches “CMD + R” enfoncées pendant le démarrage.
2 Allez au menu Utilitaires en haut et sélectionnez le terminal.
3 Type "ls / Volumes ” pour lister tous les volumes ou partitions montés.
4 Notez le nom exact de votre disque de démarrage. Dans la plupart des cas, il s'appelle «Macintosh HD».
5 Maintenant tapez " cd / Volumes / «Macintosh HD» / Utilisateurs /"Puis tapez" ls ”Pour répertorier les dossiers de base de tous les utilisateurs sur Mac. Vérifiez chaque commande pour chaque faute de frappe avant de l'exécuter, car cela pourrait être dangereux et entraîner la perte de données. C'est également une bonne pratique d'utiliser la commande ls à chaque fois pour répertorier tous les fichiers et répertoires d'un dossier afin de vous assurer que vous vous trouvez dans le bon répertoire de travail et qu'il contient l'élément que vous souhaitez supprimer.
6 Afin de libérer de l'espace sur votre disque de démarrage, vous devez supprimer les fichiers / dossiers indésirables. Si vous avez plus d'un compte utilisateur et que vous n'avez pas besoin de quoi que ce soit stocké par l'autre compte, vous pouvez simplement supprimer le dossier de base appartenant au compte indésirable. Il peut libérer des gigaoctets d'espace. Tapez les commandes suivantes pour supprimer tout le contenu de cet utilisateur.
rm -rf nom_utilisateur (remplacez nom_utilisateur par le nom réel du dossier de base appartenant au compte d'utilisateur indésirable)
7. Supprimer les journaux et les caches des utilisateurs – Tapez “cd bibliothèque"Et appuyez sur Entrée puis tapez"ls”Pour vous assurer que vous avez les journaux et le dossier Caches. Tapez la commande suivante.
Journaux rm -rf / *
rm -rf Caches / *
il faudra un certain temps pour supprimer tout le contenu et renvoyer l'invite une fois la commande exécutée.
8 Vous pouvez également effacer le dossier de téléchargements s'il n'est pas nécessaire, car il contient principalement les éléments que vous pouvez télécharger à nouveau. Pour effacer le dossier de téléchargements, sortez d’abord du dossier de la bibliothèque en tapant la commande suivante
cd ..
Téléchargements rm -rf / *
De même, vous pouvez supprimer certains fichiers / dossiers du dossier du bureau et des documents après avoir vérifié la liste à l’aide de “ls”Commande.
9 De même, vous pouvez accéder au dossier Films et iTunes de la bibliothèque pour supprimer des vidéos et des fichiers de sauvegarde iTunes afin de récupérer rapidement des gigaoctets d'espace. Reportez-vous à l'article "Le disque de démarrage est presque complet" pour connaître leur emplacement et les autres fichiers à supprimer.
dix. Maintenant, allez dans le dossier Applications et listez toutes les applications que vous avez installées. Supprimez ou supprimez ceux dont vous n'avez pas besoin pour réclamer un peu plus d'espace.Vous pouvez trouver les fichiers d'installation de la version précédemment téléchargée de macOS qui prend plus de 5 Go d'espace disque précieux.Alors, tapez ces commandes pour les supprimer.
cd / Volumes / "Macintosh HD" / Applications
ls
rm -rf “Installer macOS High Sierra Beta.app ”(Tapez le nom avec des guillemets)
Lorsque vous vous trouvez dans le dossier / Application, recherchez également tout logiciel antivirus ou de sécurité. S'il y en a, supprimez-les définitivement car ils ne sont pas nécessaires du tout.
dix. Enfin, après avoir supprimé tous les éléments indésirables, vous devez revenir au dossier d’accueil de l’utilisateur et effacer la corbeille. Pour effacer la corbeille en mode de récupération, tapez la commande écrite ci-dessous.
cd / Volumes / «Macintosh HD» / Utilisateurs /replace_user_name
rm -rf .Trash / *
Voici l'exemple de ces commandes de terminal que j'ai utilisées en mode de récupération. Ainsi, une fois que vous avez supprimé tous les fichiers inutiles et indésirables, quittez Terminal, accédez à l’utilitaire de disque et vérifiez si le disque de démarrage dispose de suffisamment d’espace disque disponible. Enfin, redémarrez le Mac et vérifiez s’il démarre normalement.
Et si votre Mac ne démarre pas à partir de la partition de récupération non plus
Si le Mac ne démarre pas non plus à partir de la partition de récupération, il est probable que le disque de démarrage est endommagé ou que votre Mac ne possède pas de partition de récupération. Vous pouvez également lire cet article pour vérifier si votre Mac possède une partition de récupération. Maintenant, les options qui vous restent sont
1). Essayez de démarrer à partir du lecteur USB de récupération macOS si vous en avez déjà créé un, puis réparez et nettoyez votre disque de démarrage d'origine.
2) Rnettoyage de disque et vérification du système de fichiers en mode utilisateur unique.
Remarque importante: – Désactiver SIP
Afin de résoudre le problème de démarrage de l'écran gris, il est possible que vous ne puissiez pas supprimer des éléments indésirables tels que des applications indésirables, des noyaux tiers (Kexts) ou des fichiers de pilotes de matériel, ou tout autre fichier protégé par le système, en mode de récupération ou en mode mono-utilisateur (SUM). En effet, à partir de OS X El Capitan version 10.11, Apple a introduit une nouvelle fonctionnalité appelée Protection de l’intégrité du système (SIP, également appelée sans racine) qui empêche en réalité toute personne de modifier, de supprimer ou de déplacer des fichiers protégés par le système, y compris les extensions de noyau (kexts). ou des pilotes de matériel. Si vous devez les modifier ou les supprimer, vous devez désactiver ou désactiver la fonction SIP.
Pour désactiver la protection de l'intégrité du système:
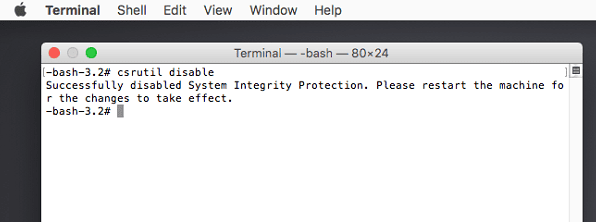 |
| Désactiver SIP pour apporter des modifications aux fichiers système en cas d'absence de démarrage, comme un écran gris avec le logo Apple |
# 8. Exécuter la vérification du système de fichiers en mode mono-utilisateur
Le mode mono-utilisateur est une version simplifiée de votre véritable MacOS qui initialise un Mac dans un environnement minimal avec un noyau de système d’exploitation de base et les processus de l’interface graphique normale, de la plupart des démons système et des services réseau ne s’exécutant pas. En fait, il démarre la machine à partir de la partition macOS d'origine (partition racine ou disque de démarrage par défaut) et non à partir de la partition de récupération. Dans SUM, votre compte Mac est démarré avec le compte superutilisateur par défaut, appelé root, et ne nécessite aucun mot de passe. Toutefois, si FileVault est activé, une fenêtre de connexion apparaît avant le chargement de l'environnement mono-utilisateur et vous demande le mot de passe de l'administrateur qui a crypté le disque dur à l'aide de FileVault. Si vous souhaitez vérifier le nom du disque de démarrage ou le nom du disque sur lequel votre Mac a été démarré en mode mono-utilisateur, tapez simplement la commande suivante lorsque vous accédez à l'invite de ligne de commande en indiquant root #.
localhost: / root # system_profiler SPSoftwareDataType
Pour démarrer un Mac sous SUM, il suffit de l’allumer ou de le redémarrer et de maintenir immédiatement la touche Commande + S ‘Clés en même temps. Continuez à maintenir les touches enfoncées jusqu'à ce que la ligne de texte blanche défile sur l'écran noir. Maintenant, attendez que toute la ligne de texte ait fini de défiler et que l’invite de ligne de commande "racine#".
Maintenant, tapez la commande "Fsck -fy" pour vérifier et réparer le système de fichiers sur le disque de démarrage.
| Vérification et réparation du système de fichiers dans SUM |
La commande commence à vérifier le système de fichiers et effectue cinq vérifications différentes, qui peuvent prendre plusieurs minutes. Une fois terminé, il afficherait l'un des deux messages suivants: “LE SYSTÈME DE FICHIERS A ÉTÉ MODIFIÉ” ou "Le volume[[[[Nom du volume de démarrage]semble être OK " Si vous recevez le premier message disant le système de fichiers a été modifié puis exécutez à nouveau la même commande et continuez à l'exécuter jusqu'à ce que vous obteniez le message “Le volume[[[[Nom du volume de démarrage]semble être OK. "
| Vérification du système de fichiers en mode mono-utilisateur en cas de processus de démarrage Mac bloqués par une barre de chargement |
Une fois que vous arrivez au deuxième message indiquant que le volume semble correct, tapez «reboot» (redémarrer) et attendez de voir si l'ordinateur démarre correctement.
Remarque:- Dans ce mode, le disque d’amorçage n’est pas complètement monté. Donc, afin de résoudre divers autres problèmes avec le disque de démarrage, vous devez d'abord monter le disque en mode d'accès en lecture / écriture. Tapez la commande suivante pour activer l'accès en écriture.
mount -uw /
S'il est toujours bloqué à l'écran gris avec le logo Apple au démarrage, redémarrez votre Mac en mode utilisateur unique et tapez la commande suivante pour vider les caches de démarrage, les kexts tiers (extensions de noyau) et les pilotes.
mount -uw /
rm -rf / System / Library / Caches / *
rm / private / var / db / BootCache *
rm -rf / Volumes / ”Macintosh HD” /Library/Caches/com.apple*
redémarrer
Si cela redémarre votre Mac avec succès, cela signifie que le Mac est réparé et ne nécessite aucun autre dépannage. S'il reste bloqué sur un écran gris avec le logo Apple, suivez l'étape suivante pour trouver et supprimer les extensions de noyau incompatibles (kexts) à l'aide d'un terminal en mode de récupération.
Vous pouvez aussi faire le autre tâche de nettoyage et de maintenance du disque ici si le Mac ne peut pas démarrer en mode de récupération ou s’il n’a pas de partition de récupération. SUM et le terminal en mode de récupération acceptent les mêmes commandes pour les tâches de nettoyage et de maintenance, la seule différence étant le disque de démarrage. Le mode mono-utilisateur démarre à partir du disque de démarrage d'origine pendant que la récupération du système lance un Mac à partir de la partition de récupération. Par conséquent, si votre Mac ne parvient pas à démarrer en raison d'un espace disque insuffisant, démarrez-le sur SUM et supprimez les journaux, les caches, les applications indésirables, les fichiers, dossiers ou vidéos indésirables, à partir de différents emplacements tels que (Bureau, Documents et Téléchargements). En cas de sinistre, vous pouvez également monter une clé USB externe ou un disque dur en mode mono-utilisateur pour copier des données à partir du disque interne.
# 9. Supprimer les extensions de noyau incompatibles (.kexts) et les pilotes tiers
Comme indiqué à l'étape 3, si votre Mac est toujours bloqué ou bloqué sur le logo Apple avec une barre de chargement en raison d'une extension de noyau incompatible (kext) ou d'un pilote qui ne parvient pas à se charger, essayez de trouver le pilote ou le pilote problématique kext en démarrant. votre Mac en mode verbeux. Une fois que vous avez trouvé le problème kext, ou que vous avez déjà essayé toutes les étapes ci-dessus, démarrez votre Mac en mode de récupération et démarrez terminal pour supprimer ces problèmes ou pilotes problématiques. si vous ne parvenez pas à démarrer en mode de récupération, essayez le mode mono-utilisateur.
Si votre Mac peut démarrer en mode de récupération:
1. Démarrez en mode de récupération et ouvrez la fenêtre du terminal comme indiqué à l’étape 7.
2 Type "ls / Volumes ” pour lister tous les volumes ou partitions montés.
3 Notez le nom exact de votre disque de démarrage normal. Dans la plupart des cas, il s'appelle «Macintosh HD».
4 Maintenant tapez "Cd / Volumes /" Macintosh HD "" et puis tapez " ls ”Pour lister tous les dossiers et répertoires.
5 Créez maintenant un nouveau dossier / répertoire dans lequel déplacer le problème kext et son pilote afin qu’ils soient sauvegardés, au cas où vous en auriez besoin. Tapez la commande suivante.
mkdir / Volumes / "Macintosh HD" / kextbackup
6 Naviguez maintenant dans le dossier où sont stockés tous les pilotes kext et kext, puis répertoriez-les pour rechercher les extensions et les pilotes indésirables de tiers.
cd / Volumes / «Macintosh HD» / Système / Bibliothèque / Extensions
ls
7. Maintenant, ici, vous verrez une liste de tous les kexts et pilotes tiers et vous pouvez supprimer ceux dont vous n’avez pas besoin ou ceux que vous pouvez télécharger à nouveau, par exemple des kexts ou des pilotes pour imprimantes, scanner, appareil photo, carte sans fil, carte de données USB , lecteur d’empreintes digitales, clés ou pilotes pour dispositif de mixage audio tiers, etc.
Some of the users have reported that they have got this issue fixed after removing some kernel extensions from previous version of OS X which were related to hp printer drivers, some USB to serial drivers, Cisco drivers, Huawei Data card driver, etc. here are the list of some incompatible or problematic kexts which were reported by different Mac users on different online support forum.
BJUSBLoad.kext
MindWave.kext
NoSleep.kext
SierraFSCSupport.kext
SierraFSRSupport.kext
SierraHSRSupport.kext
EnergyDriver.kext
LGEMobileSolutionFamily.kext
CUDA.kext
RIMBBVSP.kext
RIMBBUSB.kext
RIMBBVSP.kext
PTRayUSBFamily.kext
PdaNetDrv.kext
hp_Inkjet7_io_enabler.kext
hp_Deskjet_io_enabler.kext
FTDIUSBSerialDriver.kext
SMSIWirelessModem.kext
LogiMgrDriver.kext
LogitechUnifying.kext
LogitechHIDDevices.kext
USBExpressCardCantWake_Huawei.kext
PTUMWDrv.kext
hp_fax_io.kext
SoftRAID.kext
SierraDevSupport.kext
NovatelWirelessWWAN.kext
Jawbone.kext
CalDigitHDProDrv.kext
SiLabsUSBDriver.kext
Belcarra.USBLAN_netpart.kext
Belcarra.USBLAN_usbpart.kext
HuaweiDataCardDriver.kext
JMicronATA.kext
RemoteControl.USBLAN_usbpart.kext
UsbEthernetGadget.kext
USBExpressCardCantWake_Huawei.kext
vecLib.kext
ElmediaPlayer.kext
EltimaAsync.kext
VBox.kext
Wireless360Controller.kext
WirelessGamingReceiver.kext
If you find them in the list of installed kexts on your Mac, it is recommended that you remove them from the following locations.
/Library/Extensions
/System/Library/Extensions
/Library/StartupItems
Notes:-
1. You must disable the System Integrity Protection(SIP) comme mentionné ci-dessus, before you can edit, move, or delete any kexts or system protected files.
2. If you are confused and not sure what to remove and which one could be the problematic one, then simply move or delete all those kext which are not from Apple. Remove all the third part kext leaving only default kext or drivers which are installed with a fresh macOS installation. Just make sure that you do not move any of the kexts file whose name begins with APPLE*.kext or IO*.kext. For your convenient, here is a list of all the default kext in /Volumes/”Macintosh HD”/Library/Extensions/ folder on macOS Sierra. This is the list I prepared from my Mac after fresh macOS Sierra install.
8. Now you have the list and you can find the third party kext, so just move the third party kext into kextbackup folder. To move a particular third party kext, use the following command.
mv KEXTNAME.kext /Volumes/”Macintosh HD”/kextbackup/
Once you have moved all the unwanted kext and drivers, try to reboot your Mac and see if it boots successfully. Type the command “reboot”.
Try Single user mode if your Mac can’t boot into recovery mode and Mac boot process stucks on Grey Screen with apple logo:
1. Try booting into Single user mode as explained in Étape 8.
2. Create a kextbackup folder and move the unwanted kexts and drivers into it. Use the following commands.
mount -uw /
cd /System/Library/Extensions
ls
mkdir kextbackup
mv KEXTNAME.kext kextbackup
rm -rf /System/Library/Caches/*
rm -rf /Volumes/”Macintosh HD”/Library/Caches/*
3. Type “reboot” to restart it normally. If is still does not boot and stuck on Apple logo with a loading bar then move on to the next step.
You can also watch this YouTube video for your reference- The video will show you how you can delete or move unwanted or problematic kernel extensions(.kext files) which are causing your Mac to stuck at apple logo with a loading bar. It also shows some basic command that you will be using during troubleshooting.
#dix. Reinstall macOS
If you have already tried all the steps mentioned above and your Mac still stuck on Apple logo with a loading bar then it’s time to reinstall macOS Sierra. Simple re-installation of macOS Sierra does not harm any of your file or data until you do clean re-installation. Reinstallation of macOS will also fix issues with the system files if they are corrupt or damaged.
To Reinstall macOS Sierra:
Restart your Mac and hold down “Cmd+R ” together until you see grey Apple Logo. Make sure you’re connected to the Internet, select your preferred language from the list and click continue. Select “Reinstall macOS ” and click “Continue.” Follow the onscreen instructions to complete the installation.
#11. Restore from Time Machine Backup
If you have already tried reinstalling macOS and the Mac still does not boot then try restoring it from Time Machine backup as mentioned here. Restore it to an older date when it was working perfectly fine and the date after which you have successfully restarted your Mac. Restoring from Time Machine backup actually erase your whole disk first and then copy everything from backup disk.
#12. Clean Reinstall macOS or do Internet Recovery
If normal re-installation does not work and you do not have Time Machine Backup then the only option for you is do clean installation or internet recovery.
Please note that all the data on the hard drive will be erased in the following troubleshooting so you are required to take backup if you have any important data on the Mac. You can copy data to an external hard drive using terminal command or SUM or Install macOS on an external hard drive then boot from the external hard drive and copy data from your Mac over to the external drive. Once the data have been copied, erase the external hard drive and reinstall macOS as mentioned in Step 10.
If for some reason the internal drive has corrupt file system and does not allow you to reinstall macOS to an external hard drive. You can do internet recovery and boot it directly from Apple’ server.
To boot your Mac from Internet Recovery:
- Turn off the Mac.
- Turn it back on and hold down “Option+Command+R” key immediately. Keep them held until you see a moving earth icon.
- If it ask to connect to a WiFi network. Select your home network and connect.
- Make sure the power adapter is connected in case its a MacBook.
- Once the recovery information is loaded onto your Mac, you get the macOS Utilities option where you can select “reinstall macOS” and the external hard drive as the destination.
#13. Check for hardware issue
This is going to be the last resort to fix the issue – Mac stalling at grey screen with Apple logo. Sometimes low physical memory(RAM), faulty hard drive or lose connection to internal hard drive, or a faulty video card also causes your Mac to stall at boot. If you have already tried all the steps mentioned above and nothing seems to be working and you really need to buy new stuff then try the following steps.
1. Increase the memory (RAM)
if you just have 2GB RAM installed. If you have 4 GB of RAM and you run software or application that has higher memory usage like Adobe Photoshop, AutoCAD etc. then consider upgrading the memory to 8 GB.
Here is how you can upgrade memory in your MacBook. If it’s a MacBook Air then I would recommend you to take it to any nearby Apple Store.
2 Disconnect and Reconnect the hard drive
When you open the back cover of your Mac to upgrade the Memory, at the same time, also disconnect and reconnect the internal hard drive to make sure it doesn’t have any loose connection problem.
#14. Check the Video Card for any Fault
There are few iMac and Macbook Pro model which had known issue with Video Card. Apple had accepted the fault and also conducted a recall program for the affected model.
This issue was first time detected in 27-inch, Mid 2011 iMac model with 3.1 GHz quad-core Intel Core i5 or 3.4 GHz quad-core Intel Core i7 processors and AMD Radeon 6970 Video Card. This recall program has already ended and is no longer available but if you have the same iMac model and it wasn’t replaced by Apple then you should take it to the store for out of warranty repair which may cost you hundreds of dollars.
Another Similar recall program is still available for MacBook Pro (Retina, 15-inch, Mid 2012) and MacBook Pro (Retina, 15 inch, Early 2013) which were manufactured between Mid 2012 and Early 2013.
Here are the Symptoms in affected model:
- Black screen or no Video on the computer screen(or external display) even though the computer is on
- Scrambled or distorted video on the computer screen
- Computer restarts unexpectedly
The program covers affected MacBook Pro models until four years from its original date of purchase. You can check the eligibility for free repair or replacement of your MacBook pro on this page.
If your Mac model doesn’t come under the recall program and you get this far, I’m sure you are dealing with a hardware fault and you should make a “Genius appointment” at any nearest Apple store. I hoped you liked this article and it fixed your Mac boot process stucks on Grey Screen with apple logo.