
Guide de formatage du lecteur USB sur Mac pour fonctionner sur PC et Mac
Il existe de nombreuses rivalités célèbres que l'on retrouve partout dans le monde. En sport seulement, nous avons le Real Madrid contre le Barca, le Pakistan contre l’Inde et, bien sûr, la rivalité entre l’Angleterre et l’Australie entre les Cendres. De même, le monde de la technologie a aussi des rivalités. Samsung contre Apple est un exemple pertinent. Cependant, la plupart des gens ne se focalisent pas trop sur ces rivalités et utilisent simplement la technologie qui leur convient le mieux. L'une de ces rivalités est celle qui existe entre différents types de formatage dans différents systèmes d'exploitation informatiques. Aujourd'hui, nous allons vous apprendre à formater un lecteur USB sur mac dans tous les types de formats possibles.

La plupart des utilisateurs passent sans remarquer ces petits détails. c'est-à-dire jusqu'à ce que vous ayez réellement besoin de copier des fichiers dans un stockage formaté pour un type de système d'exploitation différent. Les utilisateurs de Mac OS sont ceux qui risquent le plus de rencontrer ce problème. Par conséquent, si vous êtes un utilisateur de Mac, cet article est incontournable. Si vous ne connaissez pas les différents systèmes de format de fichier et savez quel format choisir pour votre clé USB afin de vous assurer de sa compatibilité avec d'autres systèmes, vous n'obtiendrez nulle part.
Contenus
Choisir un système de format de fichier sous Mac
L’utilisation accrue de la clé USB en fait probablement la plus populaire des solutions de stockage de données et de supports. De nombreux utilisateurs partagent et distribuent des fichiers via une clé USB. Cependant, cela souligne la nécessité de la compatibilité du système de fichiers car de nombreuses personnes l'utilisent. Étant donné le grand nombre de formats disponibles, il est important de choisir un format spécifique en fonction de ses mérites, de ses démérites ainsi que de votre utilisation. Consultez notre liste des systèmes de formats de fichiers les plus couramment utilisés:
1. Format FAT32
Il s'agit de la prochaine génération de fichiers FAT hérités de l'ère du DOS. À peu près tous les ports USB seront pré-formatés avec le système de fichiers FAT 32, car ils sont si faciles à utiliser partout. Le seul problème de ce système de fichiers est qu'il ne peut pas prendre en charge les fichiers de plus de 4 Go et que des partitions ne peuvent pas être créées pour des stockages de plus de 2 To. Si vous utilisez des fichiers simples de petites tailles et que votre stockage total est inférieur à 2 To, il s'agit d'un excellent système de fichiers à utiliser.
2. Format ExFAT
Ce système offre une prise en charge universelle mais présente l’avantage supplémentaire de permettre l’échange de fichiers de plus de 4 Go. Il fonctionne sous Windows, Linux (avec FUSE) et Mac OS. Il est très fréquemment utilisé dans le cas de disques durs partagés connectés au PC. Cependant, le problème est qu’il n’est pas aussi compatible que le FAT32 et que certains périphériques, comme les consoles de jeu PS3 et X-Box 360, ne pourront pas le supporter.
3. Format NTFS
NTFS est idéal pour les personnes travaillant exclusivement sur des systèmes Windows car ce format est la nouvelle génération de formatage de fichiers sur ce système d'exploitation. Il prend en charge les fichiers très volumineux et peut lire et écrire beaucoup plus rapidement que le FAT32 si tous les autres facteurs sont constants. L'inconvénient est que sa compatibilité est même inférieure à celle de l'ExFAT. Mac OS et quelques distributions Linux peuvent lire les formats NTFS sans utiliser de logiciel tiers. Cependant, le système de fichiers NTFS convient toujours mieux aux lecteurs internes des ordinateurs Windows.
4. Format étendu Mac OS
De l’autre côté de NTFS, il s’agit du système de fichiers étendu Mac OS ou du système HFS Plus. Il s’agit essentiellement de l’homologue NTFS qui ne fonctionne que pour l’environnement Mac OS. Il offre une prise en charge de la taille du volume et de la taille du fichier jusqu'à 8 EB (Exaoctets). Dire que c'est massivement énorme est un euphémisme; cette quantité de mémoire équivaut à 8 millions de téraoctets. Il s’agit là d’une limite théorique, car rien jusqu’à présent n’est jamais en mesure de franchir ce seuil.
2 méthodes pour formater le lecteur USB sur Mac
Les lecteurs externes sont pré-formatés en usine mais malgré cela, il est parfois nécessaire de reformater le lecteur. Par exemple, si vous devez modifier le format de fichier d'un lecteur, créez simplement un programme d'installation démarrable ou nettoyez une clé USB des virus que vous devez savoir formater. Il existe différentes méthodes pour formater le lecteur USB sous Mac OS. Les voici:
1. Utiliser Utilitaire de disque pour formater la clé USB sur Mac
Le moyen le plus simple de formater un disque sous Mac OS consiste simplement à utiliser l’utilitaire de disque car il s’agit de l’outil de maintenance de disque intégré au Mac. Pour formater un lecteur USB sur Mac à l’aide de cette méthode, il vous suffit de brancher le périphérique USB sur votre Mac et de le sélectionner dans le menu de la barre latérale de l’utilitaire de disque.

Ensuite, il suffit de sélectionner le bouton Effacer dans la barre supérieure, ce qui fera apparaître un menu avec de nombreuses options de personnalisation. Tout d’abord, il vous demandera quel est votre système de format préféré. L'utilitaire de disque choisira Mac OS étendu (journalisé) par défaut; C'est à lui seul un excellent choix pour une utilisation dans l'environnement Mac OS.
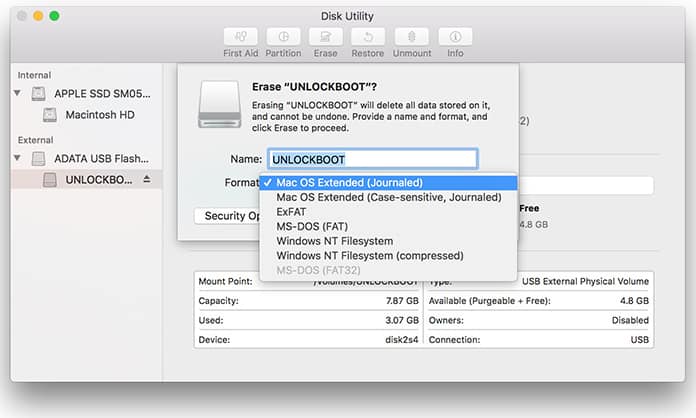
La variante "Sensible à la casse" signifie simplement que plus tard, les fichiers de ce lecteur seront sensibles à la casse. Il y aura une différence dans ‘Name.jpg’ et ‘name.jpg’. Gardez à l'esprit que cette méthode pourrait fonctionner pour certains utilisateurs et non pour d'autres.
«Crypté» signifie ce que son nom implique. Les données à l'intérieur du lecteur seront sécurisées par un cryptage, ce qui sera très utile pour les utilisateurs qui travaillent avec des informations sensibles et qui doivent maintenir la sécurité.
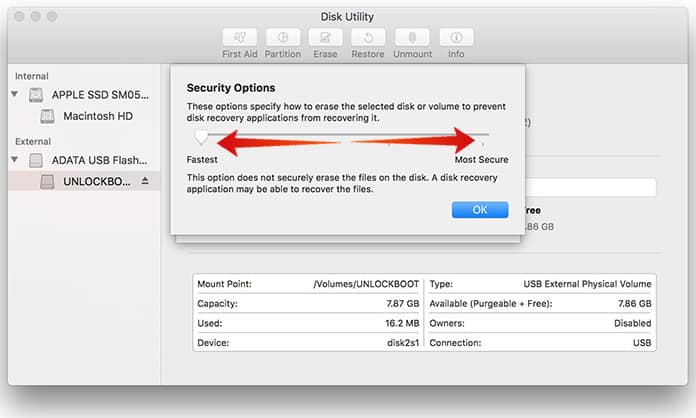
Vous pouvez ensuite utiliser FAT32 ou ExFAT au cas où vous devriez partager des fichiers et des données avec un autre système d'exploitation. Malheureusement, il n’existe aucun moyen de formater un lecteur sous NTFS, car Mac OS ne prend pas en charge ce système de formatage.
Enfin, nous avons l'option pour la sécurité. Cela peut être utilisé pour empêcher les applications de récupération de disque de restaurer des données à partir du disque. Le curseur de sécurité passe de «Le plus rapide» à «Le plus sécurisé». Gardez à l'esprit que plus le curseur est orienté vers plus de sécurité, plus le processus prend du temps.
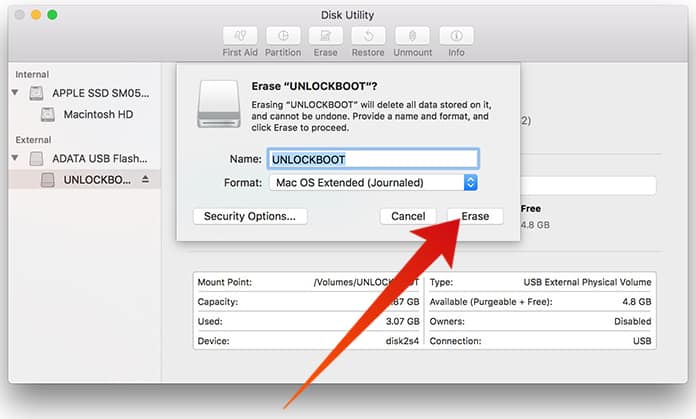
Une fois ces options définies et optimisées, cliquez simplement sur le bouton "Effacer" pour lancer le processus de formatage.
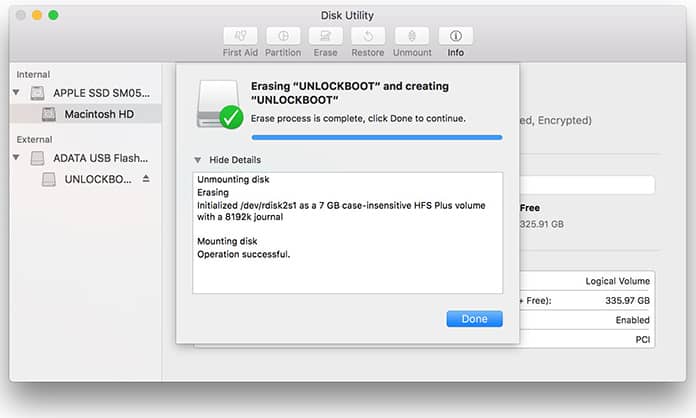
Après cela, le lecteur USB sera formaté et vous pourrez commencer à l'utiliser.
2. Utiliser le terminal pour formater le lecteur USB sur Mac
Les utilisateurs peuvent utiliser le Terminal pour le formatage du disque en utilisant des lignes de commande. N'oubliez pas que formater un disque de cette manière peut être risqué, car une seule faute de frappe ou une seule ligne ici ou là pourrait signifier que vous perdriez des données que vous ne voudriez pas autrement. Il n'y a aucun avertissement, aucune invite et aucun moyen de revenir sur votre décision. Cette méthode est donc recommandée aux utilisateurs expérimentés dans l'utilisation du terminal et des lignes de commande en général.
Si vous êtes assez confiant, lancez simplement Terminal et écrivez ou copiez-collez ceci:
liste utilitaire de disque
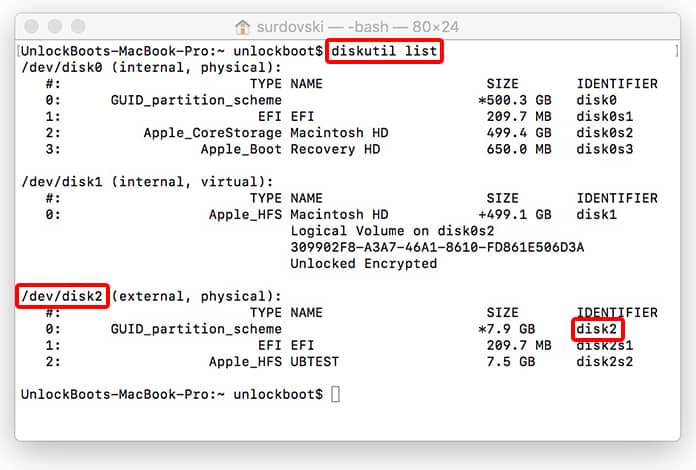
Ensuite, vous devriez voir ce que votre disque externe est identifié, cela peut être quelque chose comme ‘disk3’. Après cela, choisissez simplement ce disque à effacer en utilisant cette ligne de commande:
diskutil erasedisk {système de fichiers} {nom à utiliser} / dev / {identificateur de disque}
À l'emplacement {système de fichiers}, entrez simplement le système de formatage souhaité. Ensuite, le {nom à utiliser} doit être le nom que vous souhaitez utiliser pour votre disque et enfin {identificateur de disque} est le disque que vous souhaitez effacer. Pour clarifier cela, imaginez que si vous souhaitez formater le disque USB dans Journaled HFS Plus avec le nom UBTEST, vous devez procéder comme suit:
Placez "JHFS +" dans le {système de fichiers}, "UBTEST" dans {nom à utiliser} et "disk3" dans {identificateur de disque}. La ligne de commande finale devrait ressembler à ceci:
diskutil eraseDisk JHFS + UBTEST / dev / disk2
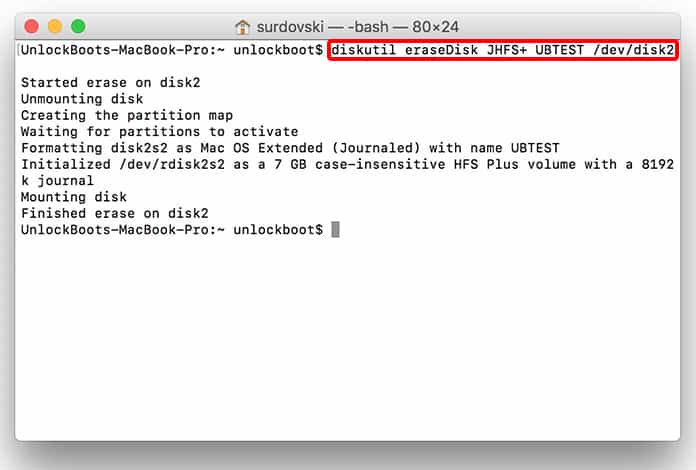
Veillez à utiliser l'identification que vous obtenez du terminal pour la première étape. L'utilisation d'un nom incorrect peut entraîner la perte de données d'une partie de votre ordinateur que vous ne voulez pas, alors soyez très prudent!
Résoudre les problèmes de formatage sur Mac
Étant donné qu'il existe une différence dans la gestion du système de formatage de fichiers entre différents systèmes d'exploitation, certains problèmes peuvent survenir. Certains utilisateurs ont déclaré que leurs clés USB, formatées à l'aide de Utilitaire de disque, n'étaient pas reconnues par Windows. Ce problème peut être résolu en activant le MBR (Master Boot Record) de l’utilitaire de disque en le fermant et en tapant cette commande dans le terminal:
valeurs par défaut écrivent com.apple.diskutlityadvanced-image-options 1
Il suffit de relancer Disk Utility pour formater le lecteur USB sur Mac en utilisant le système ExFat.
Lecture et écriture sur un disque formaté Windows NTFS
Les utilisateurs de Mac peuvent facilement choisir le système de fichiers pour la compatibilité avec un autre système d'exploitation. La plupart des utilisateurs de Windows ne sont même pas conscients des différents systèmes de formatage. Il est donc possible que vous tombiez sur le lecteur externe au format NTFS.
Mac OS peut lire les lecteurs au format NTFS pour que les fichiers puissent être lus et copiés. Le problème vient en écrivant; Le moyen le plus simple de résoudre ce problème consiste à utiliser un logiciel tiers. Les meilleures alternatives sont Paragon NTFS pour Mac et Tuxera NTFS app pour Mac.
Si vous avez des conseils utiles ou des informations utiles à cet égard, n’hésitez pas et laissez-nous savoir dans les commentaires.