
Guide des caractères spéciaux sur votre Mac
Le clavier de votre Mac est probablement équipé de touches pour tous les caractères les plus couramment saisis, tels que votre alphabet local, des chiffres et une gamme de signes de ponctuation et de symboles courants. OS X a toutefois le pouvoir de saisir beaucoup plus de caractères que ceux qui se trouvent sur ces quatre-vingts clés environ grâce à un système pratique de saisie virtuelle et de substitution.
Dans ce tutoriel, je vais vous montrer à quel point il est facile d’accéder à des caractères spéciaux sous OS X.
Contenus
Pourquoi? Perché? ¿Por qué?
Avant de commencer à regarder comment saisir et utiliser des caractères spéciaux, vous vous demandez peut-être pourquoi vous auriez besoin de les utiliser. Après tout, votre clavier est adapté aux caractères de votre langue et les symboles sont ceux qui sont le plus couramment utilisés dans votre situation géographique.
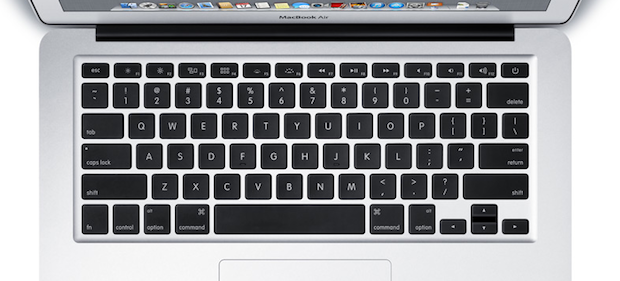
Le moment viendra peut-être où vous aurez besoin de citer un peu de français et de laisser un E porter un accent aigu, une absence notable sur votre clavier. Alternativement, vous pourriez avoir besoin d'utiliser le symbole du yen japonais, mais votre clavier localisé en Grande-Bretagne n'accepte pas ce symbole monétaire.
Insertion de caractères avec des marques d'accent
Vous pouvez entrer un certain nombre d’accents et de caractères spéciaux basés sur la langue en maintenant simplement la touche correspondant au caractère sur lequel vous souhaitez porter un accent. Un petit menu apparaît autour de la lettre indiquant la touche numérique sur laquelle appuyer pour obtenir l’un des caractères spéciaux énumérés.
Cette fonctionnalité, introduite dans OS X Lion, simplifie le processus d’ajout d’accents aux caractères dans votre document, sans qu’il soit nécessaire de les insérer manuellement dans un labyrinthe de menus et de barres d’outils.

Par exemple, pour ajouter un accent aigu à la lettre e (créant ainsi le é caractère), maintenez simplement la E la touche de votre clavier, puis appuyez sur la touche 2 touche pour insérer le caractère respectif à la place.
Vous pouvez également cliquer sur le caractère souhaité ou parcourir les options avec les touches fléchées et utiliser la touche Retour pour en sélectionner une.
Insérer d'autres caractères spéciaux
Si aucun caractère spécial n’est disponible via la méthode de pression longue décrite ci-dessus, OS X fournit la Afficheurs de clavier et de personnage pour vous permettre de sélectionner et d'insérer des caractères spéciaux individuels.
Le moyen le plus simple d'accéder à l'un ou l'autre de ces deux lecteurs est d'activer le raccourci de la barre de menus. Pour ce faire, cliquez sur le bouton Menu pomme dans la barre de menus, puis accédez à Préférences de système > Langue et texte > Sources d'entrée et sélectionnez le Clavier et viseur de personnage case.

Maintenant que le menu du clavier et de la visionneuse de caractères est visible dans votre barre de menus, vous pouvez le sélectionner et cliquer sur Afficher la visionneuse de personnage ou Afficher la visionneuse de clavier pour voir le lecteur concerné.
La visionneuse de personnage
Lorsque la Visionneuse de caractères est affichée, l'insertion d'un caractère est aussi simple que de double-cliquer dessus dans la fenêtre. Par défaut, l'afficheur de personnages donne accès à une bibliothèque de caractères spéciaux, comprenant des lettres en latin, des émojis, des puces, des symboles mathématiques et des signes de ponctuation supplémentaires.
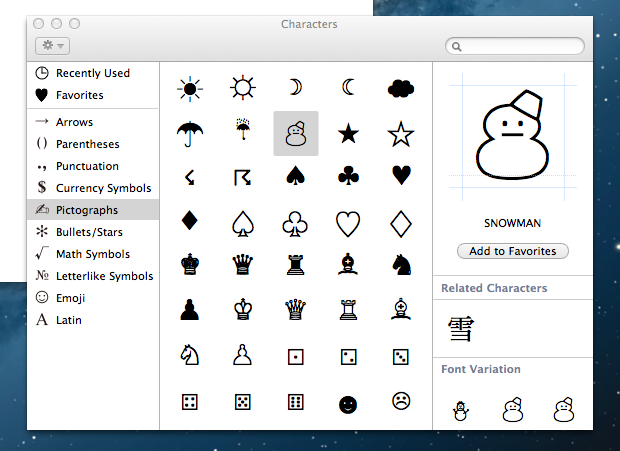
Vous pouvez accéder rapidement à vos personnages récemment utilisés dans la Utilisé récemment onglet ou ajouter un caractère à la Favoris onglet en cliquant dessus et en sélectionnant Ajouter aux Favoris.

Vous pouvez également étendre les caractères disponibles en sélectionnant le bouton d'engrenage et en cliquant sur Personnaliser la liste …. Cochez ensuite la case en regard de l’une des catégories de symboles ou des scripts alphabétiques de la liste pour les ajouter à votre afficheur de personnage. Les caractères supplémentaires peuvent être insérés dans votre texte par le même processus que n'importe quel jeu par défaut.
La visionneuse de clavier
Keyboard Viewer vous permet d’utiliser un clavier virtuel au lieu du clavier physique connecté à votre Mac pour saisir des caractères dans une autre langue, comme si vous utilisiez une disposition de clavier native. Lorsque le visualiseur de clavier est affiché, vous pouvez cliquer sur l'une des touches virtuelles pour insérer ce caractère de la même manière que si vous l'aviez saisi avec une clé physique. Pour référence, toute cette phrase a été composée uniquement avec les clés virtuelles, corrections incluses.

Vous pouvez utiliser Keyboard Viewer dans la langue native de votre Mac, mais vous devez en activer d'autres avant de pouvoir les utiliser pour une entrée virtuelle. Pour ajouter une langue, ouvrez Préférences de système, puis clique Langue et texte puis cliquez sur Sources d'entrée. Ici, vous pouvez cocher la case en regard de n’importe quelle langue pour l’ajouter comme source d’entrée disponible.

Lorsque vous souhaitez utiliser une langue différente, sélectionnez la même Clavier et viseur de personnage élément de la barre de menus – même si, lorsque plusieurs langues sont activées, l’icône affiche désormais le drapeau ou le symbole de la langue actuellement utilisée – et cliquez sur la langue souhaitée. Le visualiseur de clavier changera alors de disposition pour représenter les touches de la langue souhaitée et vous permettre d’insérer des caractères natifs. Pour revenir à votre langue habituelle, cliquez à nouveau sur le bouton Clavier et viseur de personnage barre de menu et sélectionnez la langue de saisie souhaitée.
Insertion de caractères chinois avec l'écriture manuscrite du trackpad
Pour les caractères chinois simplifié ou traditionnel, une autre méthode de saisie est disponible: l'écriture manuscrite du pavé tactile. Trackpad Handwriting vous permet de dessiner un caractère chinois à l’aide du trackpad multipoint de votre MacBook ou d’un Magic Trackpad.
Trackpad Handwriting, vous devez d'abord activer une forme prise en charge du chinois simplifié ou traditionnel en ouvrant Préférences de système > Langue et texte > Sources d'entrée et en sélectionnant le Trackpad écriture case à cocher pour la forme de chinois que vous souhaitez.

Pour commencer l’écriture manuscrite du trackpad, il n’est pas nécessaire de changer de langue dans la barre de menus. Au lieu de cela, appuyez simplement sur Control-Shift-Space et Trackpad Handwriting apparaîtra. Le même raccourci clavier est également utilisé pour fermer l’écriture manuscrite du trackpad. Ensuite, traitez simplement votre trackpad comme n’importe quel autre écran multitouch et tracez le caractère que vous souhaitez insérer. Lorsqu'il est reconnu, OS X affiche des options sur le côté droit que vous pouvez appuyer sur votre trackpad pour insérer. Vous pouvez appuyer sur dans le coin supérieur gauche de votre trackpad pour supprimer vos dessins si nécessaire.
Si l'écriture manuscrite du pavé tactile ne reconnaît pas votre entrée sur le pavé tactile, balayez l'écran avec deux doigts, puis supprimez-le pour résoudre le problème.
Substitution de symbole et de texte
Si vous utilisez souvent un caractère spécial en particulier, OS X propose également une substitution de symbole et de texte pouvant remplacer automatiquement une chaîne de saisie particulière par le symbole souhaité. Par défaut, OS X le fait automatiquement dans une poignée de cas, tels que la modification (c) dans le © symbole, mais vous pouvez aussi ajouter vos propres règles personnalisées.
Pour créer, éditer ou supprimer une substitution, ouvrez Préférences de système > Langue et texte > Texte. Pour créer une nouvelle substitution, cliquez sur le bouton + puis double-cliquez sur chacune des deux colonnes vides de la nouvelle ligne vide et tapez / collez votre texte avant et après.

Pour éditer n'importe quelle substitution par défaut ou personnalisée, double-cliquez simplement sur ce que vous voulez changer et remplacez-le par les caractères souhaités. Vous pouvez basculer le remplacement en utilisant la case correspondante ou le sélectionner et cliquer sur le bouton – bouton pour le supprimer définitivement.
Conclusion
Dans ce tutoriel, je vous ai montré comment accéder aux accents et aux caractères spéciaux sur votre Mac. Comment accéder et utiliser d'autres caractères spéciaux, symboles et émoticônes. Je vous ai montré comment activer différentes langues dans les Préférences Système et comment écrire avec des caractères chinois.
Vous avez probablement déjà eu au moins un cas d'utilisation d'un caractère spécial. Avoir une bonne compréhension du fonctionnement de tout cela signifie que la prochaine fois n'aura pas d'incidence sur la vitesse de votre flux de travail. Plus besoin de copier-coller de Google!
Commentaires
Laisser un commentaire