
Comment changer la disposition du clavier de l'iPhone
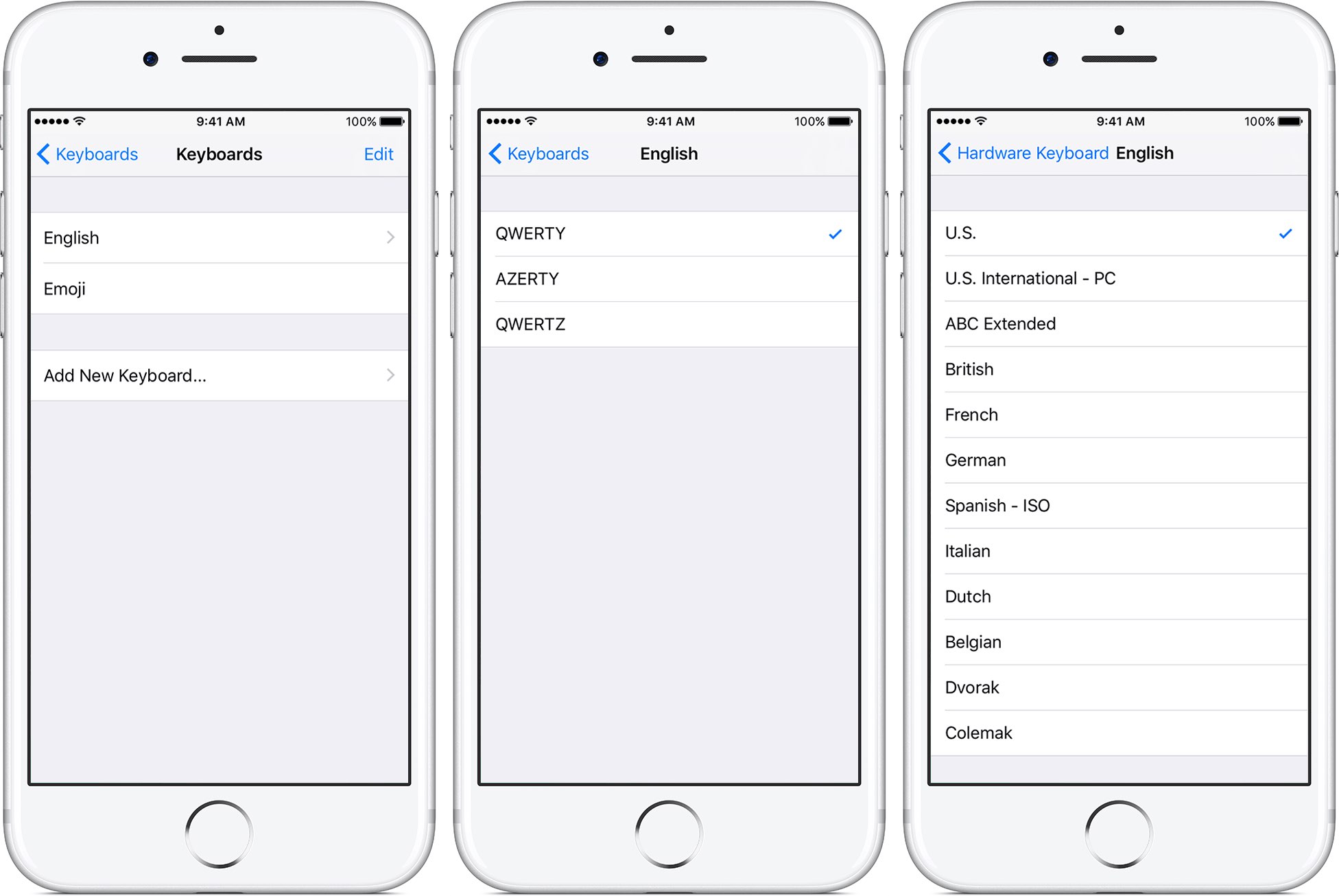
Votre iPhone vous offre une pléthore d'options utiles pour configurer et gérer les claviers à votre guise. Vous pouvez facilement basculer entre les claviers internationaux, modifier la disposition des touches, ajouter des claviers tiers, etc.
Ceci est pratique sur les marchés où les utilisateurs utilisent différentes configurations de clavier avec différents scripts. Avec les claviers internationaux, taper du texte dans de nombreuses langues, y compris les langues asiatiques et les langues écrites de droite à gauche, est un jeu d'enfant.
Dans ce didacticiel, vous apprendrez à modifier la disposition des touches du clavier standard de votre iPhone, iPad ou iPod touch ou du clavier physique afin qu’il se comporte exactement comme vous le souhaitez.
Contenus
À propos des dispositions de clavier
Avec les claviers anglais standard, vous pouvez basculer entre les dispositions QWERTY, AZERTY et QWERTY. Ces noms de disposition indiquent l'ordre des six premières touches de la ligne de lettre en haut à gauche.
La conception QWERTY la plus couramment utilisée est basée sur une présentation créée pour la machine à écrire Sholes and Glidden et vendue à Remington en 1873. Dès le début, la présentation QWERTY était si intuitive qu’elle était encore largement utilisée à ce jour.
Alors que QWERTY est la disposition de clavier standard aux États-Unis, AZERTY est une disposition de clavier utilisée pour les langues latines et activée par défaut en France. QWERTZ est principalement utilisé en Europe centrale et est standard en Allemagne.
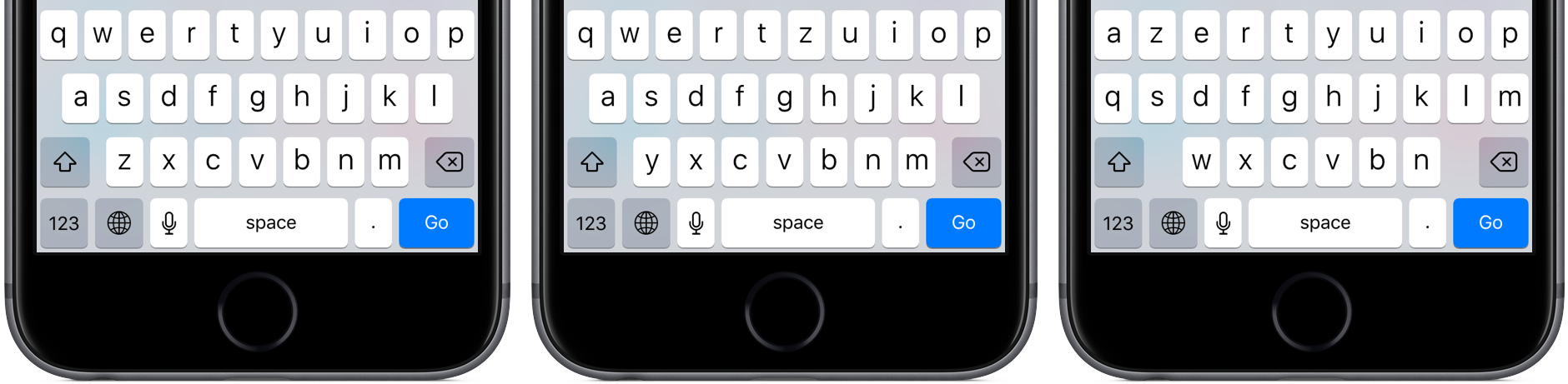
Changer le format du clavier de votre iPhone non seulement ajuste la disposition des touches en conséquence, mais change également le dictionnaire utilisé pour le texte prédictif et la correction automatique. Dans certains cas, cela affecte également le nombre de lettres que vous voyez sur le clavier virtuel.
Vous pouvez modifier la disposition des touches pour les claviers logiciels que vous avez ajoutés ou pour tout clavier physique que vous avez associé à votre appareil iOS.
Comment changer la disposition du clavier du logiciel de stock
Avec certaines langues, votre iPhone vous permet de modifier la disposition des touches.
1) Ouvrez le Réglages application sur votre iPhone, iPad ou iPod touch.
2) Tao Général → Clavier → Claviers.
3) La liste des langues de clavier disponibles vous sera présentée, en fonction des claviers que vous avez ajoutés. Pour ajuster la disposition des touches à votre convenance, commencez par choisir le clavier souhaité dans la liste, puis appuyez sur la langue pour sélectionner une nouvelle disposition.
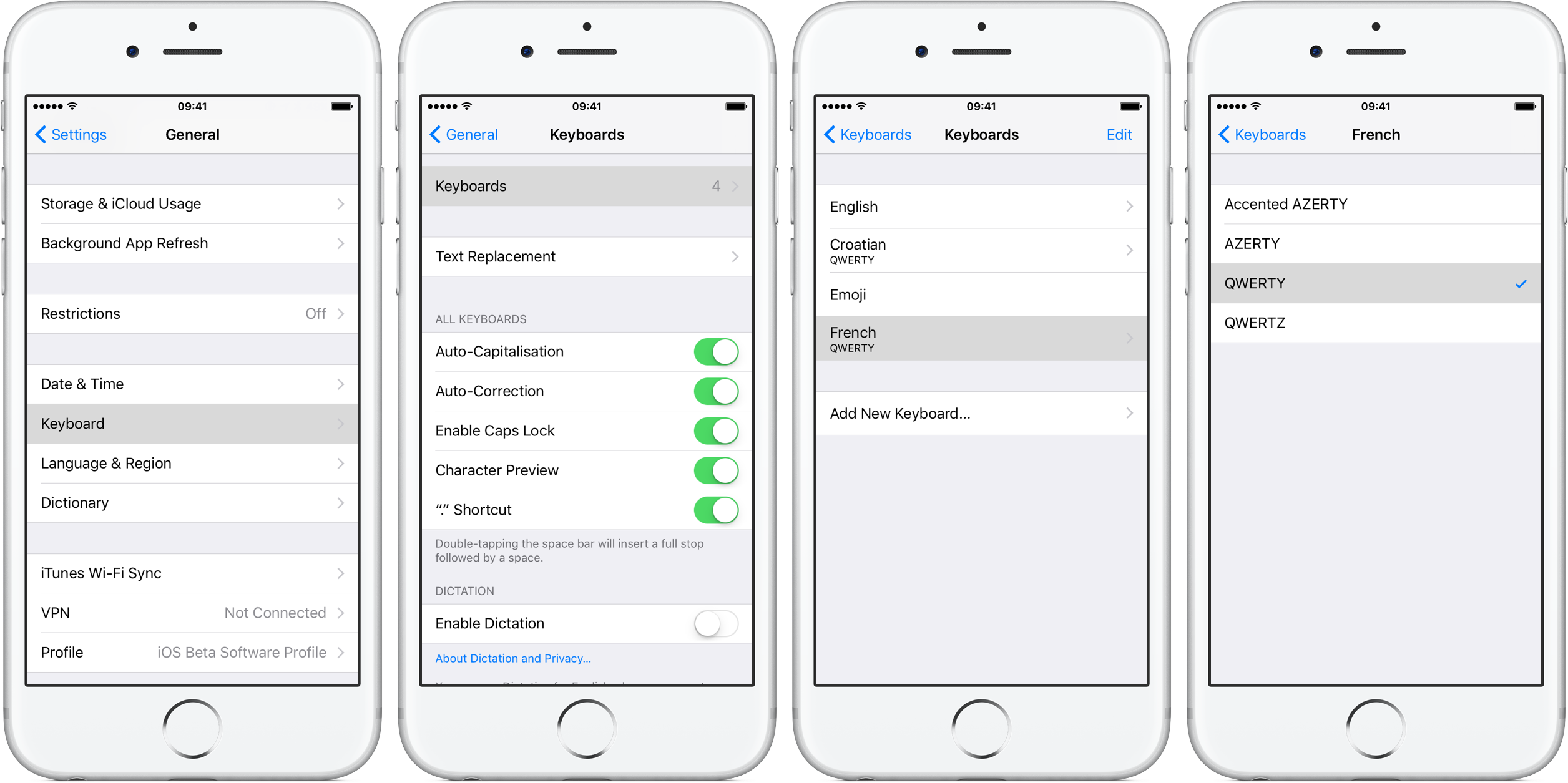
N’oubliez pas que vous pouvez accéder à d’autres touches utiles du clavier virtuel, telles que les raccourcis Couper, Copier et Coller, qui permettent de gagner du temps, en maintenant votre iPhone en orientation paysage.
POINTE: Pour ajouter un clavier logiciel pour une autre langue, appuyez sur Paramètres → Général → Clavier → Claviers → Ajouter un nouveau clavier, puis choisissez un clavier dans la liste.
Tous les claviers ne sont pas autorisés à utiliser une disposition différente.
Par exemple, le clavier Emoji ne vous laissera pas du tout personnaliser la disposition des touches. Si vous utilisez un clavier logiciel tiers avec votre appareil iOS, utilisez son application auxiliaire pour modifier la disposition des touches et régler les autres paramètres à votre guise.
Comment changer la disposition du clavier physique
La plupart des claviers sans fil peuvent être utilisés avec des périphériques iOS via un réseau Bluetooth.
Si le clavier physique connecté à votre iPhone utilise une disposition qui ne correspond pas à ses touches, ne vous inquiétez pas: vous pouvez en activer une qui correspond aux touches de votre clavier physique.
1) Ouvrez le Réglages application sur votre iPhone, iPad ou iPod touch.
2) Robinet Général → Clavier Matériel et sélectionnez une mise en page.
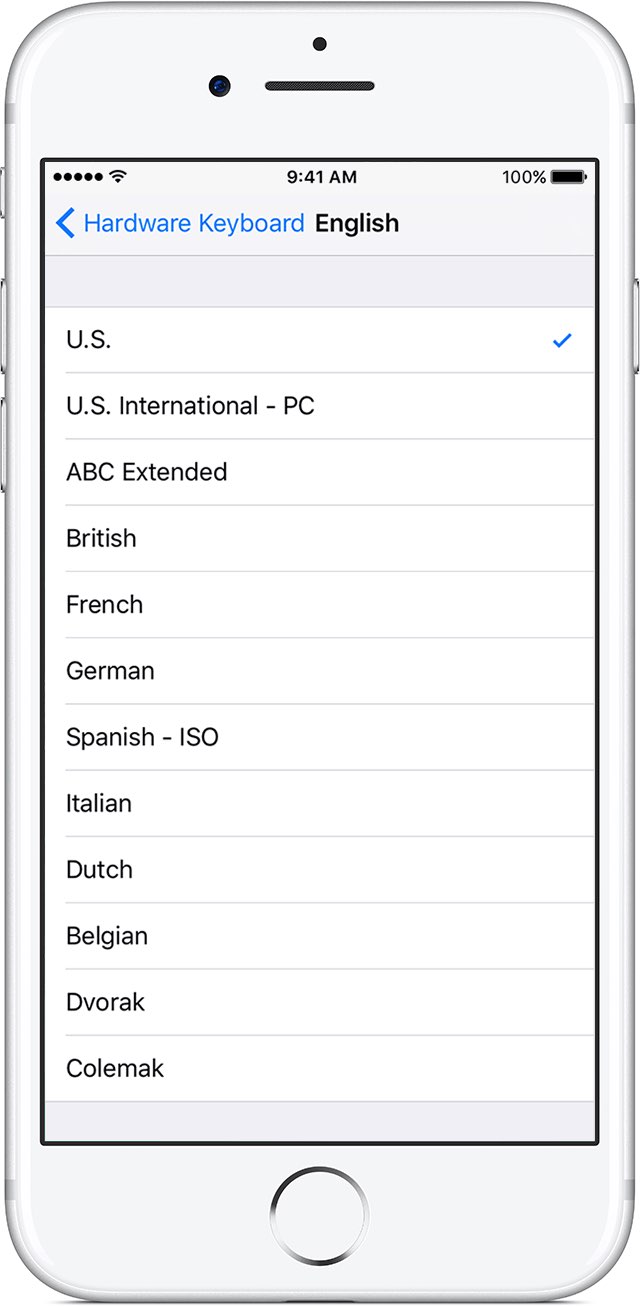
Le clavier physique doit être associé à votre appareil iOS avant de pouvoir changer sa disposition.
DIDACTICIEL: Comment sélectionner du texte comme un pro avec 3D Touch
Vous pouvez associer un clavier physique à votre appareil iOS dans Paramètres → Bluetooth.
Comment ajouter des dictionnaires de clavier iPhone
iOS est livré avec le dictionnaire anglais par défaut (US), que vous pouvez utiliser pour définir des mots. La fonctionnalité de dictionnaire peut être particulièrement puissante si vous activez l'une des paires de langues prises en charge, ce qui vous permettra de traduire tous les mots étrangers en anglais, sans qu'aucune application ne soit nécessaire.
La langue du clavier détermine la langue du dictionnaire utilisé pour le texte prédictif.
iOS vous permet d'activer un dictionnaire personnalisé même si vous n'utilisez pas le clavier dans cette langue. Par exemple, si vous utilisez quotidiennement un clavier anglais américain et que vous avez ajouté un dictionnaire français pour bavarder de temps en temps avec vos proches parisiens, vous pourrez définir des mots français dans presque toutes les applications et les traduire en anglais. vice versa.
1) Ouvrez le Réglages application sur votre iPhone, iPad ou iPod touch.
2) Robinet Dictionnaire général →.
3) Appuyez sur un dictionnaire que vous souhaitez installer, puis attendez que votre iPhone ait fini de le télécharger.
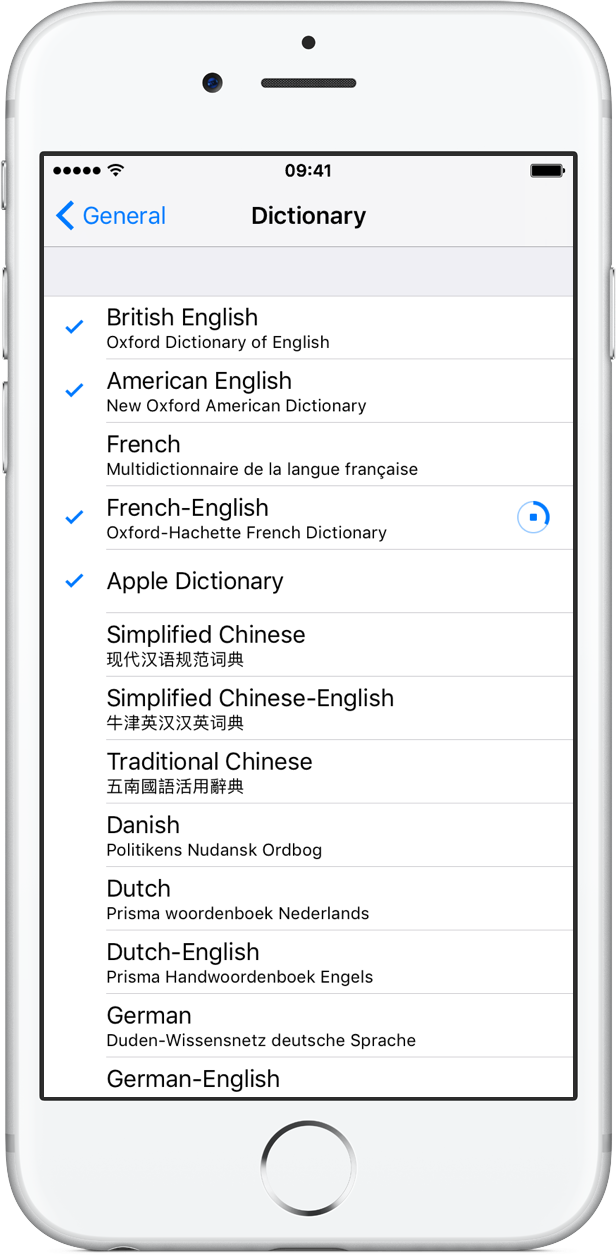
Vous pouvez maintenant définir presque tous les mots français en quelques tapotements.
Sélectionnez le mot que vous souhaitez définir et choisissez Chercher dans le menu copier / coller. La fonctionnalité de dictionnaire fonctionne uniquement avec les claviers logiciels et n'est pas disponible pour certaines langues.
Au moment d'écrire ces lignes, le dictionnaire était disponible pour certaines langues:
- Anglais
- Chinois (simplifié et traditionnel)
- danois
- néerlandais
- français
- allemand
- hindi
- italien
- Japonais
- coréen
- norvégien
- Portugais (Brésil)
- russe
- Espanol
- suédois
- thaïlandais
- turc
POINTE: Pour supprimer tous les mots personnalisés que vous avez saisis et ramener le clavier à son état par défaut, réinitialisez un dictionnaire en appuyant sur Paramètres → Général → Réinitialiser → Réinitialiser le dictionnaire du clavier.
En passant, vous ajoutez des mots à votre dictionnaire de clavier en rejetant simplement les mots suggérés par votre iPhone lors de la frappe. La réinitialisation du dictionnaire du clavier n’efface que les mots que vous avez ajoutés.
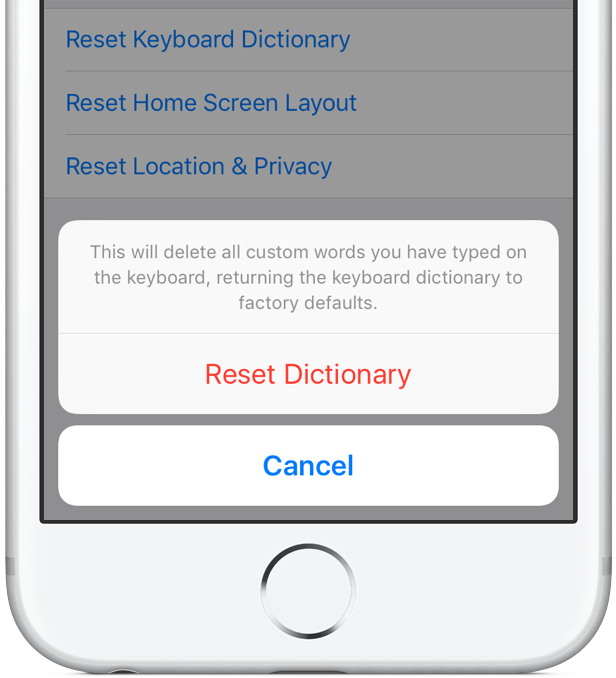
Pour désactiver les aperçus de caractères en incrustation lors de la frappe au clavier, appuyez sur Paramètres → Général → Clavier et actionnez l'interrupteur Aperçu du personnage en position OFF pour désactiver cette fonction.
DIDACTICIEL: Comment configurer la saisie multilingue sur iPhone
Pour alterner les claviers entre lettres minuscules et majuscules, appuyez sur Paramètres → Général → Accessibilité → Clavier et basculez l'interrupteur Afficher les clés minuscules. Ce paramètre concerne les claviers utilisant une touche Maj pour basculer entre les lettres majuscules et minuscules.
N'hésitez pas à explorer d'autres options de clavier d'accessibilité, notamment:
- Répétition de touche—Choisissez l'intervalle de répétition des touches pour vos claviers.
- Touches collantes—Vous pouvez utiliser les touches de modification, comme Commande (⌘), lorsque vous appuyez sur une autre touche.
- Touches lentes—Le temps écoulé entre le moment où une touche est enfoncée et son activation.
Et c'est comme ça que le biscuit s'effrite, filles et garçons!
Besoin d'aide pour? Demandez à iDB!
Si vous aimez ce tutoriel, transmettez-le à vos collaborateurs et laissez un commentaire ci-dessous.
Est resté coincé? Vous ne savez pas comment faire certaines choses sur votre appareil Apple? Faites-nous savoir à help@iDownloadBlog.com et un futur tutoriel pourrait fournir une solution.
Soumettez vos suggestions via conseils@iDownloadBlog.com.
Commentaires
Laisser un commentaire