
Comment installer OS X Mountain Lion dans Virtualbox avec Hackboot
sur des machines virtuelles sous Windows, car il est très pratique d’installer Mac OS X sur votre ordinateur actuel. Et maintenant que OS X Mountain Lion 10.8 est officiellement sorti, nous pouvons enfin vous montrer comment le faire avec Mountain Lion.
Vous avez besoin d’un ordinateur avec Windows pour exécuter Mac OS X sous Windows (bien sûr). Le "Type de système" de votre copie de Windows doit être 64 bits, car OS X Mountain Lion est un système d'exploitation 64 bits. Si vous disposez d'une copie 32 bits de Windows, vous ne pouvez installer Mac OS X Snow Leopard que sur Virtualbox. Vous aurez besoin d'au moins 4 Go de RAM et d'un processeur double cœur (deux coeurs) ou supérieur. Personnellement, l'ordinateur que j'utilisais pour cela avait un processeur à 4 cœurs et 12 Go de RAM, ce qui est bien plus que suffisant. Vous avez également besoin d'environ 10 Go d'espace disque non utilisé.

Faites un clic droit sur "Poste de travail" sur votre bureau et cliquez sur "Propriétés" pour vérifier les statistiques sur votre ordinateur. S'il ne vous dit pas directement le nombre de cœurs de votre processeur, consultez votre modèle de processeur sur Wikipedia ou Google. Vous voulez également savoir si votre processeur est fabriqué par "Intel" ou "AMD". Les ordinateurs équipés de processeurs AMD ne fonctionneront pas avec Mountain Lion.
Exigences générales
- Virtualbox : Cette suite de virtualisation est gratuite et, bien qu’elle n’offre pas de support officiel pour Mac OS X, elle fonctionne assez bien.
- DVD de démarrage Mountain Lion : Malheureusement, la méthode standard pour installer OS X Mountain Lion sur un PC (qui utilise une copie payante du programme d'installation de Mountain Lion) ne fonctionne pas avec Virtualbox. Au lieu de cela, vous devrez vous appuyer sur des copies piratées de "DVD d'amorçage" de Mountain Lion, également appelées "distributions". Je n’entrerai pas dans les détails, mais vous pouvez télécharger ces copies à partir de n’importe quel site Web bittorrent en utilisant un client bittorrent (sa taille est d’environ 4,5 Go). Dans le passé, nous utilisions la distribution iAtkos pour cela, mais iAtkos n’ayant pas encore été mis à jour pour Mountain Lion, j’ai donc utilisé le «DVD amorçable OS X 10.8 Mountain Lion pour PC Intel», d’Olarila.
- Hackboot 1 / Hackboot 2: Même s’il s’agit d’un «DVD amorçable», la version Olarila d’OS X Mountain Lion ne peut toujours pas démarrer par Virtualbox. Pour aider Mountain Lion à démarrer, vous devez utiliser le CD Hackboot d'Olarila. Il existe trois versions différentes de Hackboot; nous devrons en utiliser deux dans ce guide. "Hackboot 1" est destiné au démarrage du programme d'installation de Mountain Lion, tandis que "Hackboot" 2 est destiné à démarrer Mountain Lion lui-même.
- Multibeast 4.6.1 Remarque: vous devrez utiliser Multibeast 4.6.1, notre outil de post-installation Hackintosh préféré, pour configurer la machine virtuelle Mountain Lion après l’installation initiale. Bien que Multibeast 4.6.1 soit une ancienne version conçue pour Mac OS X Lion au lieu de Mountain Lion, dans notre cas, cela fonctionne réellement. meilleur que les versions plus récentes de Multibeast. L'inscription est nécessaire sur le site Web tonymacx86 pour le télécharger.
Étape 1: préparer
Téléchargez Virtualbox, installez-le et ouvrez-le. De plus, si vous souhaitez pouvoir afficher les périphériques USB à partir de votre machine virtuelle OS X Mountain Lion, téléchargez le pack d'extension Virtualbox et exécutez-le. avant aller à l'étape 2.
Étape 2: Créez une nouvelle machine virtuelle.
Virtualbox vous permet d'exécuter Mac OSX sous Windows en créant une machine virtuelle, un programme simulant un ordinateur normal. Pour créer une machine virtuelle, ouvrez Virtualbox et cliquez sur "Nouveau" en haut à gauche. Donnez un nom à votre nouvelle machine virtuelle et choisissez "Mac OS X" pour le type de système d'exploitation.
Si votre version de Virtualbox vous demande de choisir entre 64 bits et 32 bits, veillez à choisir 64 bits. En choisissant 32 bits, vous obtiendrez ultérieurement une erreur critique de "méditation par le gourou".
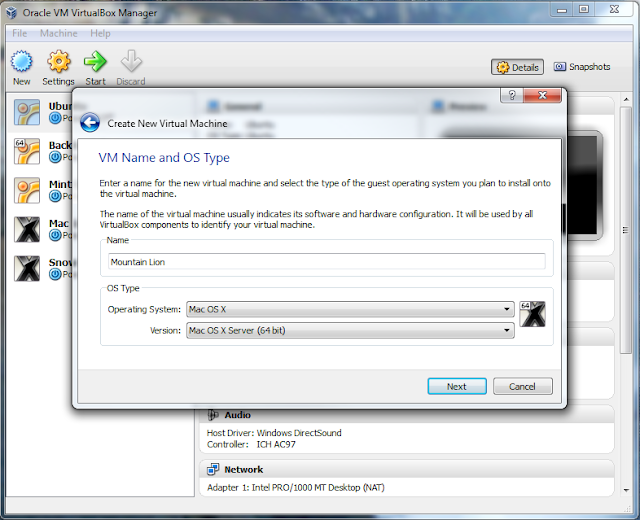
Je recommande d'attribuer 4 Go de RAM à la machine virtuelle, mais vous pouvez en attribuer aussi peu que 2. Chaque fois que vous activez Mac OS X, la RAM que vous affectez ici sera utilisée pour exécuter la machine virtuelle. La RAM sera restituée à votre ordinateur normal après la désactivation de Virtualbox.
Vous devrez créer un nouveau disque dur pour la machine virtuelle. Virtualbox vous demandera quel type de disque vous souhaitez créer: VDI, VDMK ou VHD. VDI est le format d'origine de Virtualbox, tandis que VDMK est le format utilisé par VMWare. Si vous envisagez d’obtenir une copie de VMWare, vous pouvez choisir VDMK. Sinon, il suffit de choisir VDI. Je recommande de créer un disque en expansion dynamique; la seule autre option, le stockage de taille fixe, dévorera votre disque dur.
Étape 3: Donnez à votre nouvelle machine virtuelle un système d'exploitation.
Votre machine virtuelle va maintenant être créée. Mais ne vous arrêtez pas maintenant – vous devez encore modifier quelques paramètres avant que votre machine ne fonctionne réellement. Votre nouvelle machine virtuelle apparaîtra dans la colonne de gauche de la page de démarrage de Virtualbox. Sélectionnez votre machine virtuelle Mac OS X (simple clic) dans la page principale de Virtualbox et ouvrez les paramètres de la machine virtuelle. Une fois les paramètres ouverts, allez dans "Système" et décochez la case "Activer EFI". Il s’agit de loin du paramètre le plus important à modifier.

EFI, qui signifie Extended Firmware Interface, est une fonctionnalité qui aide les systèmes d'exploitation à démarrer. Malheureusement, Mac OSX nécessite EFI «speshul», de sorte que celui utilisé par Virtualbox ne fonctionne pas.
Une fois que vous avez terminé, accédez aux paramètres de "Stockage". Dans la zone d'arborescence de stockage, vous verrez une icône de CD intitulée "Vide". Cliquez dessus et cliquez sur "Choisir un fichier de disque de CD / DVD virtuel". Dans la fenêtre qui s’ouvre, choisissez le fichier .iso pour Hackboot 1 (à télécharger ci-dessous).
TELECHARGER: Hackboot 1

Ainsi, lorsque votre machine virtuelle démarrera pour la première fois, elle démarrera sur Hackboot.
Étape 4: Installer OS X Mountain Lion
Démarrez votre machine virtuelle. Vous arriverez à l'écran de démarrage de Hackboot, avec une icône de CD intitulée "HackBoot" au milieu. Ne fais rien encore.
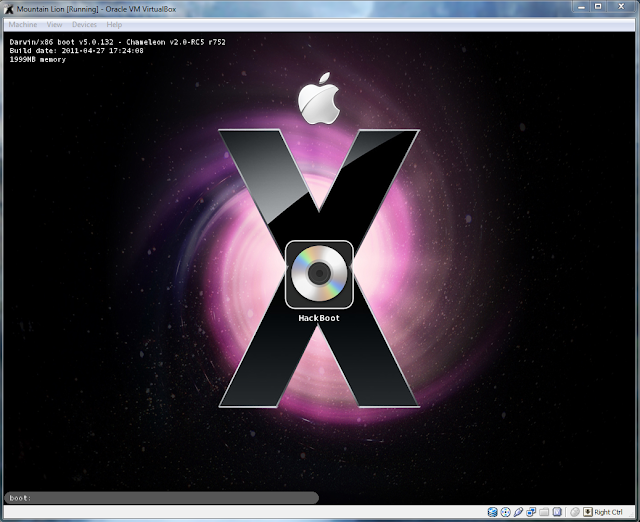
Le curseur de votre souris sera probablement coincé dans la machine virtuelle. Appuyez sur la touche droite "Ctrl" de votre clavier pour permettre à votre souris de s'échapper. Ensuite, en bas à droite de l'écran de la machine virtuelle, cliquez avec le bouton droit sur la petite icône de CD, puis cliquez sur "Choisir un fichier de disque de CD / DVD virtuel". Une fenêtre de l'explorateur Windows apparaîtra; à partir de là, sélectionnez le DVD amorçable OS X 10.8 Mountain Lion.
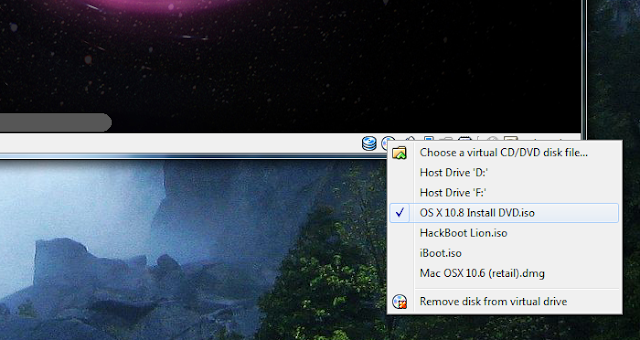
Cliquez de nouveau sur l'écran Hackboot et appuyez sur la touche "F5" de votre clavier. Cela va actualiser Hackboot. L'icône du CD au milieu de l'écran Hackboot indiquera désormais "DVD d'installation OS X". Appuyez sur la touche Entrée de votre clavier. Vous accéderez ensuite à la page du programme d’installation de Mac OS X.
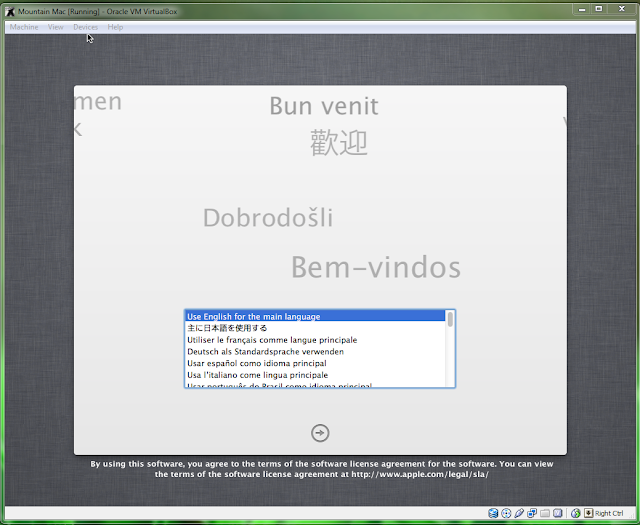
Continuez et vous arriverez éventuellement à une page qui vous demande une "destination" pour votre installation Mac. Oh non, la page est vide! Nous devrons résoudre ce problème. Pour ce faire, démarrez Utilitaire de disque (situé dans le menu Utilitaires).
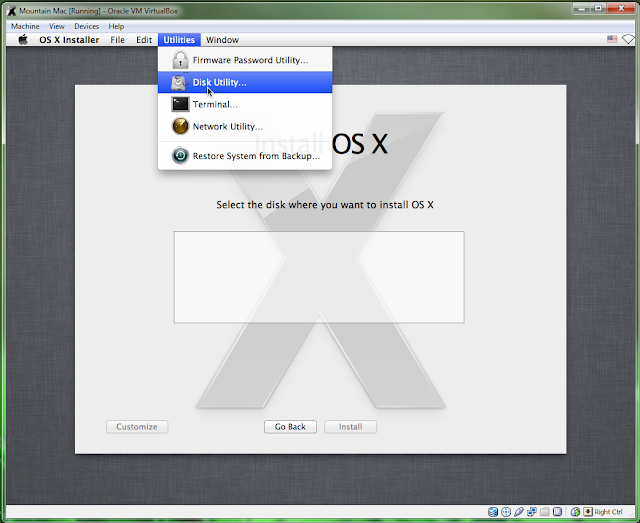
Mac OSX ne peut être installé que sur un disque entièrement propre. Vous devez donc utiliser Utilitaire de disque pour nettoyer votre disque dur Virtualbox. Cliquez sur le disque dur Virtualbox dans Utilitaire de disque et effacez-le. Ne vous inquiétez pas, il n'y a rien d'important à ce sujet.

Sur la page d'installation pour Mac OSX, le disque dur Virtualbox devrait maintenant apparaître. Sélectionnez-le et continuez.

Une fois que c'est fait, Mac OSX va s'installer. Cela prendra au moins 20 minutes.

Une fois l'installation terminée, Mac OS X se bloquera sur un écran noir avec du texte en blanc. C'est normal; Mac OS X a été installé avec succès. Passez maintenant à l'étape suivante.
Étape 5: Démarrez
Encore une fois, appuyez sur la touche Ctrl droite pour permettre à votre souris de sortir de l'écran de la machine virtuelle. Ensuite, cliquez sur l'icône du CD en bas à droite de la machine virtuelle. Cette fois, choisissez le fichier .iso pour Hackboot 2 (à télécharger ci-dessous).
TELECHARGER: Hackboot 2
Redémarrez votre machine virtuelle. Vous verrez l'écran Hackboot une fois de plus, sauf qu'il y aura une icône pour le disque dur de votre machine virtuelle au milieu.
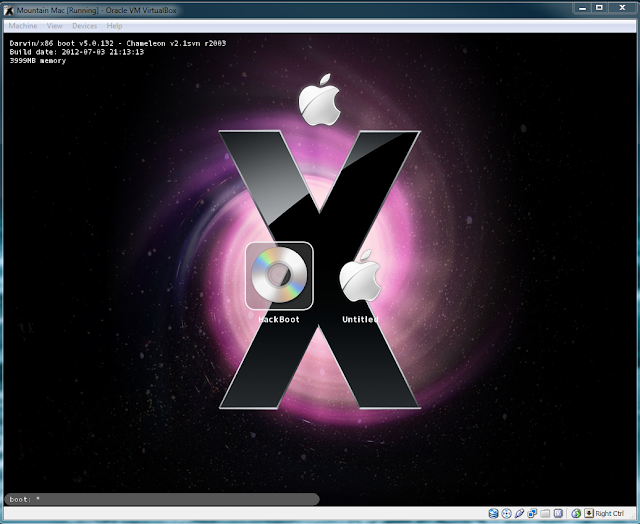
Sélectionnez-le (utilisez les touches fléchées de votre ordinateur) et appuyez sur "Entrée". Mountain Lion démarrera et vous devriez éventuellement être amené à l’écran de configuration de Mac OS X. Complétez-le et vous serez finalement amené au bureau Mac OS X.

Ceci conclut la première partie du guide. Cependant, vous n'êtes pas encore fini! Vous devez toujours rendre votre machine virtuelle amorçable sans l'aide de Hackboot.
Par défaut, votre réseau Ethernet (Internet) devrait fonctionner sur la machine virtuelle. Cependant, la machine virtuelle n'aura pas de son ou ne pourra pas démarrer à partir du disque dur sans aide. Pour résoudre ce problème, ouvrez Safari et téléchargez Multibeast 4.6.1. Bien que Multibeast 4.6.1 soit une ancienne version conçue pour Mac OS X Lion au lieu de Mountain Lion, dans notre cas, cela fonctionne réellement. meilleur que les versions plus récentes de Multibeast. L'inscription est nécessaire sur le site Web tonymacx86 pour le télécharger.
TELECHARGER: Multibeast 4.6.1
Avant de démarrer Multibeast, vous devez accéder à la section "Sécurité" des Préférences Système de Mac OS X, à la section "Général" et à la case "Partout" de la section "Autoriser les applications". Une fois cela fait, lancez Multibeast et installez les options suivantes (contrairement à l’opinion courante, vous n’avez pas besoin d’un fichier DSDT réel pour utiliser UserDSDT).
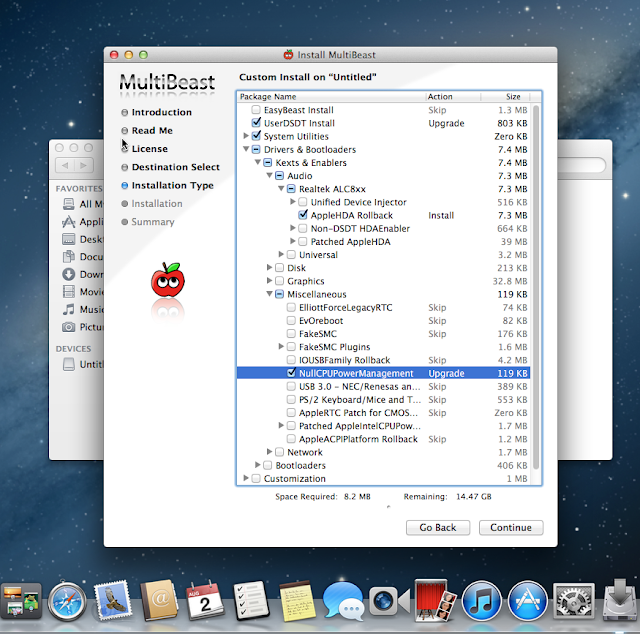
Ensuite, vous devrez supprimer un certain fichier kext dans votre disque dur qui provoque des erreurs de démarrage. Vous pouvez le faire depuis Finder, le navigateur de fichiers intégré à Mac OS X. Toutefois, le Finder masque vos disques durs dans Mountain Lion par défaut. Pour les afficher, ouvrez le Finder, puis cliquez sur Fichier -> Préférences dans la barre de menus située en haut de Mac OS X. Dans les paramètres "Barre latérale", cochez la case "Disques durs" pour que le Finder affiche les disques durs de votre machine virtuelle. la barre latérale.

Ensuite, allez sur votre disque dur principal et allez à / Système / Bibliothèque / Extensions. Dans le dossier Extensions, supprimez le fichier. AppleGraphicsControl.kext.
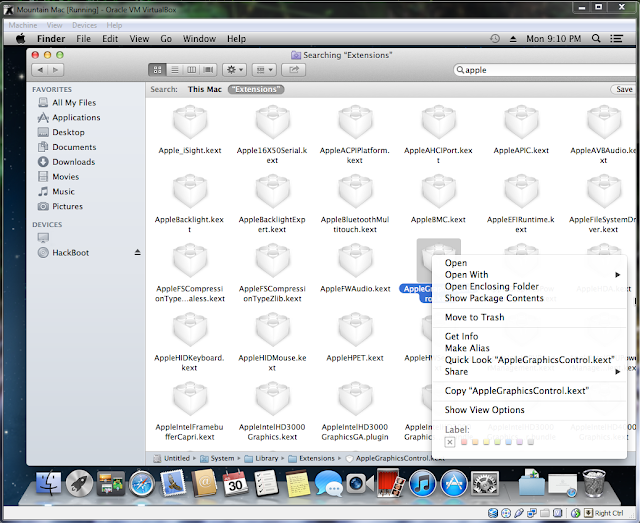
Ceci termine le processus de post-installation pour votre machine virtuelle. Éjectez le CD de hackboot; vous pouvez le faire en cliquant avec le bouton droit de la souris sur l'icône du CD en bas à droite de votre machine virtuelle et en décochant Hackboot. Ensuite, redémarrez votre machine virtuelle. Mac OS X pourra désormais démarrer normalement et lire de l'audio. Toutes nos félicitations!
Étape 7: Agrandir l’écran
Bien que cette étape soit facultative, je vous recommande néanmoins de le faire quand même. Quoi qu'il en soit, lorsque vous utiliserez Mac OS X pour la première fois, vous remarquerez probablement une chose: votre résolution d'écran est de 1024×768. Étant donné que Virtualbox ne prend pas "techniquement" en charge Mac OS X, il n’existe aucun moyen officiel de changer cela. Mais voici comment vous pouvez le changer quand même:
Ouvrez le Finder et accédez au dossier "Extra" du disque dur principal, puis ouvrez le fichier org.Chameleon.boot.plist. Entre

Vous pouvez remplacer "1920x1080x32" par la résolution qui convient le mieux à votre moniteur. Par exemple, si vous souhaitez utiliser la résolution 1600×900, tapez "1600x900x32". Une fois que vous l'avez enregistré, désactivez la machine virtuelle.
Ensuite, ouvrez l’invite de commande sous Windows (assurez-vous d’être connecté à un compte administrateur sous Windows). Vous pouvez le faire en ouvrant le menu Démarrer et en tapant "invite de commande" dans la barre de recherche du menu Démarrer. Ensuite, tapez la commande suivante dans l'invite de commande.
cd "C: Program Files Oracle Virtualbox"
Cette commande modifie le centre de l'invite de commandes en faveur du dossier du programme pour Virtualbox (si vous avez installé Virtualbox à un emplacement différent, modifiez la commande où que vous soyez installé). Ensuite, tapez cette commande:
vboxmanage setextradata "Nom de la machine virtuelle" "CustomVideoMode1" "1920x1080x32"
Cette commande active "vboxmanage", un programme de ligne de commande inclus avec Virtualbox qui vous permet d’éditer les propriétés de votre machine virtuelle, y compris ses résolutions intégrées. Remplacez "Nom de la machine virtuelle" par le nom de votre machine virtuelle – vous pouvez trouver le nom de votre machine virtuelle dans le volet de gauche de la fenêtre principale de Virtualbox (dans la capture d'écran ci-dessous, ma machine virtuelle s'appelle "Mountain Mac 2". ). Remplacez "1920x1080x32" par la résolution que vous utilisez.

Appuyez sur la touche Entrée pour soumettre la commande. Une fois que cela est fait, redémarrez votre machine virtuelle. Il va maintenant démarrer en pleine résolution. Félicitations!
Je vais simplement répéter ce que j'ai dit dans mes deux autres guides Virtualbox. L'installation de Mac OS X sur une machine virtuelle est une excellente pratique pour la vraie chose: installer Mac OS X sur votre ordinateur actuel. Ne soyez pas trop à l'aise, cependant. Comparées à la plupart des ordinateurs, les machines virtuelles Virtualbox sont très "vanilles", ce qui signifie qu’elles sont très compatibles avec Mac OS X. Vous ne pouvez pas compter sur une telle chance avec un vrai PC.
Et même si vous n'envisagez pas vraiment de faire cela avec un Hackintosh, c'est toujours une bonne chose d'essayer ce week-end.
Commentaires
Laisser un commentaire