
Comment résoudre les problèmes courants de Safari sur Mac

Si vous possédez une voiture de haute performance qui ne peut rouler que dans la voie lente, vous pourriez aussi bien avoir acheté un vélo. La même chose sonne vrai si votre Mac et votre connexion Internet haut débit sont entravés par les mauvaises performances de Safari. Votre expérience de l’autoroute de l’information dépend de la fiabilité du navigateur de votre choix.
Si vous constatez que Safari se bloque ou est lent, nous allons vous montrer comment éliminer ces problèmes et retrouver la voie rapide.
Mettez le va va voom dans votre navigation sur le Web aujourd'hui!

Contenus
Comment résoudre les problèmes de crash de Safari et autres problèmes de navigateur courants
Surfer (le filet) est génial jusqu'à ce que vous tombiez. Lorsque Safari commence à planter, il est clair que quelque chose est cassé. Faisons quelque chose à propos de ces crashs courants de Safari.
Vider le cache du navigateur pour accélérer Safari lent
Les données temporaires ou le cache du navigateur sont conçus pour rendre votre expérience Web plus rapide, mais peuvent, dans certaines circonstances, entraver la vitesse de navigation de votre navigateur.
Le cache du navigateur peut être corrompu et, mis à part des problèmes de confidentialité (plus tard), Safari peut tomber en panne. Si vous rencontrez un problème avec Safari, il est important de noter quand et comment il se bloque. Safari se bloque-t-il au lancement ou se bloque-t-il lorsque vous visitez un site spécifique?
Si vous rencontrez un problème avec un site en particulier, cela est facile à résoudre. Tout ce que vous avez à faire est de supprimer l'historique de ce site de Safari.
- Accédez à la section Confidentialité des préférences de Safari.
- Cliquez sur le bouton Détails qui apparaît sous le bouton "Supprimer toutes les données du site Web".
- Trouvez le site et supprimez-le de la liste
Si vous rencontrez des problèmes sur divers sites, essayez d’effacer tout le cache du navigateur Safari.
Pour effacer manuellement les fichiers de cache Safari:
- Accédez aux préférences dans Safari
- Cliquez sur l'onglet Avancé
- Activer le menu Afficher le développement
- Cliquez sur Développer dans la barre de menu
- Sélectionnez les caches vides
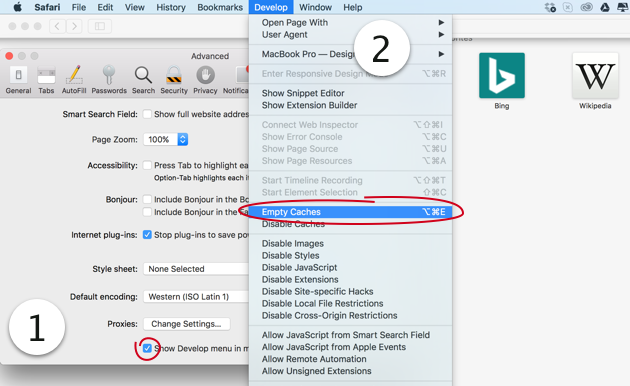
Si vous craignez de ne pas le faire en toute sécurité, utilisez le module CleanMyMac X System Junk, un utilitaire de nettoyage Mac qui effacera de manière fiable votre Safari en seulement trois clics:
- Ouvrez CleanMyMac
- Sélectionnez l'onglet Système de courrier indésirable
- Cliquez sur Numériser, puis sur Nettoyer.
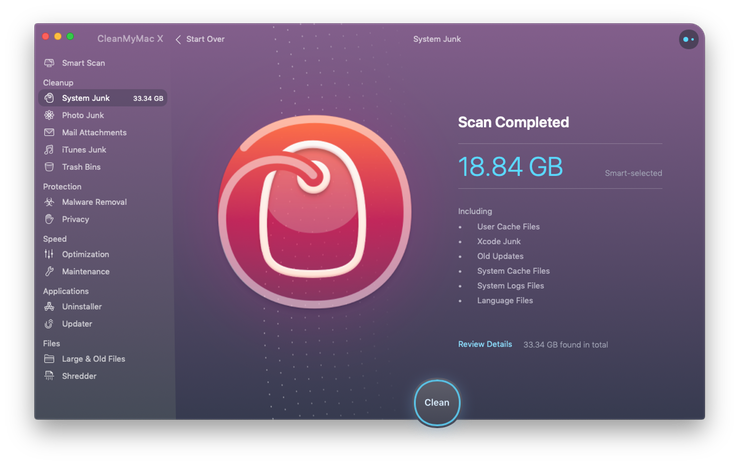
Squeezy au citron facile à manger.
CleanMyMac X est gratuit à télécharger et à essayer avant d’acheter.
Désactiver les suggestions de recherche dans Safari pour améliorer la vitesse de navigation
Les suggestions de recherche dans Safari peuvent être d'une grande aide pour accélérer le processus de recherche de ce que nous recherchons. Mais un crash commun lié à cette fonctionnalité a été trouvé pour arrêter la recherche et Safari dans ses traces. Le crash de la barre de recherche Safari, comme on le sait, a été traité dans certaines mises à jour.
Si vous pensez toujours que le problème vous concerne, il vous suffit de désactiver les suggestions de recherche.
- Allez dans Safari> Préférences
- Cliquez sur l'onglet Recherche
- Sous "Sélection du moteur de recherche", décochez la case "Inclure les suggestions du moteur de recherche".
- Fermer les préférences
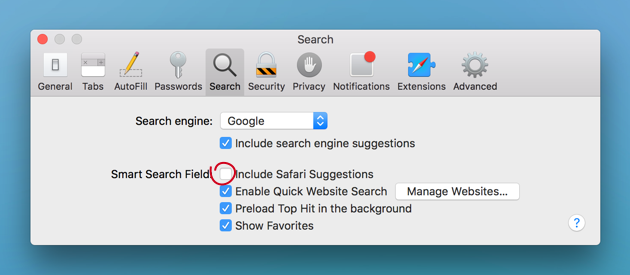
Lorsque Safari cesse de répondre – force l'arrêt et le redémarrage
Lorsque Safari fonctionne de manière optimale, vous n'aurez presque jamais à regarder Indiana Jones et la roue de la malédiction multicolore à rotation sans fin.
Cependant, lorsque Safari ne répond pas, il suffit parfois de le laisser prendre un moment. Il se peut qu’une page Web charge un script lourd ou que les ressources de votre Mac soient actuellement concentrées sur une autre tâche.
- Résistez à l'envie de forcer Quit Safari
- Comptez jusqu'à 20
- S'il n'y a toujours pas de réponse, voyez si vous pouvez patienter une minute de plus

Comment réparer la lenteur et le blocage de Safari sur votre Mac
Safari ne répond toujours pas? La patience ne résoudra pas tout. Sans entretien régulier, votre expérience de navigation peut ralentir progressivement. Un mauvais entretien et de mauvaises habitudes peuvent même pousser les ressources de votre Mac au point que la lenteur fait partie de votre expérience de navigation. Si cela vous semble familier, il est temps de réparer Safari.
Navigation Internet extrêmement lente? Arrêtez pour garder plusieurs onglets ouverts
L’une des solutions les plus simples consiste à fermer les onglets Safari que vous n’avez pas besoin d’utiliser. C’est juste du bon sens, non? C’est vrai, mais nous connaissons tous au moins une personne qui semble avoir pour mission de battre le record du monde avec le plus grand nombre de fenêtres et d’onglets ouvertes. L'astuce n'est pas d'être cette personne.
Chaque fenêtre et chaque onglet se font concurrence pour obtenir des ressources sur votre système. La meilleure façon d’améliorer les performances de Safari consiste donc à fermer ce dont vous n’avez pas besoin.
Mais que se passe-t-il si vous souhaitez lire un site ou une page ultérieurement, mais que vous ne souhaitez pas ajouter de signet au site? Pas de problème, ajoutez-le simplement à votre liste de lecture. Cela stockera le contenu que vous voudriez lire plus tard, hors connexion.
- Dans Safari et d'autres applications, cliquez sur le menu Partager et choisissez Ajouter à la liste de lecture. Vous pouvez également cliquer avec le bouton droit sur un lien et choisir Ajouter un lien à la liste de lecture ou survoler la barre d'adresse et cliquer sur l'icône plus "+".
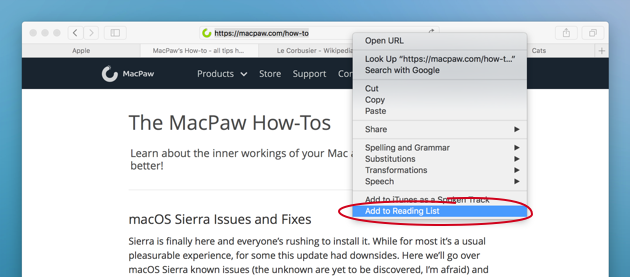
Pour accéder à votre liste de lecture:
- Accédez à la barre latérale de Safari, puis cliquez sur l’icône "Lunettes de lecture".
Désactiver la prélecture DNS
Le but de tout cela est de s’assurer que les performances de Safari ne sont pas gênées par trop d’onglets ouverts. Si vous êtes une personne qui gère efficacement leurs onglets et que Safari se bloque, décline ou reste à l’arrêt, désactivez le prélecture DNS.
La prélecture DNS est une fonctionnalité conçue pour accélérer la navigation sur le Web en balayant les liens de page Web incorporés et en interrogeant votre serveur DNS pour résoudre chaque lien en son adresse IP réelle. Ironiquement, une fonctionnalité conçue pour rendre votre expérience de navigation plus rapide peut en fait nuire aux performances.
Si Safari atterrit sur une page Web avec des centaines, voire des milliers de liens à résoudre, le processus pourrait geler Safari.
Si vous pensez que cela pourrait être le problème, désactivez le prélecture DNS à l'aide de cette méthode:
- Terminal ouvert
- Entrez la commande defaults write com.apple.safariWebKitDNSPrefetchingEnabled –boolean false
- Appuyez sur Entrée

Si vous revenez sur le site qui posait des problèmes à Safari et si les performances sont améliorées, la solution fonctionne. Toutefois, si les performances ne sont pas améliorées, il serait judicieux d'activer la pré-extraction DNS et de dépanner plutôt d'autres domaines.
Pour réactiver la prélecture DNS:
- Terminal ouvert
- Type valeurs par défaut écrivent com.apple.safariWebKitDNSPrefetchingEnabled
- Appuyez sur Entrée, quittez Terminal et redémarrez Safari.


Comment protéger votre vie privée dans le navigateur Safari
La collecte de données sur Internet est une chose effrayante. Nous allons vous montrer comment utiliser Safari de manière privée et sécurisée. De la suppression de l'historique du navigateur à la suppression du cache, des cookies et bien plus encore, suivez ces méthodes simples.
Supprimer les cookies et les formulaires de saisie automatique
Les cookies ne sont pas, en eux-mêmes, une ingérence active dans votre vie privée. Cependant, ils stockent les données de manière utilisable notamment pour le profilage des utilisateurs et le suivi de sites Web. Bien que les cookies rendent l'expérience de navigation plus rapide et l'expérience Web plus dynamique, certains utilisateurs peuvent avoir des problèmes de confidentialité.
De même, les formulaires à remplissage automatique peuvent être assez effrayants. Lorsque vous saisissez un champ ou un formulaire dans votre navigateur et que Safari révèle des suggestions que vous souhaiteriez vraiment ne pas connaître, il est temps de supprimer les données de remplissage automatique.
Pour supprimer manuellement les cookies dans le navigateur Safari:
- Naviguez vers Safari> Préférences> Confidentialité> Gérer les données de site Web
- Maintenant, vous pouvez supprimer les cookies pour des sites spécifiques ou simplement Supprimer tout
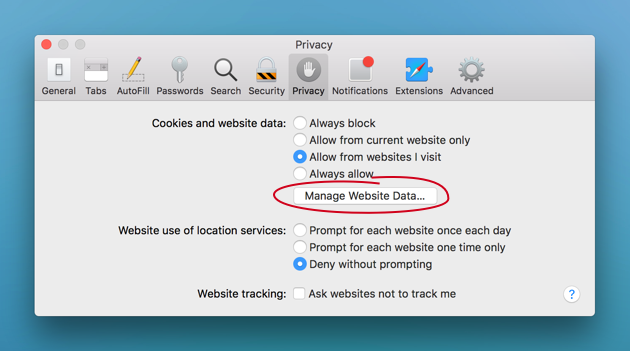
Pour nettoyer manuellement les entrées de saisie automatique dans le navigateur Safari:
- Naviguez vers Safari> Préférences> Remplissage automatique
- Désélectionnez chaque option et redémarrez votre navigateur.

Pour nettoyer toutes vos pistes Safari, des cookies à l'historique de navigation et même au remplissage automatique, vous pouvez vous tourner vers CleanMyMac X. Une fois lancé, cliquez simplement sur l'onglet Confidentialité et sélectionnez Safari. Désormais, vous pouvez facilement choisir les données de navigation à supprimer de votre système, le tout à partir d'une fenêtre pratique.
Garder votre vie privée intacte est aussi simple que cela.
Navigation privée dans Safari
Si vous souhaitez rester en dehors de la grille, Jason Bourne, utilisez l’option de navigation privée de Safari.
Lorsque vous utilisez une fenêtre de navigation privée:
- Chaque onglet de la fenêtre étant isolé, les sites Web que vous affichez dans un onglet ne peuvent pas suivre ce que vous faites dans les autres onglets.
- Safari ne se souvient pas des pages Web que vous visitez ni de vos informations de saisie automatique.
- Vos recherches récentes ne sont pas incluses dans la liste des résultats lorsque vous utilisez le champ de recherche intelligente.
- Safari ne se souvient pas des modifications apportées à vos cookies ou à d’autres données de site Web.
- Les plug-ins qui prennent en charge la navigation privée arrêtent de stocker les cookies et autres informations de suivi.
Pour utiliser la navigation privée avec Safari, choisissez simplement Fichier> Nouvelle fenêtre privée. Pour que Safari ouvre la navigation privée, ouvrez Safari> Préférences, cliquez sur Général, puis sur le menu contextuel "Safari s'ouvre avec", puis choisissez "Une nouvelle fenêtre privée".
Marre de Bing? Changer le moteur de recherche par défaut de votre Safari
Saviez-vous qu'il existe d'autres moteurs de recherche que Bing et Google? Avec Safari, vous avez quatre choix pour votre moteur de recherche par défaut: Google, Yahoo, Bing et DuckDuckGo.
Si la protection de la vie privée vous intéresse, nous vous recommandons d’utiliser DuckDuckGo, qui ne suit ni ne stocke vos informations personnelles.
Que vous souhaitiez renforcer la confidentialité des recherches ou simplement essayer quelque chose de nouveau, modifiez votre moteur de recherche par défaut en procédant comme suit:
- Allez dans Safari> Préférences> Recherche
- Sélectionnez votre moteur de recherche de choix
Extensions et plugins de nettoyage
Les add-ons de navigateur ne s’ajoutent pas toujours à de bonnes expériences. Nous allons vous montrer comment les éliminer pour accélérer Safari et éliminer une cause commune aux problèmes de Safari.
Supprimer les extensions Safari (add-ons) et les plugins
Si Safari vous pose toujours 99 problèmes (mais l’efficacité n’en est pas un), des extensions défectueuses (également appelées add-ons) et des plug-ins peuvent ralentir Safari, voire provoquer son plantage. Les extensions Safari sont développées pour améliorer votre expérience de navigation, mais elles peuvent parfois avoir l'effet inverse. Dans le pire des cas, ils peuvent même contenir des programmes malveillants.
Pour avoir une idée du problème, essayez de lancer Safari en mode sans échec (lancer en maintenant shift). Cela chargera Safari sans extensions ni plugins. Votre expérience s'améliore-t-elle? Ensuite, vous aurez probablement une extension gênante.
Pour supprimer manuellement les extensions Safari:
- Choisissez Safari> Préférences dans le menu du haut.
- Onglet Ouvrir les extensions
- Supprimer les extensions que vous ne voulez pas
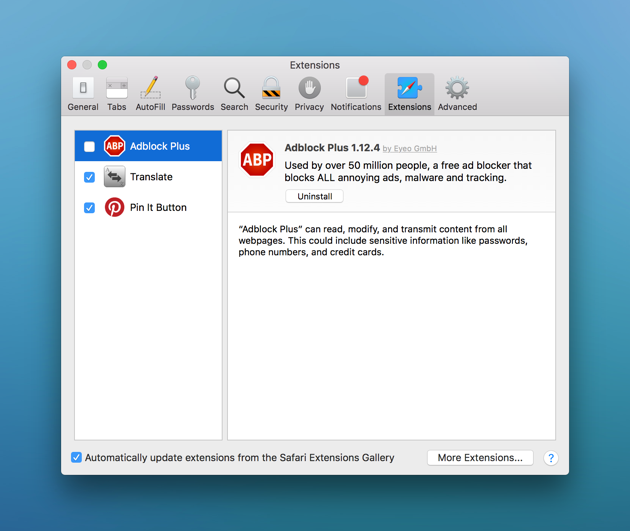
Remarque – La meilleure pratique consiste à les désactiver tous, puis à chacun d'eux, l'un après l'autre, pour voir si vous pouvez identifier le coupable.
Pour obtenir une vue plus claire et un meilleur contrôle de vos extensions Safari, installez et lancez CleanMyMac X et suivez les étapes suivantes:
-
Cliquez sur l'onglet Extensions
-
Cliquez sur l'onglet Plugins Internet ou l'onglet Extensions Safari.
-
Enlevez-les facilement pour de bon
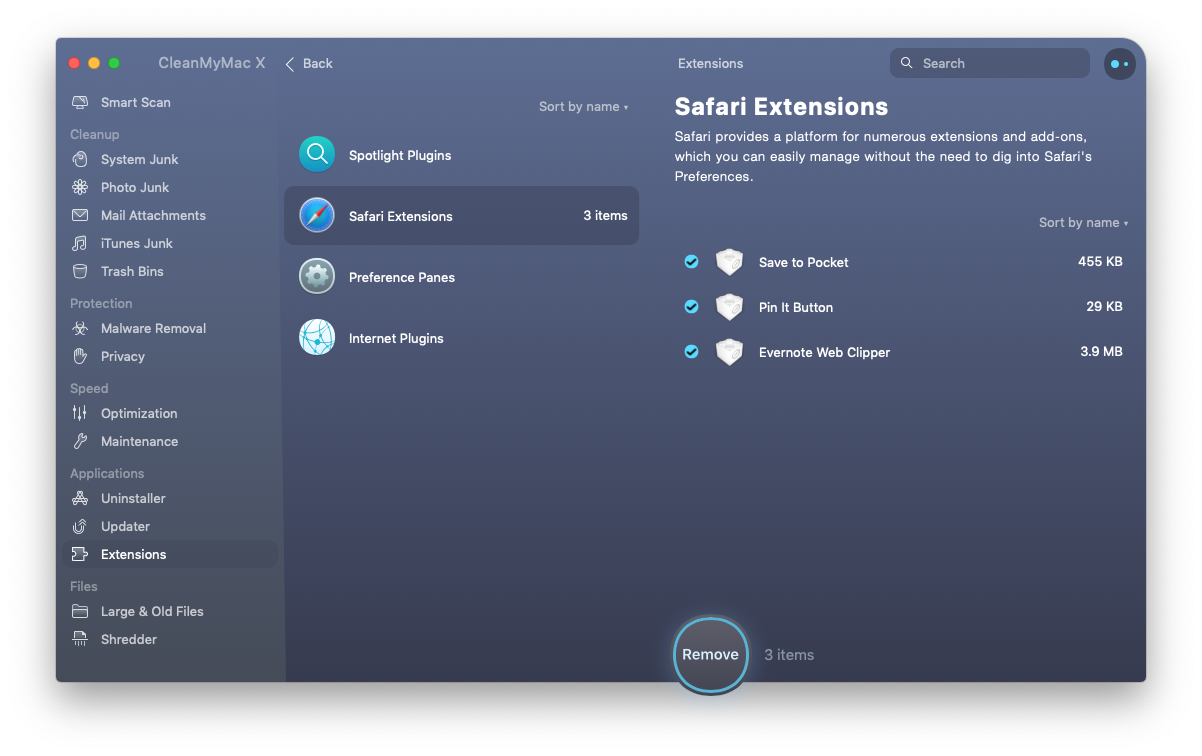
Désactiver ou désinstaller Flash ou un autre plugin de navigateur
Flash est un plugin de navigateur, mais comme il est souvent la cause de problèmes, nous avons décidé qu’il méritait sa propre section. Flash est joli mais demande beaucoup d’entretien et il affale les ressources de votre navigateur et de votre système. C’est pourquoi Flash est presque livré à la poubelle des technologies.
Safari ne répond pas? Safari s'est-il écrasé? Flash est le premier suspect à supprimer.
Pour supprimer Flash manuellement:
- Téléchargez le programme de désinstallation d'Adobe.
- Choisissez votre système d'exploitation
- Lancez le programme de désinstallation à partir du dossier Téléchargements sur votre Mac
- Lorsque le programme de désinstallation est exécuté, cliquez sur Désinstaller
- Entrez votre mot de passe administrateur et fermez votre navigateur

Autres problèmes de safari – essayez d'utiliser les préférences personnalisées de Safari
Espérons que Safari fonctionne maintenant comme il se doit. Mais vous ne devez pas vous arrêter là. À l'aide de quelques astuces et conseils, vous pouvez tirer davantage parti de votre navigateur en utilisant les préférences de Safari pour personnaliser l'expérience.
Comment afficher / masquer l’URL complète dans la barre d’adresses de Safari
Par défaut, Safari ne révèle pas les URL complètes. Si vous voulez tout voir, il est facile de configurer Safari pour ce faire:
- Allez dans Safari> Préférences> Avancé
- Basculer "Afficher l'adresse complète du site"
Que faire lorsque les notifications push Safari ne fonctionnent pas?
Lorsque vous recevez une notification de quelque chose que vous voulez savoir, vous vous sentez bien. Lorsque vous recevez une notification que vous ne voulez pas savoir, vous vous sentez ennuyé. Pour désactiver certains des sites les plus gênants, désactivez-les simplement dans Safari> Préférences> Notifications.

Un safari à retenir
Avec ces corrections apportées aux problèmes courants de Safari sur Mac, votre expérience Safari devrait être considérablement améliorée. Lorsque Safari fonctionne au mieux, il offre une excellente expérience de navigation. Nous espérons que vous vous sentirez assez fort pour savoir que la prochaine fois que Safari rencontrera un problème, vous pourrez le résoudre vous-même. Ou utilisez une application utile comme CleanMyMac pour sauver la journée.
Si tout le reste échoue, vous pouvez toujours utiliser le programme de désinstallation de CleanMyMac pour réinitialiser Safari et repartir à zéro.
Pas tellement "sauver la journée" que "commencer une nouvelle journée".
Ceux-ci pourraient également vous intéresser:
Commentaires
Laisser un commentaire