À l'époque innocente de notre jeunesse en informatique, nous étions nombreux à ne mémoriser qu'un seul mot de passe, celui que nous utilisions pour envoyer et récupérer notre courrier électronique par le biais d'une connexion lente lente. Mots de passe de compte d'utilisateur? Pour les geeks. Mots de passe du site d'achat? Quels sites commerciaux? Magasin itunes? Magasin d'applications? Mac App Store? N'existait pas
Dans ce qui peut sembler être un pas en arrière, nous jonglons maintenant avec des dizaines de mots de passe. Nous avons des mots de passe pour vous connecter à nos Mac, accéder à nos appareils iOS, consulter nos courriels, recevoir des messages instantanés et des SMS, acheter des biens réels et virtuels, naviguer sur des services de réseaux sociaux, diffuser de la musique et des films en continu.
Heureusement, nous n'avons plus besoin de noter chaque mot de passe sur un morceau de papier cartonné que nous enregistrons à nos bureaux à la vue de tous. Nos Mac peuvent stocker ces mots de passe et, dans de nombreux cas, les saisir automatiquement en cas de besoin. Mais il y a plus à connaître sur les mots de passe et la capacité du Mac à les stocker que le simple fait qu’ils existent. Voici un guide rapide sur ce que vous pouvez et ne pouvez pas faire avec les mots de passe d’OS X.
Contenus
Les porte-clés sont la clé
Depuis Mac OS 8.6, le Mac gérait les mots de passe avec Keychain, le système Apple de gestion des mots de passe. L’application Keychain Access (/ Applications / Utilities) est une interface pour ce système. Il stocke une grande variété d'éléments, notamment des mots de passe pour la messagerie électronique, les sites Web, les serveurs, les partages réseau, les réseaux Wi-Fi et les images de disque cryptées. De plus, il peut stocker des notes sécurisées, des clés privées et des certificats. Chaque fois que vous enregistrez un mot de passe (que vous soyez invité par une application ou enregistrez un mot de passe pour un site Web), il est stocké dans le trousseau de Mac.
Le Mac place les fichiers de trousseau dans plusieurs emplacements: / Système / Bibliothèque / Porte-clés, / Bibliothèque / Porte-clés et votre dossier utilisateur/ Bibliothèque / Porte-clés. Heureusement, le contenu de ces différents fichiers de trousseau est combiné dans le trousseau d'accès, de sorte que vous n'avez pas à vous soucier de l'endroit où ils se trouvent.
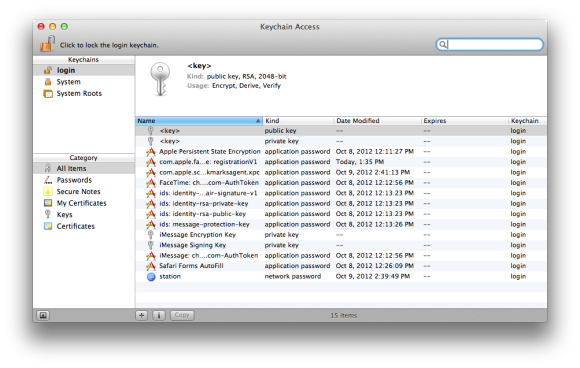 IDG
IDGLancez Keychain Access et vous verrez que la fenêtre est divisée en trois volets. Le volet en haut à gauche répertorie les trousseaux auxquels vous avez accès. Ci-dessous se trouve le volet Catégorie. Ici, vous pouvez choisir d'afficher des types spécifiques d'éléments stockés dans le trousseau: mots de passe, notes sécurisées, certificats associés à votre compte, clés de cryptage et certificats largement utilisés par votre Mac. Le volet le plus grand, à droite, affiche le contenu des éléments de catégorie sélectionnés, par exemple tous les éléments auxquels un mot de passe est associé. Excepté dans le cas des certificats, vous pouvez double-cliquer sur l'un de ces éléments pour ouvrir une fenêtre dans laquelle vous pouvez afficher les attributs de l'élément (nom, type, compte associé, emplacement (site Web ou adresse réseau)), ainsi que son accès. contrôle (c'est-à-dire les applications et les services autorisés à accéder à l'élément).
Récupérer les mots de passe
Keychain Access peut faire plusieurs choses utiles. Par exemple, si vous avez oublié un mot de passe et souhaitez le récupérer, l’accès au trousseau est l’endroit idéal. Pour connaître l'identité d'un mot de passe, sélectionnez Tous les articles ou mots de passe Dans le volet Catégorie, recherchez l'élément pour lequel vous souhaitez utiliser le mot de passe et double-cliquez dessus.
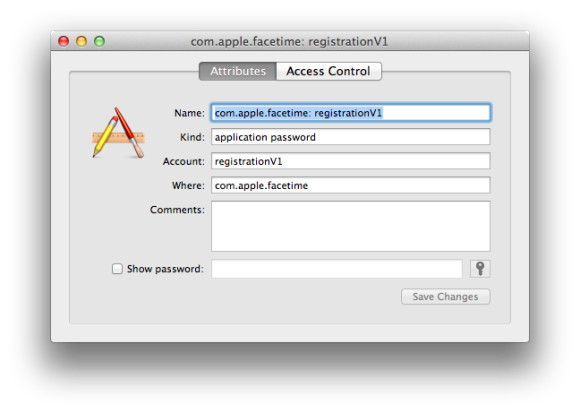 IDG
IDGDans la fenêtre résultante, activez le Montrer le mot de passe option. Vous serez invité à saisir le mot de passe pour le trousseau de connexion. Entrez cela et cliquez Permettreet le mot de passe sera révélé dans le champ Mot de passe.
Si vous souhaitez uniquement récupérer les mots de passe de site Web enregistrés et que vous exécutez Safari sous Mountain Lion, votre tâche est plus simple. Lancez Safari, ouvrez les préférences de Safari et cliquez sur le bouton Mots de passe languette. Tous les sites Web pour lesquels vous avez enregistré des mots de passe dans Safari apparaissent dans une liste. Activer le Afficher les mots de passe et entrez votre mot de passe de connexion lorsque vous y êtes invité. Les mots de passe seront listés à droite de chaque site.
Vous pouvez également supprimer les mots de passe des sites Web ici. Il suffit de sélectionner le site que vous souhaitez supprimer et cliquez sur le bouton Retirer bouton. Ou, pour supprimer tous les mots de passe mémorisés, cliquez sur Enlever tout.
Changer le mot de passe du trousseau de connexion
Lorsque vous configurez un compte utilisateur pour la première fois, le mot de passe de connexion utilisé pour ce compte est également attribué au trousseau de connexion, où les nouveaux mots de passe sont stockés par défaut. Ainsi, vous pouvez simplement entrer le mot de passe que vous utilisez avec votre compte pour découvrir les secrets d'un élément de trousseau.
S'il y a une faille dans la configuration de la sécurité du trousseau, c'est ça. Si quelqu'un connaît le mot de passe de votre compte, il peut accéder aux éléments de ce trousseau, puis découvrir vos autres mots de passe. Si cela vous préoccupe, vous pouvez facilement changer le mot de passe pour le trousseau de connexion.
Dans Accès au trousseau, sélectionnez le trousseau de connexion, puis choisissez Édition> Changer le mot de passe pour le trousseau "login". Vous serez invité à saisir votre mot de passe actuel (celui que vous utilisez maintenant pour votre compte utilisateur), puis à saisir et à vérifier un nouveau mot de passe. Pour ce faire, déconnectez-vous de votre compte, puis reconnectez-vous. lorsque le Mac doit utiliser l’un des mots de passe stockés dans le trousseau de connexion, vous serez invité à le saisir. Tant que vous êtes connecté, vous ne devriez plus être dérangé par ce mot de passe.
Verrouillage automatique du trousseau
Par défaut, une fois que vous êtes connecté, votre trousseau sera déverrouillé, ce qui n’est pas très sûr si les autres peuvent accéder à votre Mac en votre absence. Vous pouvez ajouter un niveau de sécurité qui verrouille automatiquement votre trousseau. Pour ce faire, lancez Keychain Access, sélectionnez votre trousseau de connexion, puis choisissez Édition> Modifier les paramètres pour le trousseau “login”.
La feuille qui apparaît présente deux options: "Verrouiller après X minutes d'inactivité" et "Verrouiller en veille". Si vous choisissez la première option et la configurez pour lire quelque chose comme 5 minutes, votre trousseau se verrouillera s’il n’a pas été utilisé au cours des cinq dernières minutes. Si une application a besoin d'accéder à votre trousseau après l'expiration de cette limite, vous serez invité à entrer votre mot de passe de connexion au trousseau. De plus, activez le Verrouiller en dormant et votre trousseau se verrouille lorsque votre Mac se met en veille (lorsque vous fermez le couvercle de votre MacBook, par exemple). Cliquez sur sauvegarder pour implémenter les options sélectionnées.
Si tu oublies
Vous avez changé le mot de passe du trousseau de connexion et, malheureusement, oublié le nouveau mot de passe. Y a-t-il de l'espoir? Malheureusement non. Apple utilise le Triple standard de sécurité de cryptage numérique (3DES) pour sécuriser le trousseau. Bien que le schéma de cryptage ne soit pas le plus moderne, il est plutôt sécurisé pour les utilisateurs ordinaires, dans ce cas, vous. Si vous ne pouvez pas rappeler votre mot de passe, vous n’avez pas de chance et vous devez tout recommencer. Pour commencer ce processus, nous allons faire une copie de l’ancien trousseau par mesure de sécurité, au cas où vous vous souviendriez de son mot de passe. nous le retirerons de Keychain Access; Nous créerons ensuite un nouveau trousseau de connexion que vous utiliserez ultérieurement.
Pour ce faire, accédez au Finder, sélectionnez Aller> Aller au dossieret entrez ~ / Bibliothèque / Porte-clés. Un dossier de trousseaux contenant vos trousseaux personnels s'ouvrira. Localisez le fichier login.keychain et faites-le glisser vers un endroit sûr sur votre Mac (le dossier Documents, par exemple).
Maintenant, lancez Keychain Access et sélectionnez l’élément de connexion qui apparaît dans le volet Keychains. Il doit apparaître sous la forme d’une boîte vide, indiquant qu’il manque le dossier Keychains. Choisir Fichier> Supprimer le trousseau "login". Dans la feuille qui apparaît, cliquez sur Supprimer les références.
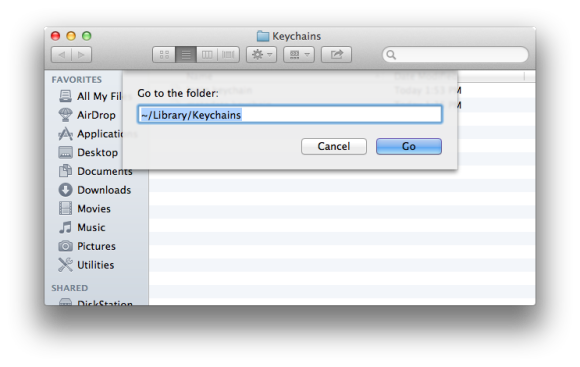 IDG
IDGMaintenant choisir Fichier> Nouveau trousseau. Nommez le nouveau trousseau dans la boîte de dialogue correspondante. s'identifier et enregistrez-le à l’emplacement par défaut (le dossier Keychains de votre compte). Vous serez invité à créer et à vérifier un mot de passe pour ce trousseau. (Veillez à choisir un mot de passe dont vous vous souviendrez cette fois.) À partir de maintenant, les mots de passe que vous ajoutez apparaîtront dans ce trousseau. Et, oui, vous devrez ressaisir tous les mots de passe stockés dans l'ancien trousseau lorsque vous y êtes invité.
Si le jour où votre ancien mot de passe a soudainement commencé à apparaître, procédez comme suit: Dans le Finder, ouvrez le dossier Keychains, supprimez le fichier login.keychain actuel et rangez-le dans un endroit sûr. Recherchez l’ancien trousseau dont vous avez oublié le mot de passe et placez-le dans ce dossier. Déconnectez-vous de votre compte, puis revenez-y. Le mot de passe de votre trousseau vous sera probablement demandé par un élément de démarrage. Lorsque vous l'êtes, entrez le mot de passe et le trousseau sera déverrouillé.
Partagez votre trousseau de connexion
Si vous avez plusieurs Mac, chacun d'eux possède son propre trousseau de connexion avec son propre ensemble de mots de passe. Ne serait-il pas formidable que chaque Mac ait accès au même trousseau? Ils peuvent. Ainsi:
Faites une copie du fichier login.keychain dans le dossier Keychains du Mac contenant le jeu de mots de passe le plus complet, puis copiez-le sur vos autres Mac. Supprimez le fichier login.keychain des dossiers Keychains de chaque Mac et rangez-le dans un endroit sûr en cas de problème. Placez le fichier de trousseau de connexion copié dans le dossier Keychains de l’utilisateur. Déconnectez-vous et reconnectez-vous. Si votre mot de passe de connexion sur le Mac que vous utilisez actuellement est différent de celui de ce Mac maître, vous serez invité à saisir le mot de passe du trousseau de connexion. Une fois que vous l'avez entré, vous devriez avoir accès aux mêmes mots de passe que ce Mac maître.

Commentaires
Laisser un commentaire