
Ce secret des étiquettes Gmail va changer votre façon de penser de votre boîte de réception
Il est facile de concevoir le système d’étiquettes de Gmail comme un classeur de choix pour votre boîte de réception. Toutefois, si vous traitez les étiquettes uniquement comme des dossiers, vous manquez certaines de leurs plus puissantes possibilités.
Les étiquettes Gmail, pour les non-initiés, sont une série de marqueurs de texte personnalisés pouvant être attribués à vos messages Gmail. Vous pouvez, par exemple, marquer toutes les factures avec une étiquette appelée "Dépenses" ou marquer tous les courriers électroniques liés à un projet de travail particulier avec une étiquette contenant son nom. Tous ces messages seront ensuite regroupés dans le menu principal de Gmail pour référence ultérieure et découverte.
C’est très bien, mais la valeur inattendue des étiquettes réside dans leur capacité à contrôler avec précision le traitement des messages quand ils arrivent dans votre boîte de réception. En fait, avec quelques minutes d’installation, vous pouvez créer une étiquette haute priorité personnalisée qui limite vos notifications aux messages pressants et donne à vos courriels les plus importants une apparence distinctive et accrocheuse. Il s’agit d’une gestion de courrier électronique de niveau supérieur et, oui, elle pourrait potentiellement améliorer votre relation avec la messagerie électronique.
Laisse-moi expliquer.
Contenus
Recadrer l'étiquette
La première étape pour améliorer votre jeu d’étiquettes Gmail consiste à réfléchir à ce que vous souhaitez exactement accomplir. Comment votre boîte de réception pourrait-elle mieux vous servir? Quels types de messages avez-vous besoin de vous démarquer? Qu'est-ce qui distingue vos courriels vraiment importants des autres?
Une fois que vous avez trouvé ces réponses, vous pouvez utiliser les étiquettes Gmail pour éliminer les interruptions inutiles de votre boîte de réception tout en facilitant la détection des messages importants. Il s’agit d’une mise à niveau importante du système intégré de Gmail pour identifier les messages importants et les traiter en conséquence, car, franchement, ce système n’est pas très efficace. Cela a tendance à entraîner beaucoup trop de notifications inutiles, et sa méthode de marquage crée beaucoup de fouillis que vous êtes tenu d'ignorer au fil du temps.
Voici comment configurer les étiquettes pour qu'elles fassent mieux: Tout d'abord, vous voudrez créer un filtre Gmail qui applique automatiquement une étiquette «VIP» à tous les e-mails entrants répondant à certains critères. Ces facteurs dont nous parlions il y a une seconde démarquez vos courriels importants. Les messages peuvent devoir provenir d’envoyeurs hautement prioritaires ou de noms de domaine; ils pourraient avoir besoin d'être adressés à une adresse spécifique que vous désignez pour les missives ponctuelles (peut-être en utilisant cette astuce pratique); ou bien ils peuvent avoir besoin de contenir un mot ou une phrase spécifique dans la ligne de sujet qui vous permet de savoir qu’ils sont sensibles au facteur temps.
En tenant compte de vos paramètres personnels, cliquez sur la flèche orientée vers le bas dans la zone de recherche en haut du site Web Gmail et créez un nouveau filtre pour chaque champ pertinent. Vous pouvez regrouper plusieurs termes dans le même champ à l’aide de la commande "ou". larry@google.com ou tim@apple.com dans le champ "De", par exemple, ou «Nouveau rendez-vous» ou «demande urgente» dans le champ "Objet", mais vous devrez créer un filtre distinct pour chaque champ supplémentaire que vous souhaitez inclure.
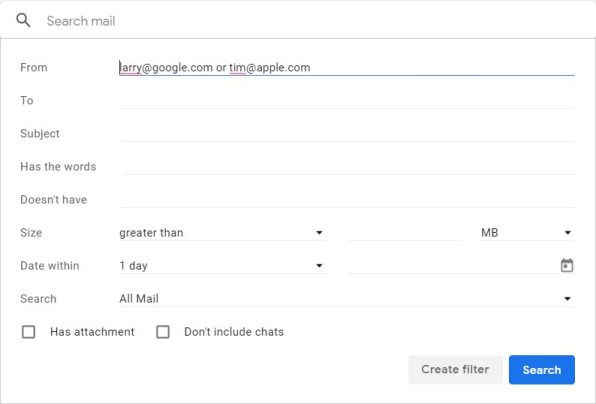
Après avoir cliqué sur le bouton «Créer un filtre», sélectionnez «Appliquer l'étiquette», puis cliquez sur «Choisir une étiquette», puis sur «Nouvelle étiquette». Tapez «VIP» dans le champ du nom de l'étiquette, puis cliquez sur le bouton bleu «Créer». De retour dans la fenêtre principale de configuration du filtre, cliquez sur les options pour que Gmail établisse le début des messages inclus dès leur arrivée et les trie également dans l'onglet de boîte de réception «Principal», à condition que vous utilisiez l'interface à onglet par défaut de Gmail.
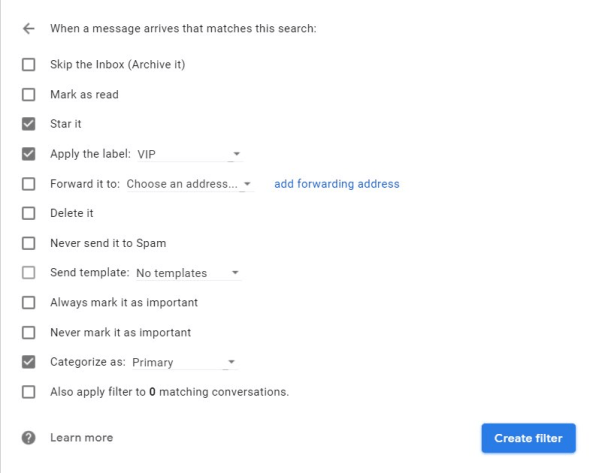
Encore un réglage visuel: recherchez l’étiquette «VIP» que vous venez de créer dans le menu à gauche de l’écran de Gmail, cliquez sur l’icône à trois points située à côté et sélectionnez une couleur attrayante dans l’ensemble des options qui apparaissent. Désormais, tous les messages entrés avec le statut VIP seront toujours distinctifs et demanderont votre attention lorsque vous regarderez votre boîte de réception.
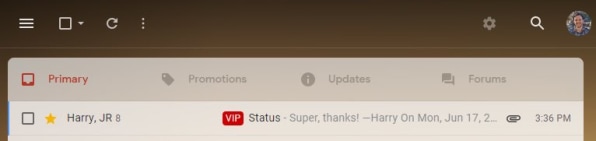
Il ne reste plus qu’à mettre en œuvre la partie finale de cette configuration, à savoir les notifications personnalisées et les annonces éliminant le bruit.
Eclairer vos notifications par email
Cette dernière pièce du puzzle fonctionnera sur tout PC, Mac, Chromebook, ordinateur Linux ou téléphone sous Windows. Malheureusement, l’iOS d’Apple ne prend pas en charge la forme granulaire de personnalisation des notifications nécessaire à son fonctionnement (désolé, les fans d’iPhone!).
Sur un ordinateur de bureau:
- Désactivez les notifications natives de Gmail en ouvrant les paramètres du site, en passant à «Notifications du bureau» (dans la section «Général») et en sélectionnant «Notifications de courrier désactivées».
- Installez l’extension tierce Checker Plus pour Gmail dans votre navigateur Web. Disponible à la fois pour Chrome et Firefox, compte 1,2 million d'utilisateurs et presque cinq étoiles dans le Web Store de Google, et ne stocke ni ne partage aucune sorte de données personnelles.
- Cliquez sur le bouton qui apparaît pour configurer l'extension. Sélectionnez l'onglet «Comptes / Étiquettes» dans l'écran de configuration, décochez «Boîte de réception» sous l'en-tête «Étiquettes système» et cochez «VIP» sous l'en-tête «Étiquettes».
Si vous utilisez Chrome et souhaitez que vos notifications VIP s'affichent même lorsque votre navigateur n'est pas ouvert, cliquez sur la section "Notifications" des paramètres de l'extension et cochez la case en regard de l'option "Exécuter en arrière-plan lorsque Google s'affiche." Chrome est fermé ”option. (Cette option n’est pas disponible dans Firefox.) Vous pouvez également personnaliser l’apparence et le fonctionnement des notifications via les autres options de la même section.
Sur Android, en attendant:
- Ouvrez l'application Gmail sur votre téléphone.
- Appuyez sur l’icône du menu à trois lignes dans le coin supérieur gauche de l’application, puis faites défiler tout le menu et sélectionnez "Paramètres".
- Appuyez sur le nom de votre compte Gmail, puis sur «Notifications» et assurez-vous que l'option est définie sur «Tous».
- Tapez sur "Notifications de la boîte de réception" et assurez-vous que la case "Notifications de libellé" est décochée.
- Ensuite, appuyez sur «Gérer les étiquettes» et trouvez votre étiquette «VIP» dans la liste. Appuyez dessus, assurez-vous que son option «Synchroniser les messages» est réglée sur «30 derniers jours» et assurez-vous que les options «Notifications de libellé» et «Avertir pour chaque message» sont cochées.
- Parcourez le reste des étiquettes de la liste – toutes les étiquettes pour lesquelles vous ne pas veulent recevoir des notifications – et assurez-vous que ces mêmes cases sont décoché pour tous.
Le ciel est la limite avec cela, et vous ne devez pas vous arrêter avec une seule désignation "VIP". Suivez les mêmes étapes pour toutes les étiquettes super puissantes que vous souhaitez créer, et observez l'efficacité de votre messagerie électronique.
Pour en savoir plus sur Google au niveau supérieur, consultez mes Lettre d'information Android Intelligence.
Commentaires
Laisser un commentaire