Avec le lancement d’iOS 9 plus tard aujourd’hui, il convient de jeter un regard sur la préparation de votre appareil au nouveau système d’exploitation. Avant d'installer la mise à jour, il est recommandé de faire une sauvegarde de vos données. Ce tutoriel vous guidera tout au long de la sauvegarde de votre appareil iOS 8 et de sa transition vers iOS 9:
Tout d’abord, abordons les deux méthodes différentes de sauvegarde de votre appareil iOS. Vous avez deux options différentes: Sauvegarde sur iCloud ou Sauvegarde sur iTunes.
1. Sauvegarde sur iCloud. Si vous avez configuré iCloud, iCloud sauvegardera automatiquement vos données chaque fois que votre appareil se charge, est verrouillé et connecté au Wi-Fi. Pour vérifier si iCloud est configuré pour la sauvegarde, assurez-vous d’abord que vous êtes connecté à un réseau Wi-Fi en ouvrant les paramètres. Puis appuyez sur Wi-Fi. Faites ensuite défiler la liste jusqu'à ce que vous voyiez iCloud et appuyez sur iCloud.
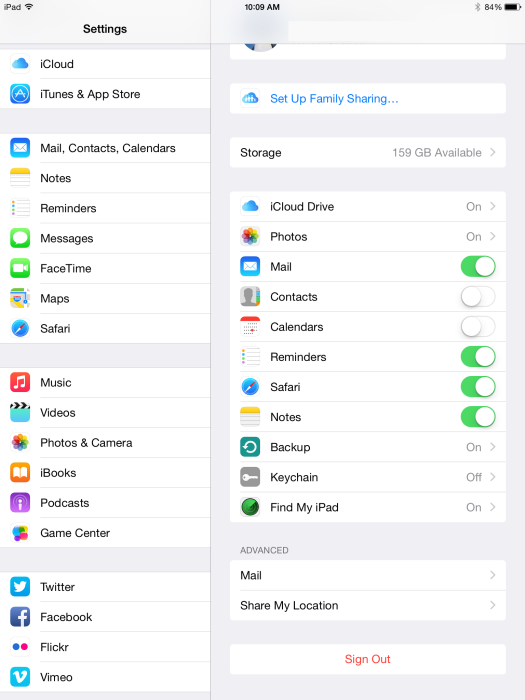
Puis appuyez sur Sauvegarde. Ensuite, vous voulez vous assurer que iCloud Backup est activé en voyant le cercle vert. Sinon, appuyez sur le cercle blanc pour l'allumer.
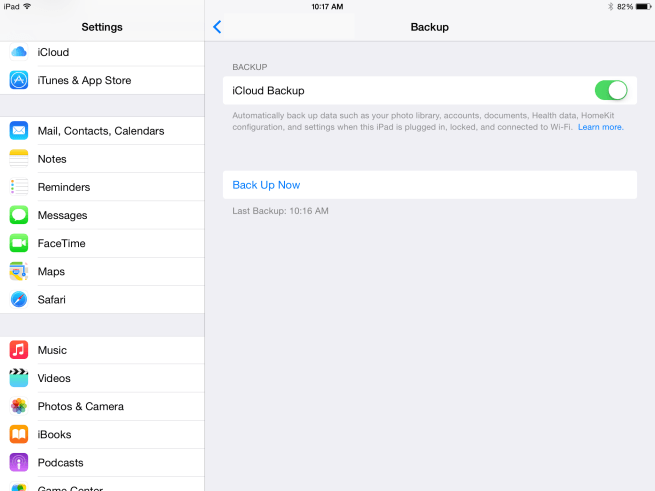
Votre appareil iOS est maintenant configuré pour effectuer une sauvegarde sur iCloud. La plupart du temps, une sauvegarde iCloud se fait sans tracas. Il peut parfois être difficile d’effectuer une sauvegarde iCloud. Cela peut être difficile: avoir une adresse e-mail inactive comme compte iCloud, utiliser l'identifiant Apple d'une autre personne pour votre compte iCloud ou votre iCloud est plein et n'a plus de place pour la sauvegarde. Les liens vous mèneront à des articles qui vous expliqueront comment résoudre les problèmes que vous pourriez rencontrer.
2 Branchement de l'appareil sur votre ordinateur. Vous pouvez sauvegarder votre appareil iOS en le branchant sur iTunes sur votre ordinateur. Comme avec une sauvegarde iCloud, vous souhaitez être connecté à Internet dans la plupart des cas. Vous pouvez le faire sur un Mac ou un PC. Le Mac est déjà livré avec iTunes. Le PC n’est pas fourni avec iTunes et vous pouvez télécharger iTunes à partir du site Web d’Apple. Avant de connecter votre appareil iOS à iTunes, vous devez d'abord vous assurer que votre ordinateur est autorisé pour votre compte et que vous êtes connecté à votre compte iTunes. Pour ce faire, vous allez cliquer sur Store en haut du menu déroulant. Cliquez ensuite sur Autoriser cet ordinateur et connectez-vous avec votre identifiant Apple. Ensuite, cliquez à nouveau sur Store, puis sur Sign In.
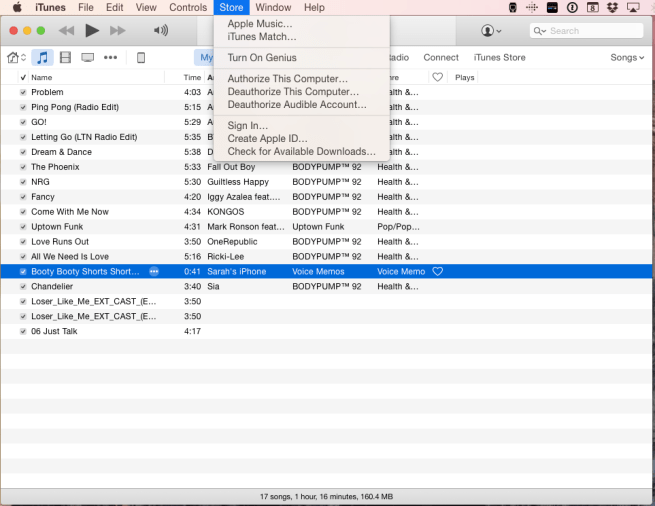
Une fois que vous avez fait cela, vous pouvez connecter votre appareil à iTunes en utilisant un câble USB.
Sur un Mac, si vous avez mis à jour Photos et utilisez iCloud Photo Library, les photos ne s'ouvriront pas car les images sont automatiquement téléchargées et stockées dans le nuage. Si vous utilisez Photos et n'utilisez pas iCloud Photo Library, vous devez ouvrir l'application Photos pour la première fois pour importer les images. Dans le coin supérieur gauche, vous pouvez cocher Open Photos pour cet appareil. Vous n'avez donc pas à le faire manuellement. Appuyez ensuite sur Importer en bleu dans le coin supérieur droit pour importer les images. Si vous n'utilisez pas Photos et utilisez toujours iPhoto, celui-ci commence à s'ouvrir car il détecte le périphérique iOS en tant qu'appareil photo. Vous pouvez facilement importer les photos de votre appareil iOS sur votre Mac en appuyant sur le bouton Importer des photos en bleu dans le coin supérieur droit.


Sur un PC, importer les images sur votre ordinateur sera différent selon le système d'exploitation que vous utilisez. Pour Windows 7 et Vista, suivez ces instructions, et pour Windows 8, suivez ces instructions.
Une fois que vous avez traité vos photos, vous pouvez revenir à iTunes. Ces instructions seront les mêmes sur un Mac et un PC, sauf que les boutons peuvent être situés dans un menu déroulant différent sur le PC. Dans iTunes, cliquez sur votre appareil iOS. Le périphérique iOS se trouve dans le coin supérieur gauche, indiqué par une icône.
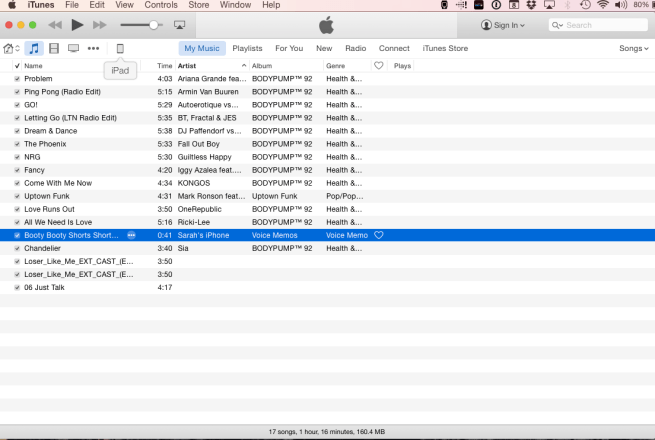
Avant de sauvegarder votre appareil, je vous recommande de transférer tous les achats que vous avez effectués sur votre appareil iOS à partir de l'iTunes Store, de l'App Store ou de l'iBooks Store. Pour ce faire, cliquez sur Fichier, Périphériques puis Transférer les achats.
Une fois les achats transférés, vous êtes maintenant prêt à sauvegarder. Vous avez deux méthodes différentes: la plus facile à trouver est directement au centre de l’écran qui dit Back Up Now; et la deuxième méthode consiste à cliquer sur Fichier dans le menu déroulant, puis sur Périphériques, puis sur Sauvegarder.
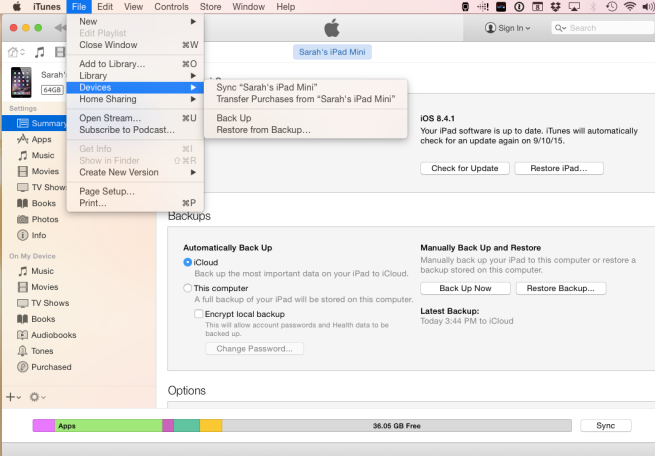
En haut au centre de la barre de progression, vous pouvez surveiller l'état de votre appareil pendant la sauvegarde.
![]()
Si vous voyez la pomme au centre de la barre d'état, cela signifie que votre périphérique iOS a terminé la sauvegarde. Cependant, je recommanderais une double vérification et m'assurer que la sauvegarde était effectivement une sauvegarde réussie. Pour ce faire, cliquez sur le mot iTunes dans le coin supérieur gauche de l'écran dans le menu déroulant. Puis cliquez sur Préférences.
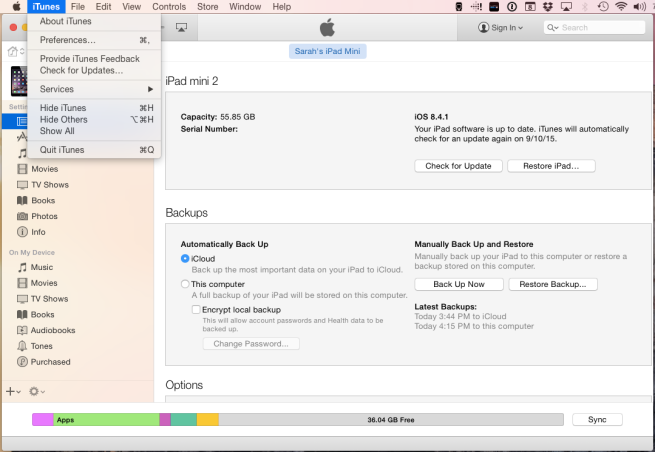
Cliquez ensuite sur Périphériques en haut. Si votre sauvegarde a réussi, vous verrez le nom de votre appareil ainsi que la date et l'heure de la fin de la sauvegarde.
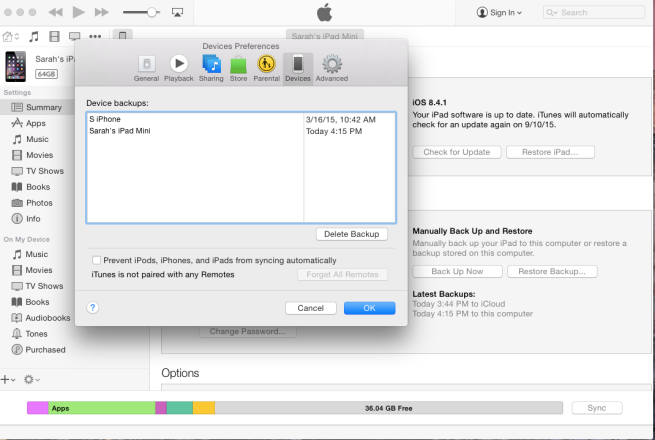
Maintenant que votre appareil iOS est sauvegardé avec succès, vous serez prêt à effectuer la mise à niveau vers iOS 9. Nous aurons un aperçu complet d’IOS 9 parallèlement à la sortie du logiciel, ainsi que de plusieurs autres articles d’animation dans les prochains jours.
Il existe deux méthodes différentes pour mettre à jour votre appareil vers iOS 9. Ces deux options vous obligent à utiliser un réseau Wi-Fi.
1. Mise à jour par liaison radio (OTA). Pour faire une mise à jour OTA, allez dans Paramètres puis Général. Ensuite, vous appuyez sur Mise à jour du logiciel.
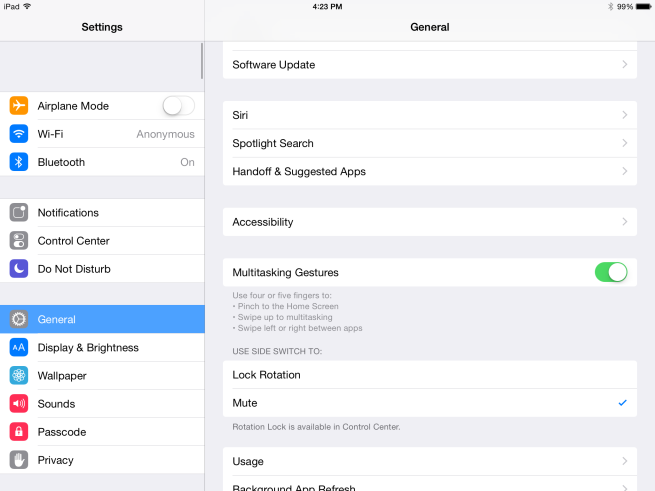
2 Branchez l'appareil dans iTunes. Vous pouvez connecter votre appareil iOS à l'ordinateur et effectuer la mise à jour via iTunes. Le bouton Vérifier la mise à jour se trouve au-dessus du bouton Sauvegarder que vous utilisiez précédemment pour sauvegarder le périphérique iOS. Cliquez dessus et ensuite il se mettra à jour.
Vous devez être patient pendant la mise à jour de votre appareil iOS.
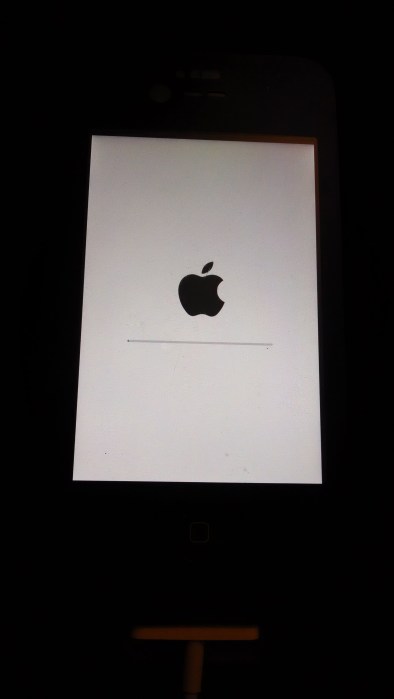
Une fois que la barre noire est remplie deux fois, vous pouvez commencer à utiliser iOS 9.
Lorsque vous allumez l'appareil iOS avec iOS 9 pour la première fois, Apple vous souhaite la bienvenue avec un «Bonjour» dans différentes langues. Puis glissez de gauche à droite pour commencer à configurer le périphérique. Il vous invite à sélectionner votre langue, votre pays et à choisir un réseau Wi-Fi.


Ensuite, iOS 9 vous demande si vous souhaitez configurer les services de localisation en les activant ou en les désactivant. Si vous ne savez pas ce que sont les services de localisation ou si vous souhaitez en savoir plus, vous pouvez appuyer sur le bouton bleu facile à trouver et voir, À propos des services de localisation, qui l'explique simplement.


Avec l'iPhone 5s, l'iPhone 6, l'iPhone 6 Plus, l'iPad mini 3 et l'iPad Air 2, vous avez la possibilité de configurer Touch ID, qui est le lecteur d'empreintes digitales du bouton principal utilisé pour déverrouiller votre App Store, iTunes et iBooks, pour les mots de passe intégrés à l'application et pour Apple Pay. Pour ce faire, vous placez doucement votre doigt de haut en bas sur le bouton Accueil plusieurs fois. Avec Touch ID, il est nécessaire d'avoir un code d'authentification qui pourrait être utilisé comme sauvegarde ou dans les cas où une validation est nécessaire. En appuyant sur Option de code secret en bleu au-dessus du pavé numérique, vous pouvez créer un code alphanumérique ou un code à quatre chiffres.
Lors de la création d'un code, le système est intelligent et détecte si vous souhaitez utiliser un code simple, facile à deviner et couramment utilisé. Il vous demande de confirmer si vous le souhaitez ou non. 000000, 111111, 222222, 123456, etc. sont des exemples de codes faciles à deviner et couramment utilisés. Avant iOS 7, si vous utilisiez un code simple, facile à deviner et couramment utilisé, il vous permettait de continuer et de le créer sans vous poser de questions. . Il n'est pas nécessaire d'avoir un mot de passe et vous pouvez choisir de ne pas en avoir en tapant sur l'option Code. Toutefois, si vous souhaitez utiliser le trousseau iCloud et le Touch ID, vous devez disposer d'un code d'authentification.
Il vous demande ensuite comment vous configurez le périphérique: qu’il s’agisse d’un nouveau périphérique, d’une restauration à partir d’iCloud Backup, d’une restauration iTunes, ou d’Android.
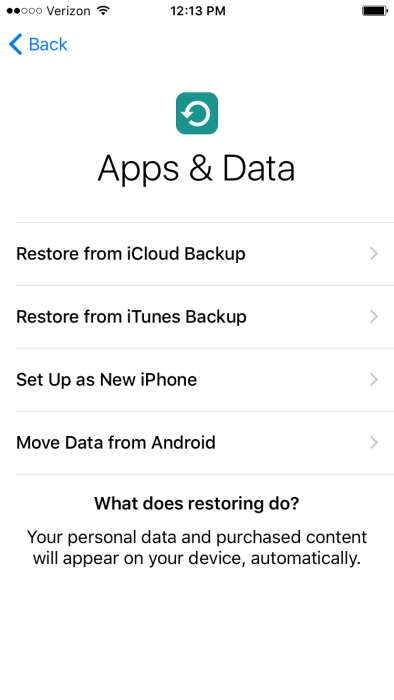
Voyons d’abord comment restaurer à partir d’une sauvegarde iTunes. Ensuite, je discuterai du processus permettant de configurer le périphérique à partir d’une sauvegarde iCloud et d’une nouvelle.
Avec une sauvegarde iTunes, branchez l'appareil à l'ordinateur. iTunes choisira automatiquement la sauvegarde la plus récente du périphérique le plus à jour. Vous pouvez le changer en appuyant sur le menu déroulant et en sélectionnant un autre.


Pour ceux d'entre vous qui veulent restaurer à partir d'une sauvegarde iCloud, le processus est très similaire à celui d'iOS 5, iOS 6, iOS 7 et iOS 8. Lors d'une restauration iCloud, vous devez être Wi-Fi pour pouvoir pour télécharger vos applications et vos médias. Vous pouvez toujours quitter la zone Wi-Fi et la restauration sera automatiquement arrêtée. Vous pouvez dire que vous êtes en train d'effectuer une restauration à partir d'iCloud en regardant l'écran de verrouillage et qu'il indique Restauration à partir d'iCloud Backup.
Pour ceux d'entre vous qui veulent le configurer en tant que nouveau, il vous invite à configurer un identifiant Apple sur le périphérique. Si vous utilisez des identifiants Apple différents pour iCloud et iTunes, appuyez dessus en bleu. Si vous appuyez sur Apple ID et Privacy, il explique les avantages et les fonctionnalités de l’utilisation d’un identifiant Apple.


Il vous demande ensuite d'accepter les termes et conditions. Vous pouvez soit lire les conditions générales en appuyant sur chaque titre et en le lisant, le faire envoyer à votre courrier électronique en appuyant sur le bouton Envoyer par e-mail en bleu vers le haut, ou appuyer sur le bouton bleu Accepter en bas à droite. coin.
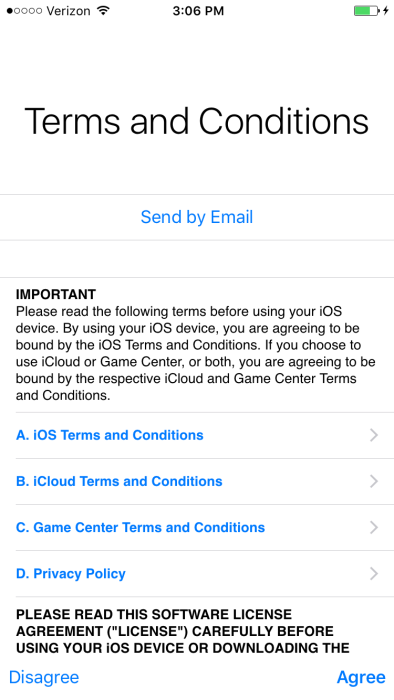
La configuration de votre identifiant Apple sur l’appareil peut prendre quelques minutes et vous devrez peut-être mettre à jour les paramètres iCloud.


Si vous avez un iPhone 6, un iPhone 6 Plus, un iPad mini 3 ou un iPad Air 2, il vous est demandé de configurer Apple Pay, qui vous permet d'effectuer des achats facilement et en toute sécurité directement depuis votre appareil. Si vous appuyez sur Next en bleu dans le coin supérieur droit, vous pouvez soit ajouter la carte au fichier avec iTunes si elle est compatible, soit ouvrir l'appareil photo pour que vous puissiez numériser votre carte de crédit en la plaçant dans le cadre. Si, pour une raison quelconque, le scanner ne peut pas détecter votre carte, appuyez sur Entrer manuellement les détails de la carte. Si vous ne souhaitez pas utiliser Apple Pay, appuyez sur Configurer plus tard dans Portefeuille.
Si vous utilisiez iCloud Keychain, vous avez la possibilité de restaurer vos mots de passe stockés dans iCloud. Si vous souhaitez restaurer vos mots de passe, sélectionnez Utiliser le code de sécurité iCloud et saisissez-le. Si vous décidez de ne pas restaurer vos mots de passe, choisissez Ne pas restaurer les mots de passe. Si vous souhaitez en savoir plus sur le trousseau iCloud, appuyez sur À propos du trousseau iCloud et de la confidentialité en bleu.
Ensuite, il vous demande si vous souhaitez utiliser Siri. Si vous appuyez sur le bouton bleu À propos de Siri en bas, il vous en dira plus sur Siri.


Il vous demande si vous souhaitez ou non aider Apple à améliorer son logiciel en envoyant un rapport de diagnostic à Apple.
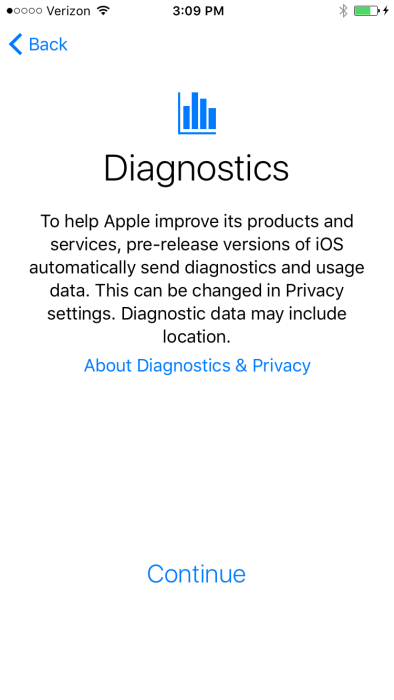
Avec l’écran plus grand de 4,7 pouces sur les iPhone 6 et 6 et l’écran de 5,5 pouces sur l’iPhone 6 Plus et l’iPhone 6s Plus, l’écran dispose de beaucoup plus de place pour rendre les icônes, les commandes et les polices plus grandes et plus lisibles. Il existe deux tailles différentes: Standard et Zoomée. Standard est ce à quoi vous êtes déjà habitué si vous n’avez modifié aucun des paramètres d’accessibilité de l’iPhone 4, 4, 5 et 5. Pour choisir une vue, appuyez sur les mots en bleu. Choisissez une vue.
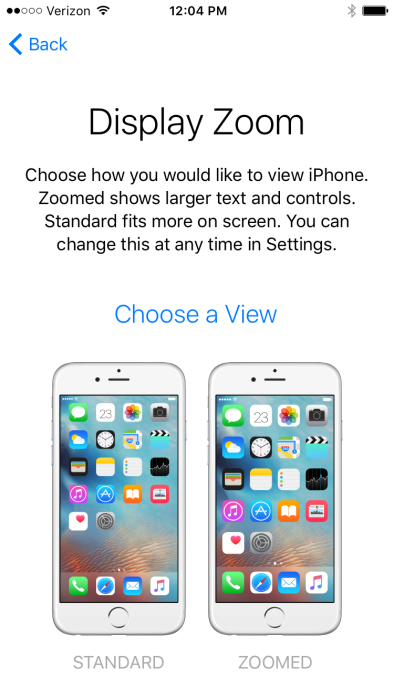
Lorsque vous sélectionnez Standard ou Zoomé, un aperçu de trois images différentes montre la différence entre les vues. Faites glisser votre doigt pour voir les exemples afin de pouvoir choisir la vue que vous préférez. Une fois que vous avez choisi votre vue, appuyez sur Suivant en bleu dans le coin supérieur droit.


Après avoir choisi si vous voulez ou non une vue standard ou une vue zoomée, vous êtes maintenant prêt à utiliser le périphérique.
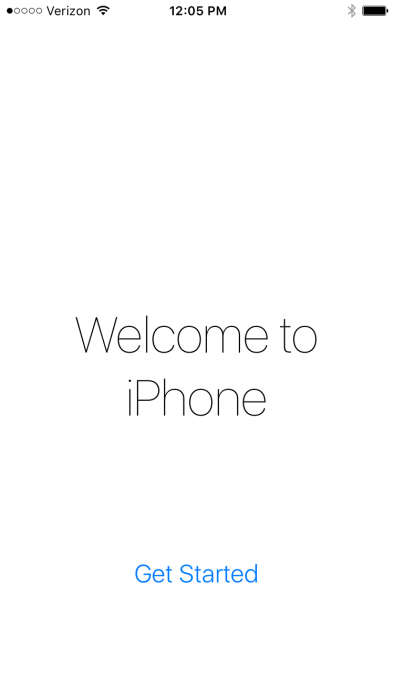
Appuyez sur le bouton bleu Get Started pour accéder à la page d’accueil où vous aurez iOS 9.
Nous publierons plusieurs articles sur les nouvelles fonctionnalités d'iOS 9 au cours des prochains jours, alors restez à l'écoute.

Commentaires
Laisser un commentaire