
Installation
Contenus
Création d'un lecteur d'installation
Vous aurez besoin d'un lecteur flash USB avec au moins 2 Go d'espace libre et d'un programme appelé Rufus.
Télécharger Rufus
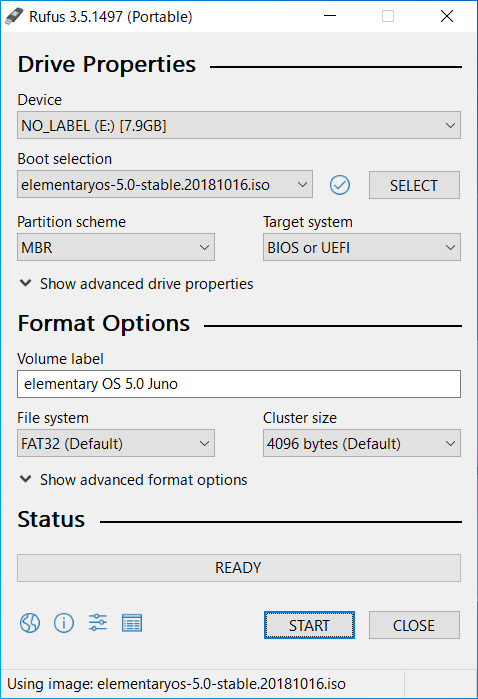
- Rufus ouvert
- Insérez votre clé USB et sélectionnez-la dans la liste "Périphérique"
- Sélectionnez "Disque ou image ISO" dans la liste "Sélection de démarrage".
- Cliquez sur "SELECT" pour choisir l'ISO que vous avez téléchargé précédemment.
-
Nous générons une somme de contrôle (ou somme de hachage) pour les images de système d'exploitation élémentaires afin que vous puissiez vérifier le fichier téléchargé. Cela garantit que vous avez reçu le téléchargement complet et complet et que votre image d'installation n'est en aucun cas corrompue. Cliquez sur
 en regard de "SELECT" et vérifiez que le texte en regard de "SHA256" correspond au hachage suivant:
en regard de "SELECT" et vérifiez que le texte en regard de "SHA256" correspond au hachage suivant:a8c7b8c54aeb0889bb3245356ffcd95b77e9835ffb5ac56376a3b627c3e1950f - Si les hachages correspondent, cliquez sur "Démarrer" et attendez que le processus se termine.
Démarrer à partir du lecteur d'installation
Afin de démarrer le processus d'installation, vous devez démarrer votre ordinateur à partir du lecteur d'installation.
- En supposant que votre ordinateur soit toujours allumé, commencez par insérer votre lecteur d'installation, puis redémarrez votre ordinateur.
- La plupart des ordinateurs vous autoriseront brièvement à modifier l’ordre de démarrage pour ce démarrage uniquement en appuyant sur une touche spéciale – généralement F12, mais parfois Esc ou une autre touche de fonction. Reportez-vous à l'écran ou à la documentation de votre ordinateur pour vous en assurer.
- presse F12 (ou la clé appropriée) et sélectionnez le lecteur d'installation — généralement “USB-HDD” ou un élément contenant le mot “USB”, mais le libellé peut varier. Si vous choisissez le lecteur incorrect, votre ordinateur continuera probablement à démarrer normalement. Redémarrez simplement votre ordinateur et choisissez un autre lecteur dans ce menu.
- Peu de temps après la sélection du lecteur de démarrage approprié, l’écran de démarrage du système d’exploitation élémentaire devrait vous être présenté. Vous pouvez maintenant suivre les instructions à l'écran qui vous guideront tout au long du processus.
Vérifiez votre téléchargement
La vérification de votre téléchargement est une étape importante, mais facultative. Nous générons une somme de contrôle (ou somme de hachage) pour les images de système d'exploitation élémentaires et nous vous recommandons de vérifier que votre téléchargement correspond à cette somme de contrôle avant de procéder à l'installation. Cela garantit que vous avez reçu le téléchargement complet et complet et que votre image d'installation n'est en aucun cas corrompue.
Exécuter la commande suivante dans votre terminal:
shasum -a 256 ~ / Téléchargements / elementaryos-5.0-stable.20181016.isoDevrait produire la sortie:
a8c7b8c54aeb0889bb3245356ffcd95b77e9835ffb5ac56376a3b627c3e1950fRemarque: cela suppose que vous avez téléchargé le fichier .iso dans votre dossier Téléchargements.
Si vous l'avez téléchargé ailleurs, veuillez indiquer le chemin correct du fichier téléchargé, comme indiqué ci-dessous.
shasum -a 256 /elementaryos-5.0-stable.20181016.iso Création d'un lecteur d'installation
Pour créer un lecteur d'installation de système d'exploitation élémentaire sur macOS, vous avez besoin d'un lecteur flash USB d'une capacité d'au moins 2 Go et d'une application appelée "Etcher".
Téléchargez Etcher
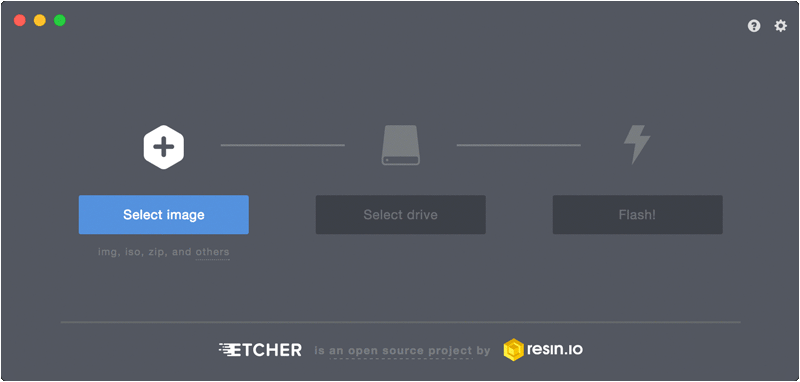
- Insérez le disque USB disponible et sélectionnez le fichier ISO que vous venez de télécharger.
- Ouvrez "Etcher" et sélectionnez le fichier d’image élémentaire que vous avez téléchargé à l’aide du bouton "Sélectionner une image".
- Etcher devrait détecter automatiquement votre clé USB, mais vérifiez si elle a sélectionné la bonne cible.
- Démarrez le processus de clignotement en cliquant sur le bouton "Flash!" bouton. Cela prendra un moment pour commencer.
- Une fois terminé, vous pourrez retirer le lecteur en toute sécurité et tenter de démarrer pour installer le système d'exploitation élémentaire.
La boîte de dialogue suivante peut apparaître pendant le processus de clignotement, il est prudent de l'ignorer.
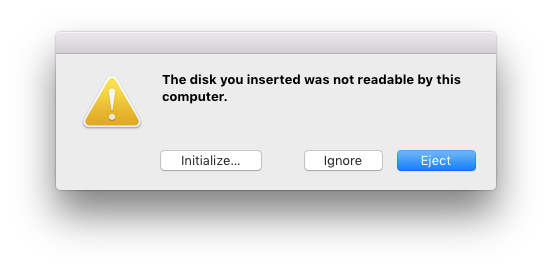
Démarrer à partir du lecteur d'installation
Afin de démarrer le processus d'installation, vous devez démarrer votre ordinateur à partir du lecteur d'installation.
- En supposant que votre ordinateur soit toujours allumé, commencez par insérer votre lecteur d'installation, puis redémarrez votre ordinateur.
- Après avoir entendu le carillon, maintenez enfoncée la touche Option. Ensuite, sélectionnez le lecteur de démarrage approprié. Notez qu’il peut être incorrectement identifié comme "Windows", mais c’est normal.
- Peu de temps après la sélection du lecteur de démarrage approprié, l’écran de démarrage du système d’exploitation élémentaire devrait vous être présenté. Vous pouvez maintenant suivre les instructions à l'écran qui vous guideront tout au long du processus.
Erreurs de démarrage
Si votre Mac ne reconnaît pas votre lecteur d'installation USB du système d'exploitation élémentaire dans le menu de démarrage, vous devrez peut-être créer un DVD d'installation du système d'exploitation élémentaire. Pour en créer un, insérez un DVD vierge, faites un clic droit sur le fichier ISO dans le Finder, puis sélectionnez "Graver elementaryos-0.4.1-stable.20180214.iso sur disque". Une fois terminé, essayez de redémarrer à partir du DVD d'installation.
Vérifiez votre téléchargement
La vérification de votre téléchargement est une étape importante, mais facultative. Nous générons une somme de contrôle (ou somme de hachage) pour les images de système d'exploitation élémentaires et nous vous recommandons de vérifier que votre téléchargement correspond à cette somme de contrôle avant de procéder à l'installation. Cela garantit que vous avez reçu le téléchargement complet et complet et que votre image d'installation n'est en aucun cas corrompue.
Lancer la commande suivante dans votre terminal:
sha256sum elementaryos-5.0-stable.20181016.isodevrait produire la sortie:
a8c7b8c54aeb0889bb3245356ffcd95b77e9835ffb5ac56376a3b627c3e1950fCréation d'un lecteur d'installation
Vous aurez besoin d'un lecteur flash USB avec au moins 2 Go d'espace libre et d'un programme appelé UNetbootin.
Télécharger UNetbootin
-
Ouvrez UNetbootin à partir du tableau de bord. Cela ouvrira une fenêtre comme celle ci-dessous:
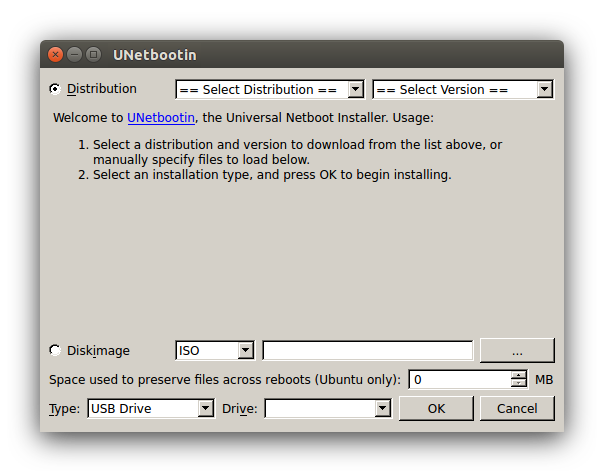
- Sélectionnez "Diskimage"
- Cliquez sur "…" pour sélectionner l'ISO que vous avez téléchargée précédemment.
- Débranchez tous les dispositifs de mémoire USB en dehors de celui que vous souhaitez utiliser.
- Cliquez sur "OK" et attendez que le processus se termine.
Démarrer à partir du lecteur d'installation
Afin de démarrer le processus d'installation, vous devez démarrer votre ordinateur à partir du lecteur d'installation.
- En supposant que votre ordinateur soit toujours allumé, commencez par insérer votre lecteur d'installation, puis redémarrez votre ordinateur.
- La plupart des ordinateurs vous autoriseront brièvement à modifier l’ordre de démarrage pour ce démarrage uniquement en appuyant sur une touche spéciale – généralement F12, mais parfois Esc ou une autre touche de fonction. Reportez-vous à l'écran ou à la documentation de votre ordinateur pour vous en assurer.
- presse F12 (ou la clé appropriée) et sélectionnez le lecteur d'installation — généralement “USB-HDD” ou un élément contenant le mot “USB”, mais le libellé peut varier. Si vous choisissez le lecteur incorrect, votre ordinateur continuera probablement à démarrer normalement. Redémarrez simplement votre ordinateur et choisissez un autre lecteur dans ce menu.
- Peu de temps après la sélection du lecteur de démarrage approprié, l’écran de démarrage du système d’exploitation élémentaire devrait vous être présenté. Vous pouvez maintenant suivre les instructions à l'écran qui vous guideront tout au long du processus.
Commentaires
Laisser un commentaire