En juillet 2017, l'une des plus grandes bourses Bitcoin (BTC), Bithumb, a été visée par des pirates informatiques qui ont volé des millions de Won. Le tristement célèbre BTC Exchange MtGox a également été piraté en 2014. Des voleurs ont volé près de 500 millions de dollars (environ 370 millions de dollars) de Bitcoin, forçant la fermeture de l'échange.
Il existe donc certainement des problèmes de sécurité concernant la monnaie virtuelle. Cependant, un moyen très simple de s’assurer que votre portefeuille Bitcoin ne peut pas être ciblé par des pirates informatiques consiste à utiliser Bitkey. Bitkey est une version de démarrage «en direct» du système d'exploitation Debian Linux.
Dans ce guide, vous apprendrez à démarrer Bitkey pour créer un portefeuille Bitcoin hors connexion 'Stockage froid', qui n'est jamais directement connecté à Internet. Cela le protège à la fois des pirates informatiques et des logiciels malveillants conçus pour exploiter le système d’exploitation Windows de Microsoft.
Vous apprendrez également à configurer un portefeuille en ligne que vous pouvez utiliser pour consulter votre solde et vos transactions précédentes. Votre portefeuille de surveillance peut également être utilisé pour envoyer des Bitcoins en générant un fichier spécial de «transaction», que vous pouvez ensuite signer à l'aide du portefeuille en mode hors connexion froid.
Pour commencer, vous n'avez besoin que de trois clés USB vides d'au moins 4 Go de capacité. Vous aurez également besoin d'un moyen de les distinguer clairement: par exemple, vous pouvez acheter des clés USB de couleurs différentes.
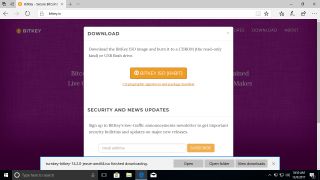
Contenus
1. Créer un programme d'installation BitKey
Ouvrez votre navigateur Web et accédez à https://bitkey.io/. Cliquez sur le bouton 'Télécharger' puis cliquez sur 'Bitkey ISO' pour télécharger l'image du CD.
Si vous utilisez Windows 10 et que votre ordinateur dispose d'un graveur de DVD, vous pouvez l'écrire sur un disque vierge en l'insérant, en cliquant avec le bouton droit de la souris sur le fichier et en choisissant "Graver une image de disque".
Si vous n'avez pas de lecteur de DVD, vous pouvez créer une clé USB amorçable à l'aide du fichier que vous venez de télécharger. Le moyen le plus simple de procéder dans Windows consiste à utiliser le programme Rufus. Suivez les instructions sur le site Web pour le faire.
Une fois que vous avez créé votre support de démarrage, enregistrez tous les fichiers importants. Les utilisateurs Windows peuvent ensuite redémarrer à l'écran «Options de démarrage avancées» et choisir leur DVD ou leur clé USB. Si vous utilisez un Mac, maintenez la touche Alt enfoncée au démarrage pour afficher le menu de démarrage, puis double-cliquez sur le disque externe.
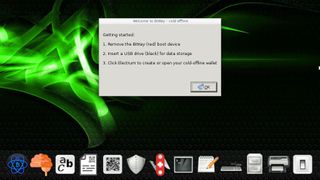
2. Retirez et insérez les clés USB
Une fois que le menu de démarrage Bitkey apparaît, choisissez la première option: déconnecté à froid (vert). Fidèle à son nom, une fois le bureau chargé, vous verrez que l’arrière-plan est vert. Cela signifie que la version hors connexion à froid de Bitkey n'est pas connectée à Internet et ne peut donc pas être piratée à distance.
Si vous utilisez une clé USB pour démarrer Bitkey, retirez-la maintenant et rangez-la dans un endroit sûr. Ensuite, insérez une clé USB séparée, vierge et formatée dans votre appareil. Idéalement, utilisez un tout nouveau lecteur USB pour cela.
Jongler avec des clés USB peut être déroutant. Comme nous l’avons mentionné au début, Bitkey recommande de coder par couleur les clés USB. Celui que vous venez de supprimer s'appellera «Rouge» (n'hésitez pas à le marquer avec du ruban rouge ou un stylo en conséquence). Le nouveau bâton vierge que vous insérez sera appelé «Black». Vous ne devriez jamais insérer la clé USB «noire» que lorsque vous avez démarré sur le bureau hors connexion à froid.

3. Configurez votre portefeuille froid
Cliquez sur l'icône bleue Electrum en bas à gauche de l'écran. Vous serez d'abord invité à définir un mot de passe composé pour protéger les fichiers du portefeuille que vous êtes sur le point de créer. Entrez une phrase de passe suffisamment longue et cliquez sur 'OK'.
L'assistant d'installation Electrum va maintenant se lancer. Laissez les options par défaut cochées et cliquez sur 'Suivant'. Electrum affichera maintenant une douzaine de mots aléatoires. C’est ce que l’on appelle votre «graine de génération de portefeuille». Assurez-vous de l'écrire et de le ranger dans un endroit sûr. Cliquez sur 'Suivant' et retapez votre graine pour vous assurer de l'avoir correctement écrite. Cliquez sur 'Suivant', définissez un mot de passe spécifique à ce portefeuille, puis choisissez à nouveau 'Suivant'. Electrum va maintenant se lancer.

4. Adresse de paiement et clé publique d'exportation
Dès que votre portefeuille Electrum s'ouvre, cliquez sur l'onglet "Recevoir". Prenez note de votre "adresse de réception". Vous devrez fournir cette adresse à tous ceux qui vous envoient BTC. Si vous avez déjà un portefeuille Bitcoin existant, scannez le code QR pour envoyer vos fonds ici. Le portefeuille étant hors ligne, ne vous inquiétez pas si votre solde ne s'affiche pas immédiatement.
Cliquez ensuite sur le menu 'Wallet' et choisissez 'Master Public Keys'. Vous en aurez besoin pour créer un portefeuille "en ligne" lors de l'étape suivante afin de pouvoir consulter votre solde.
Écrivez soigneusement la clé principale ou scannez-la à l'aide d'une application à code QR sur votre téléphone.

5. Créer un portefeuille de surveillance
Fermez Electrum et utilisez l’icône en bas à droite pour éteindre la machine. Ignorez l'avertissement selon lequel votre session est «non persistante» car vous avez enregistré les données de votre portefeuille sur la clé USB. Veillez à retirer le lecteur USB 'Black' et à le ranger dans un endroit sûr.
Redémarrez la machine et choisissez la deuxième option de démarrage: Cold-Online (bleu). Vous devez maintenant insérer un autre nouveau lecteur USB, que nous nommerons «Blue». Cela sera utilisé pour stocker vos paramètres de portefeuille de surveillance.
Une fois le bureau chargé, cliquez à nouveau sur l'icône Electrum en bas à gauche de l'écran. Dans l'assistant d'installation, choisissez cette fois-ci "Restaurer un portefeuille ou d'importer des clés", puis cliquez sur "Suivant". Sur l'écran suivant, entrez la clé publique principale que vous avez générée précédemment. Cliquez sur 'Suivant' puis à nouveau sur 'Suivant' pour choisir les serveurs automatiquement.

6. Créer une transaction
Lorsque vous lancez Electrum, un message d'avertissement vous rappelle qu'il s'agit d'un «portefeuille surveillé». En d'autres termes, bien que vous puissiez voir votre solde et toutes les transactions effectuées, il ne peut pas envoyer d'argent par lui-même.
Si vous souhaitez effectuer un paiement, cliquez sur l'onglet "Envoyer" et entrez l'adresse de paiement du destinataire dans le champ "Paiement". Ensuite, remplissez le champ "Montant" pour le nombre de BTC que vous souhaitez dépenser et cliquez sur "Envoyer".
Electrum générera les données de transaction pour vous. Cliquez sur "Enregistrer" pour enregistrer le fichier de transaction (TXN) sur le lecteur USB "Bleu".
Electrum confirmera que la transaction a été sauvegardée.

7. Signer la transaction
Arrêtez votre machine. Assurez-vous que les clés USB «noire» et «bleue» sont connectées, puis redémarrez. Choisissez la première option: cold-offline (green) dans le menu de démarrage de Bitkey.
Une fois le bureau chargé, cliquez à nouveau sur l'icône Electrum et entrez la phrase secrète que vous avez choisie précédemment.
Dans le menu "Outils", choisissez "Charger la transaction"> "À partir du fichier". Naviguez jusqu'au fichier TXN que vous avez enregistré précédemment sur la clé USB «bleue». Vous le trouverez probablement dans / media / usb0 ou / media / usb1.
Choisissez «Ouvrir», puis dans la nouvelle fenêtre, cliquez sur «Signer». Ressaisissez votre mot de passe portefeuille. Cliquez ensuite sur "Enregistrer". Enregistrez le fichier de transaction nouvellement signé (par exemple, signed_123 * .txn) sur la clé USB "bleue". Electrum confirmera que la transaction a été enregistrée.

8. Transaction de diffusion
Éteignez votre machine et retirez la clé USB «noire». Redémarrez et choisissez la deuxième option: Cold-Online (bleu). Une fois le bureau chargé, ouvrez à nouveau Electrum et cliquez sur le menu "Outils". Choisissez 'Charger la transaction'> 'À partir du fichier' et naviguez jusqu'au fichier de transaction signé sur la clé USB 'bleue', puis cliquez sur 'Ouvrir'.
Electrum va maintenant afficher la transaction. Cliquez sur 'Diffuser' pour envoyer la transaction autorisée au réseau Bitcoin. Enfin, cliquez sur 'Fermer'. Votre transaction apparaîtra comme "Non confirmé". En fonction des frais de transaction que vous avez payés, la validation complète peut prendre plusieurs heures.

9. Personnaliser Electrum
Bitkey utilise une ancienne version du client Electrum qui ne possède pas toutes les fonctionnalités les plus récentes. Vous pouvez contourner ce problème en allant dans le menu "Outils" et en choisissant "Plug-ins".
L'option la plus utile que vous pouvez choisir est "Taux de change". Cochez la case puis cliquez sur "Paramètres" pour choisir à la fois une API de taux de change telle que "CoinDesk" et la devise fiat choisie, telle que l'euro.
Par défaut, Electrum exprime votre solde Bitcoin en mBtc (millibitcoins). One MilliBit est égal à 0.001 Bitcoins. Cela facilite le travail avec de plus petites sommes d'argent. Si vous souhaitez modifier ce paramètre, accédez au menu "Outils". Cliquez sur 'Préférences' puis sur l'onglet 'Apparence'. Vous pouvez ensuite sélectionner une «Unité de base» différente dans le menu déroulant.

10. Restaurer le portefeuille froid
Si quelque chose arrive à votre clé USB 'Black' contenant votre portefeuille, redémarrez Bitkey une nouvelle fois et choisissez la première option: cold-offline (green). Une fois le bureau chargé, insérez une nouvelle clé USB pour remplacer l’ancienne «Black», puis lancez Electrum.
BitKey vous demandera de définir un mot de passe pour protéger les nouveaux fichiers du portefeuille. Une fois que l'assistant d'installation Electrum démarre, choisissez "Restaurer un portefeuille ou des clés d'importation", puis cliquez sur "Suivant".
À partir de là, vous pouvez taper la 'graine' privée de votre portefeuille initial que vous avez noté précédemment. Cliquez sur 'Suivant' et définissez un nouveau mot de passe pour votre portefeuille. Electrum vous avertira que le portefeuille ayant été restauré hors ligne, toutes vos adresses de paiement ne sont pas répertoriées ici. Cependant, vous pouvez les consulter à tout moment en utilisant votre portefeuille.
Crédit Image: Ian Mackenzie (Wikimedia Commons)

Commentaires
Laisser un commentaire