L'analyse comparative de votre carte graphique est un excellent moyen de voir rapidement et facilement à quel point votre processeur graphique résiste à une variété d'exigences et d'effets graphiques. Un bon test de carte graphique mettra votre GPU à l'épreuve et les résultats brosseront un tableau fidèle de ce que votre carte graphique peut faire et ne peut pas bien faire.
Cela signifie que lorsqu'un nouveau jeu sort avec des graphismes époustouflants, vous pouvez l'acheter en toute confiance, afin que votre plate-forme puisse bien l'exécuter.
Avec ces résultats, vous pouvez alors peaufiner les paramètres du jeu afin de pouvoir sacrifier certaines caractéristiques graphiques, mais vous obtiendrez ainsi une cadence de prise de vue fluide et jouable.
Si vous venez d'acheter une carte graphique, son analyse comparative (et les scores élevés qu'elle produit) peut vous donner le droit de vous vanter auprès de vos amis, et c'est toujours agréable.
Contenus
1. Pourquoi benchmark
Parce que les tests de performances de GPU soumettent un certain nombre de tests graphiques intensifs à votre GPU, c'est un excellent moyen de voir comment votre carte graphique fonctionne sous charge. Si vous avez construit votre propre plate-forme ou overclocké votre carte graphique pour obtenir plus de performances, exécuter un test de performances pendant quelques heures peut vous donner l'assurance que votre GPU est stable.
La dernière chose que vous souhaitiez au milieu d'un jeu est que votre carte graphique échoue. Par conséquent, l'exécution de tests de performances permet de détecter rapidement les problèmes. Si vous pouvez les exécuter pendant des heures sans problème, vous êtes prêt à partir. S'il y a des accidents, des artefacts ou d'autres problèmes graphiques, vous pouvez commencer à déterminer le problème.
L'un des coupables les plus probables sera un GPU qui deviendra trop chaud. Si votre carte graphique ne parvient pas à exécuter un test de performance, il peut être intéressant de s'assurer qu'elle reçoit beaucoup d'air frais.

2. Comment comparer
Quand vient le temps de choisir un logiciel pour évaluer votre carte graphique, vous avez l'embarras du choix. Il existe un certain nombre de suites d'analyse comparative disponibles qui peuvent mettre votre carte graphique à l'épreuve.
Cependant, ils ne sont pas tous gratuits, comme le célèbre benchmark 3DMark. Il existe une version gratuite (mais les options sont limitées.
Pour une version gratuite qui contient encore suffisamment de paramètres pour tester correctement votre carte graphique, nous vous recommandons d'utiliser Heaven Benchmark. Faites défiler la page jusqu'à ce que vous voyez «Télécharger maintenant». Cliquez sur le lien, puis sélectionnez l'endroit où vous souhaitez le télécharger.
Une fois installé, lancez le programme. Une fenêtre apparaît vous permettant de sélectionner diverses options, telles que la qualité de la texture et la résolution à laquelle vous souhaitez que le repère se situe. Lors du choix de la résolution, il est préférable d’utiliser la référence à la résolution habituelle des jeux. C’est la résolution dans laquelle vous exécutez Windows (par exemple, 1920 x 1080), puis sélectionnez "Système".
Si vous souhaitez savoir dans quelle mesure votre console de jeu supportera la 3D stéréo telle que la vision 3D Nvidia, vous pouvez également activer la 3D. Si la référence fonctionne correctement sans aucun crash ou chute importante de la vitesse d'affichage, vous avez intérêt à prendre une paire de lunettes 3D et à jouer.
Si vous n'êtes pas sûr des paramètres à utiliser, plusieurs préconfigurations prêtes à l'emploi vous aideront à faire l'analyse comparative rapidement et facilement. À côté de l'endroit où il est écrit «Presets», cliquez sur la liste déroulante et choisissez «Basic» ou «Extreme».
Comme vous pouvez le deviner, Extreme poussera vraiment vos cartes graphiques à la limite. Votre GPU sera-t-il à la hauteur? Lorsque vous êtes prêt, appuyez sur «Exécuter» pour commencer le test.

3. Résultats de référence
Lorsque le repère Heaven s'exécute, vous verrez un certain nombre d'environnements 3D attrayants avec la caméra.
C'est un moyen pratique de voir si votre GPU gère ce niveau de graphisme. Avec vos yeux, vous devriez être capable de distinguer les images perdues, les problèmes graphiques ou les déchirures.
Si le repère ne fonctionne pas correctement, vous savez déjà que votre carte graphique va avoir des difficultés avec certains graphiques. En haut à droite de l'écran, vous verrez un compteur FPS (images par seconde) qui vous donnera beaucoup plus d'informations. Pour une expérience de jeu fluide, vous souhaiterez que ce compteur dispose d'au moins 30 minutes.
Toutes les baisses ci-dessous peuvent donner à vos jeux une impression de lenteur et d’agitation. Plus ce score est élevé, mieux c'est, et idéalement, vous aimeriez le voir à 60 images par seconde. Si votre carte graphique rencontre des difficultés, essayez de modifier les paramètres dans la page des paramètres Heaven Benchmark.
Cette zone vous renseignera également sur votre GPU, notamment le modèle et la mémoire. Il enregistrera également la température de votre GPU. Faites très attention à cela car des températures élevées peuvent signifier que votre GPU a des difficultés. Un GPU en surchauffe peut également entraîner des problèmes et une instabilité du système.
Pour commencer à enregistrer les résultats du benchmark, cliquez sur "Benchmark" en haut à gauche de l'écran ou appuyez sur la touche F9 du clavier. Ciel effectuera maintenant un certain nombre de tests, puis affichera vos résultats dans une nouvelle fenêtre.
Ces résultats avec vous donnent votre moyenne, min et max images par secondes avec un score. Plus le score est élevé, mieux c'est. Il n’existe pas de moyen rapide de comparer les scores avec d’autres personnes, mais de nombreux sites Web, tels que TechPowerUp et Overclock.net, proposent des forums de discussion dédiés à la discussion des résultats de référence de Heaven.

Qu'est-ce qui pourrait l'améliorer?
Si votre carte graphique n'obtient pas le score que vous espériez, vous pouvez améliorer ce dernier avant de vous arracher votre GPU et de le remplacer par un modèle plus récent.
Tout d’abord, vous devez vous assurer d’avoir installé les derniers pilotes stables pour votre carte graphique. Vous pouvez vérifier cela en accédant au site Web du fabricant de votre carte graphique ou en utilisant un programme tel que GeForce Experience for Nvidia pour vérifier que vous utilisez les derniers pilotes.
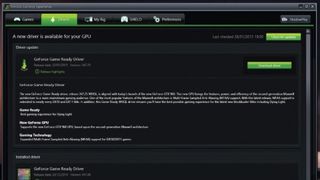
Nvidia Gefore Experience est un outil pratique pour garder vos pilotes graphiques à jour
Si vous utilisez des pilotes expérimentaux ou bêta, il peut être utile de revenir à la dernière version stable officielle. Une fois terminé, redémarrez votre ordinateur et attendez deux minutes pour que tous les programmes et services de démarrage se lancent.
Fermez tous les programmes ouverts après le redémarrage de Windows et réexécutez les tests de performance. Si vous n'êtes toujours pas satisfait, il pourrait y avoir une autre raison aux problèmes.
Essayez d’ouvrir votre PC et assurez-vous qu’il est exempt de poussière et bien ventilé, car la surchauffe des cartes graphiques pourrait être à l’origine de mauvaises performances et de faibles scores de référence. Nettoyez soigneusement l'intérieur avec de l'air comprimé et une brosse légère.
Si cela ne fonctionne pas, mettez à niveau!

Bienvenue à la 3ème édition de TechRadar , célèbre le tout-puissant PC de jeu avec des interviews en profondeur, des avant-premières, des critiques et des informations sur l’un des passe-temps préférés de l’équipe TechRadar. Vous avez manqué un jour? Découvrez nos pour toute la couverture au même endroit.

Commentaires
Laisser un commentaire