
Le partitionnement d'un périphérique de stockage le divise en partitions individuelles, répertoriées en tant que volumes distincts dans la section Périphériques de la barre latérale du Finder. Vous devrez peut-être partitionner un disque si vous souhaitez installer plusieurs systèmes d’exploitation ou si vous devez modifier le format du périphérique.
Si vous partitionnez votre disque physique interne parce que vous souhaitez installer Windows, utilisez l’Assistant Boot Camp.
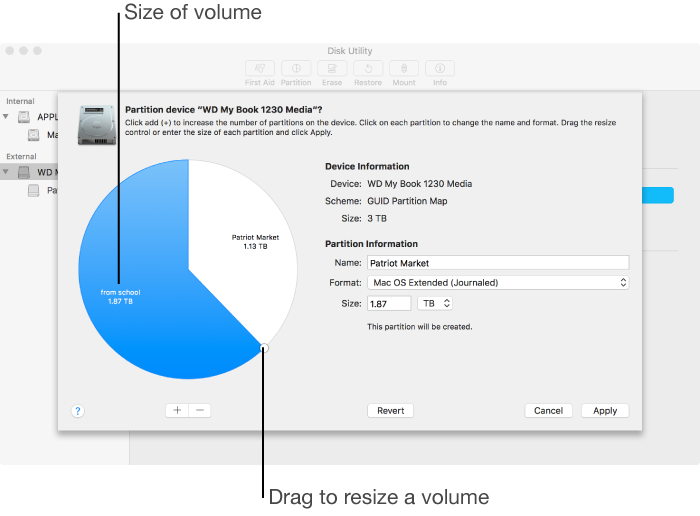
Vous pouvez facilement créer de nouvelles partitions sur un périphérique avec au moins un volume contenant des données, s'il dispose de suffisamment d'espace.
Important: Par précaution, il est préférable de sauvegarder vos données avant de créer de nouvelles partitions sur votre appareil.
Contenus
Ajouter un volume à un périphérique sans effacer les données existantes
-
Sélectionnez le périphérique dans la barre latérale, puis cliquez sur le bouton Partitionner.
 .
.Les périphériques de stockage internes apparaissent sous la section Internal de la barre latérale. Les périphériques externes apparaissent sous la section Externe de la barre latérale.
Lorsque vous sélectionnez un volume contenant déjà des données, le graphique à secteurs affiche une zone ombrée représentant la quantité de données sur le volume et une zone non ombrée représentant la quantité d'espace libre disponible pour un autre volume. Utilitaire de disque indique également si le volume peut être supprimé ou redimensionné.
Si vous voyez un petit volume avec un astérisque, la partition est plus petite que ce qui peut être représenté à la bonne échelle dans le graphique.
-
Cliquez sur le bouton Ajouter
 .
.Utilitaire de disque divise le volume en deux, en laissant les données dans un seul volume et en créant un nouveau volume vide. Si le volume existant est inférieur à la moitié, l’utilitaire de disque crée deux volumes de taille égale. Sinon, il crée un volume assez important pour les données existantes et un autre avec l'espace restant. En fonction de l'espace disponible, vous pouvez créer plusieurs volumes en sélectionnant la nouvelle partition, puis en cliquant sur le bouton Ajouter.
 .
. -
Cliquez sur chaque volume dans le graphique à secteurs à gauche, puis nommez-le.
Pour les volumes MS-DOS (FAT) et ExFAT, le nom doit comporter 11 caractères au maximum.
-
Entrez la taille ou faites glisser le séparateur pour augmenter ou réduire la taille de chaque volume.
-
Pour chaque volume, cliquez sur le menu local Format, puis choisissez un format.
-
Mac OS étendu (journalisé): Utilise le format Mac (Journaled HFS Plus) pour protéger l’intégrité du système de fichiers hiérarchique.
-
Mac OS étendu (journalisé, crypté): Utilise le format Mac, requiert un mot de passe et chiffre la partition.
-
Mac OS étendu (sensible à la casse, journalisé): Utilise le format Mac et est sensible à la casse pour les noms de fichiers et de dossiers. Par exemple, les dossiers nommés «Homework» et «HOMEWORK» sont deux dossiers différents.
-
Mac OS étendu (sensible à la casse, journalisé, crypté): Utilise le format Mac, est sensible à la casse des noms de dossiers, requiert un mot de passe et chiffre le volume.
-
MS-DOS (FAT): Utilisez cette option pour les volumes Windows de 32 Go maximum.
-
ExFAT: Utiliser pour les volumes Windows de plus de 32 Go.
-
-
Cliquez sur Appliquer.
Cliquez sur Afficher les détails pour afficher le processus étape par étape de création d'un nouveau volume.
-
Lorsque l'Utilitaire de disque a fini de créer les volumes, cliquez sur Terminé.
Une fois que vous avez partitionné un périphérique de stockage, une icône pour chaque volume apparaît à la fois dans la barre latérale Utilitaire de disque et dans la barre latérale du Finder.
Agrandir un volume
Si vous avez plusieurs volumes sur un périphérique et que l’un d’eux manque d’espace, vous pourrez peut-être l’agrandir sans perdre aucun de ses fichiers.
Pour agrandir un volume, vous devez supprimer le volume qui le suit sur le périphérique, puis déplacer le point final du volume que vous souhaitez agrandir dans l'espace libéré. Vous ne pouvez pas agrandir le dernier volume d'un appareil.
ATTENTION: Lorsque vous supprimez un volume, toutes les données qu'il contient sont effacées. Veillez à sauvegarder vos données avant de commencer.
-
Dans la barre latérale, sélectionnez le périphérique contenant le volume que vous souhaitez agrandir, puis cliquez sur le bouton Partition.
 .
. -
Dans le diagramme à secteurs à gauche, sélectionnez le volume que vous souhaitez supprimer, puis cliquez sur le bouton Supprimer.
 .
. -
Cliquez sur Appliquer.
Le volume est supprimé, reformaté et tout l'espace disponible est attribué au volume précédent.
-
Cliquez sur Terminé.
Effacer et repartitionner un appareil
Vous pouvez effacer tout volumes sur un périphérique et en créer de nouveaux. Par exemple, si vous souhaitez modifier la carte de partition d'un périphérique de stockage USB, Thunderbolt ou autre d'un enregistrement de démarrage principal à une carte de partition GUID. Si vous voulez simplement effacer un volume, voir Effacer un volume.
ATTENTION: L'effacement et la partition d'un périphérique détruisent toutes les données sur tous les volumes du périphérique.
-
Sélectionnez l'appareil dans la barre latérale que vous souhaitez effacer et repartitionner, puis cliquez sur le bouton Effacer
 .
.Remarque: Vous ne pouvez pas effacer le périphérique contenant votre volume de démarrage.
-
Entrez un nom pour le volume initial.
-
Cliquez sur le menu contextuel Carte, puis choisissez un format pour la partition initiale.
Pour les partitions MS-DOS et ExFAT, le nom doit comporter 11 caractères au maximum.
-
Carte de partition GUID: Utilisé pour tous les ordinateurs Mac basés sur Intel.
-
Enregistrement de démarrage principal: Utilisé pour les partitions Windows qui seront formatées en tant que MS-DOS (FAT) ou ExFAT.
-
Carte de partition Apple: Utilisé pour la compatibilité avec les anciens ordinateurs Mac basés sur PowerPC.
-
-
Cliquez sur Effacer, puis sur Terminé.
Date de publication: 7 sept. 2017
Commentaires
Laisser un commentaire