
Le guide ultime de la protection par mot de passe des fichiers et dossiers sous Mac OS X Yosemite «Conseils Mac :: Gadget Hacks
Même si votre ordinateur ne contient pas beaucoup de fichiers secrets, il est possible qu'un ou deux éléments nécessitent un peu de sécurité supplémentaire, par exemple un fichier de connexions à un site Web ou un dossier de photos risquées.
FileVault est une bonne option de sécurité pour Mac OS X. Il utilise le cryptage XTS-AES 128 bits pour protéger votre disque dur dans son intégralité, mais cette mesure est drastique, sauf en cas de vol. Cela risque également de ralentir votre ordinateur, en particulier au démarrage.
Si vous cherchez un autre moyen de protéger vos fichiers personnels sous Mac OS X, poursuivez votre lecture, car je vais vous expliquer comment protéger par mot de passe des fichiers et des dossiers individuels en utilisant iWork, Microsoft Office, Automator, Utilitaire de disque, Terminal, etc. plus. Nous avions déjà rédigé un guide à ce sujet, mais les choses ont beaucoup changé depuis. Ce guide mis à jour porte sur Yosemite (10.10), bien que les méthodes puissent toujours fonctionner sur des systèmes plus anciens.
Contenus
Utilisation d'Apple iWork (Keynote, Numbers & Pages)
Les trois applications de productivité d'Apple, Keynote, Numbers et Pages intègrent des fonctionnalités de protection par mot de passe. Une fois que vous avez terminé ce que vous travaillez dans l'une des trois applications iWork (Je vais utiliser Pages comme exemple), procédez comme suit.
- Sélectionnez "Fichier" dans la barre de menu.
- Cliquez sur "Définir le mot de passe".
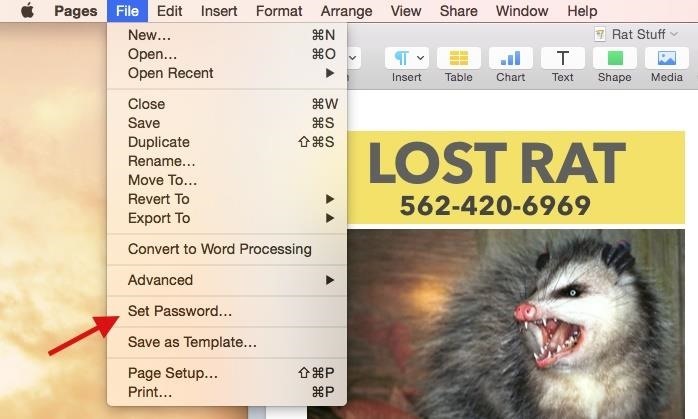
- Entrez un mot de passe, puis vérifiez-le.
- Laisser un indice de mot de passe (facultatif, mais suggéré).
- Cliquez sur "Définir le mot de passe".
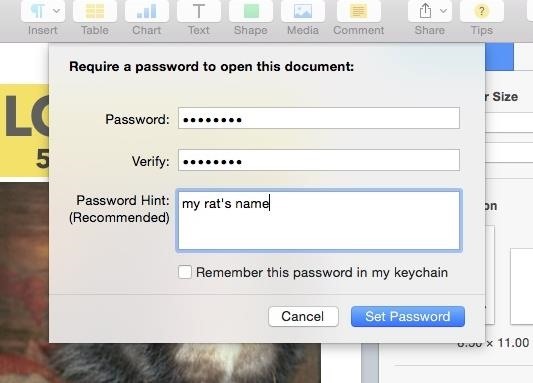
Votre fichier apparaîtra avec une icône de verrou au lieu de celle typique d'iWorks. Lorsque vous l'ouvrez, il vous sera demandé de saisir votre mot de passe.
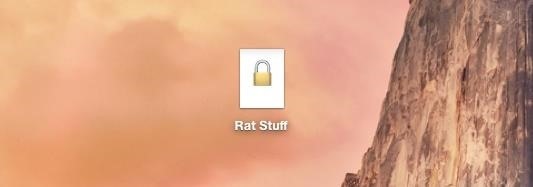
Pour supprimer la protection par mot de passe dans iWork, sélectionnez "Modifier le mot de passe" dans "Fichier" dans la barre de menus, entrez votre "Ancien mot de passe", puis sélectionnez "Supprimer le mot de passe".
Méthode alternative:
Il existe également un autre moyen d'accéder à l'écran de configuration du mot de passe, qui peut être un peu plus rapide, en fonction de votre flux de travail. Au lieu d'aller dans Fichier -> Définir le mot de passe, vous pouvez cliquer sur l'icône "Partager" dans la barre d'outils, puis sur "Afficher les paramètres de partage", puis sur "Ajouter un mot de passe".
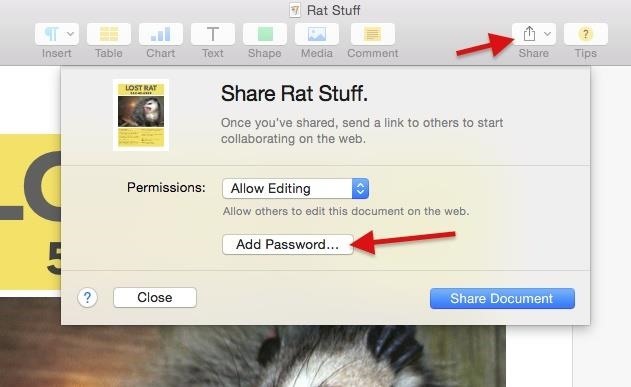
La suppression des mots de passe est similaire à l’autre méthode. Appuyez à nouveau sur "Partager", sélectionnez "Modifier le mot de passe", entrez votre "Ancien mot de passe", puis sélectionnez "Supprimer le mot de passe".
Notes pour iWork pour iCloud et iOS:
Si vous souhaitez créer un document protégé par mot de passe dans la version iCloud d'iWork, cliquez sur l'icône "Outils", puis "Paramètres", puis "Définir le mot de passe". Dans l'application Keynote, Numbers ou Pages pour iOS, appuyez simplement sur l'icône de la clé, puis sur "Définir le mot de passe". La protection par mot de passe fonctionnera quel que soit l'appareil sur lequel vous l'avez configurée ou sur laquelle vous y accédez.
Utilisation de l'aperçu pour les PDF
Preview, l'application native d'affichage d'images et de PDF de Mac OS X, dispose également d'une fonctionnalité intégrée pour la protection par mot de passe de documents PDF contenant des informations importantes. Notez que cela ne fonctionnera pas sur les fichiers image, mais uniquement sur les PDF.
- Ouvrez un PDF dans Aperçu.
- Sélectionnez "Fichier" dans la barre de menu, puis maintenez la touche enfoncée. Option touche de votre clavier et sélectionnez "Enregistrer sous". Alternativement, vous pouvez utiliser le raccourci clavier Option Shift Command S.
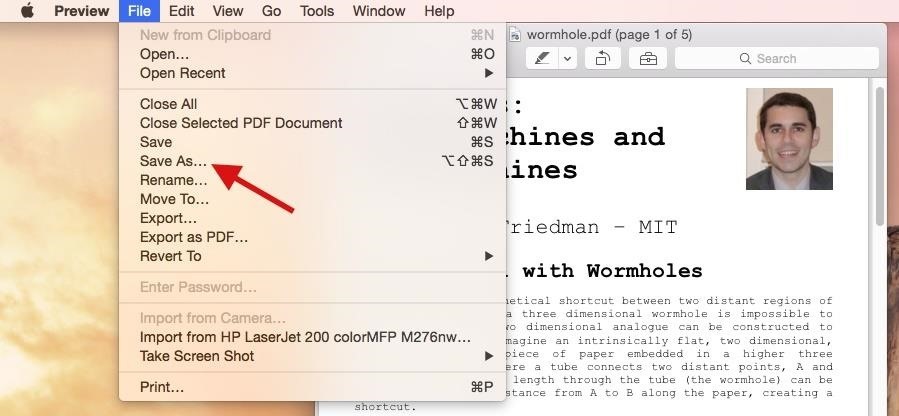
- Cochez la case "Crypter" sous les options Format et Filtre par quart.
- Entrez un mot de passe et vérifiez-le.
- Cliquez sur "Enregistrer".
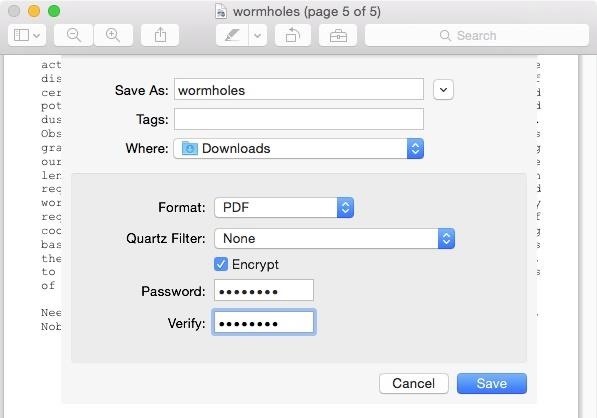
Votre fichier apparaîtra alors avec une icône de verrou noir dans le Finder. Lorsque vous l'ouvrez, Aperçu vous invitera à entrer le mot de passe.
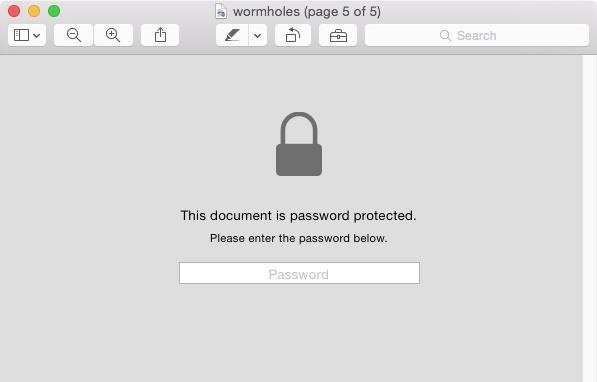
Encore une fois, cela ne fonctionne que pour les PDF. Lorsque vous accédez à la fenêtre de dialogue "Enregistrer sous" pour les images, l'option de chiffrement n'apparaît pas. Pour supprimer la protection par mot de passe, suivez à nouveau les étapes ci-dessus, décochez seulement la case "Chiffrer", puis supprimez l'ancien fichier protégé par mot de passe.
Utilisation de "Enregistrer au format PDF" à partir de TextEdit ou de navigateurs Web
Si vous souhaitez protéger rapidement un fichier contre TextEdit, Safari, Google Chrome, Firefox, etc., rien de plus simple que d’utiliser Aperçu, c’est la fonction "Enregistrer au format PDF" que vous utiliserez dans les options Imprimer. À partir d'une page Web ou d'un document, simplement:
- Allez dans "Fichier" dans la barre de menu, puis choisissez "Imprimer". (Ou utilisez simplement le Commande P raccourci clavier.) Dans Google Chrome uniquement, utilisez Option Commande P à la place, ou sélectionnez "Imprimer via la boîte de dialogue système …" dans les options d'impression de Chrome.
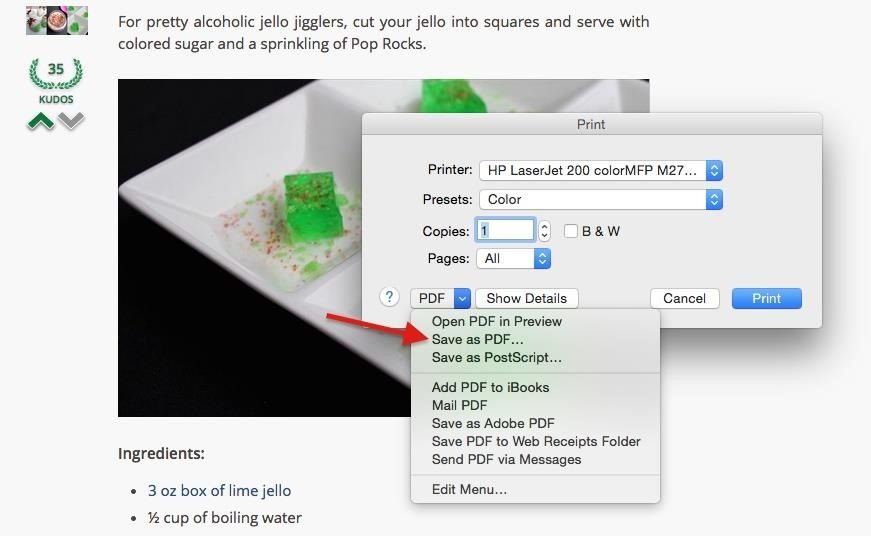
- Sélectionnez "Enregistrer au format PDF" dans la liste déroulante en bas à gauche.
- Nommez votre fichier, puis choisissez "Options de sécurité".
- Cochez la case "Exiger un mot de passe pour ouvrir le document".
- Choisissez un mot de passe et vérifiez.
- Cliquez sur "OK"
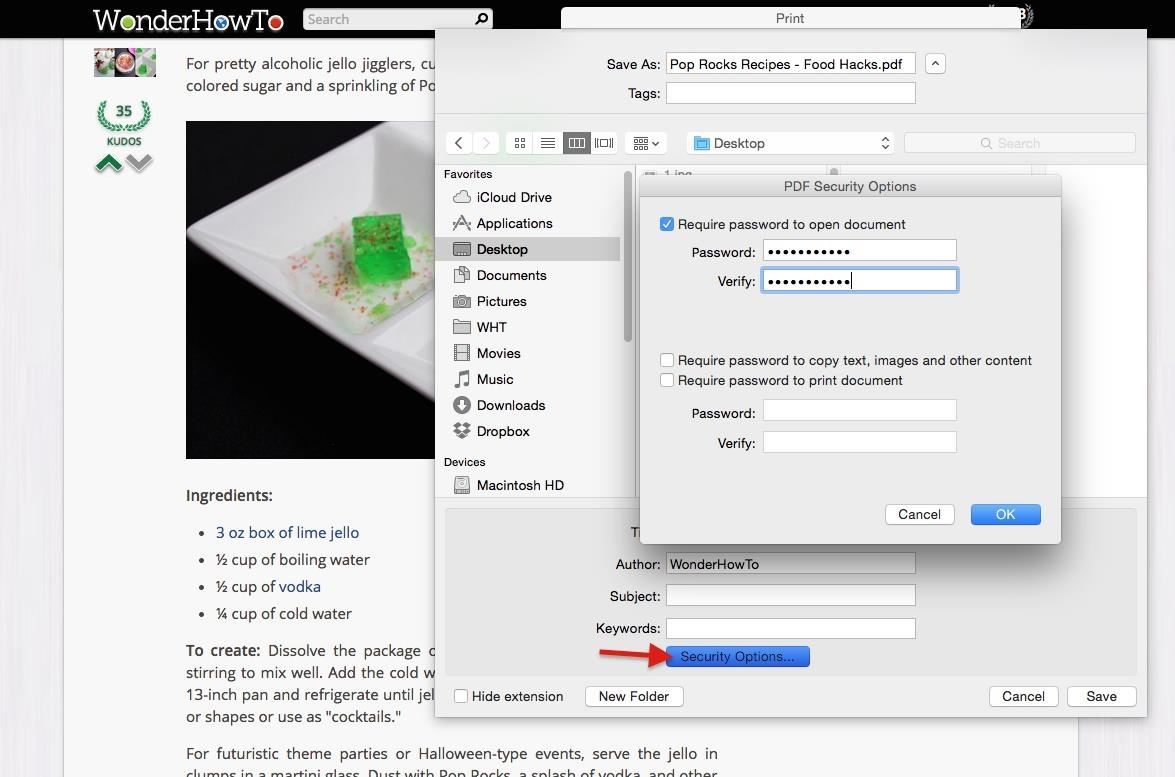
En outre, si cela ne vous dérange pas que les gens voient le PDF, mais ne les veuilliez pas, ils peuvent également définir des mots de passe pour l'une ou l'autre de ces options. Pour supprimer la protection par mot de passe, utilisez Aperçu (voir la section ci-dessus).
Utilisation de Microsoft Office pour les documents Word
Des fonctions de protection par mot de passe sont intégrées directement dans le Office pour Mac 2011 et suite Office pour Mac 2016, qui comprend Excel, PowerPoint et Word. Ils ont tous des façons différentes de suivre le processus pour une raison quelconque, je vais donc détailler chaque méthode. Commençons par Word.
Word pour Mac 2011:
La méthode suivante s'applique uniquement à la version 2011 de Word pour Mac. Voir la méthode suivante pour savoir comment procéder dans la version 2016.
- Dans la barre de menus, allez dans "Word" et cliquez sur "Préférences".
- Allez dans la section "Sécurité".
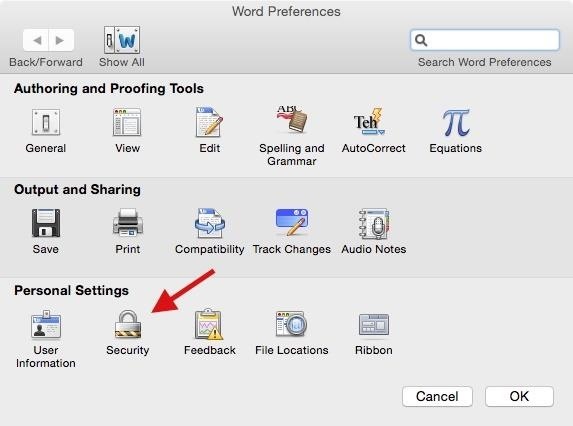
- Entrez un mot de passe dans le champ "Mot de passe pour ouvrir:". Vous pouvez également choisir de placer un mot de passe pour modifier le document. Notez qu'il existe une limite de 15 caractères.
- Cliquez sur "OK" lorsque vous avez terminé.
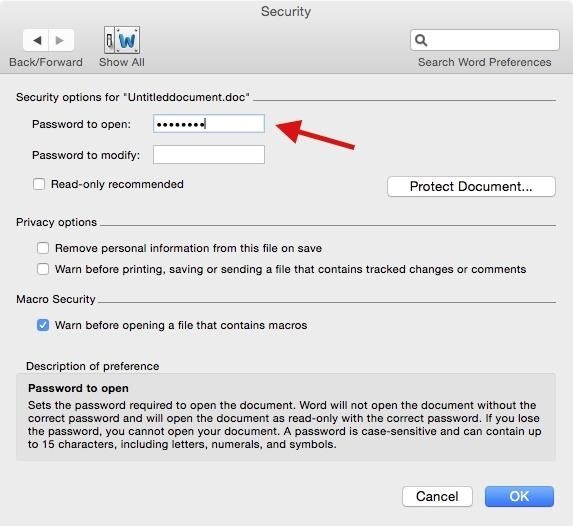
- Word vous demandera ensuite de ressaisir votre mot de passe. Assurez-vous de le mémoriser, car il n'y a pas d'autre moyen de le récupérer.
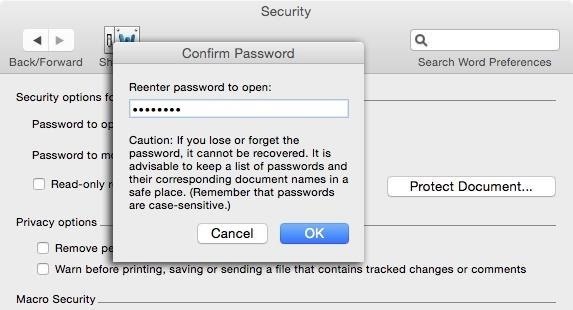
Maintenant, lorsque vous ouvrez le document Word verrouillé, il vous sera demandé de saisir votre mot de passe.
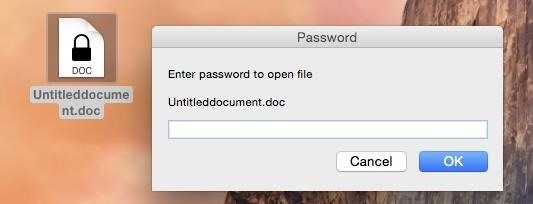
En outre, vous pouvez définir des mots de passe pour permettre aux utilisateurs de modifier le document. Vous pouvez également protéger les modifications, les commentaires et les formulaires suivis en sélectionnant "Protéger le document" dans la fenêtre Sécurité. Pour supprimer la protection par mot de passe, suivez à nouveau les étapes et supprimez le mot de passe dans la fenêtre "Sécurité".
Word pour Mac 2016:
Les documents de protection par mot de passe et les modifications ont été combinés dans l'option "Protéger le document". Par conséquent, si vous essayez la version 2016 de Word, procédez comme suit. (C'est beaucoup plus facile.)
- Dans la barre de menus, allez dans "Outils" et cliquez sur "Protéger le document".
- Entrez un mot de passe dans le ouvrir ce document section. (Vous pouvez également choisir un mot de passe de modification et la protection des documents pour les modifications dans ce menu).
- Cliquez sur "OK"
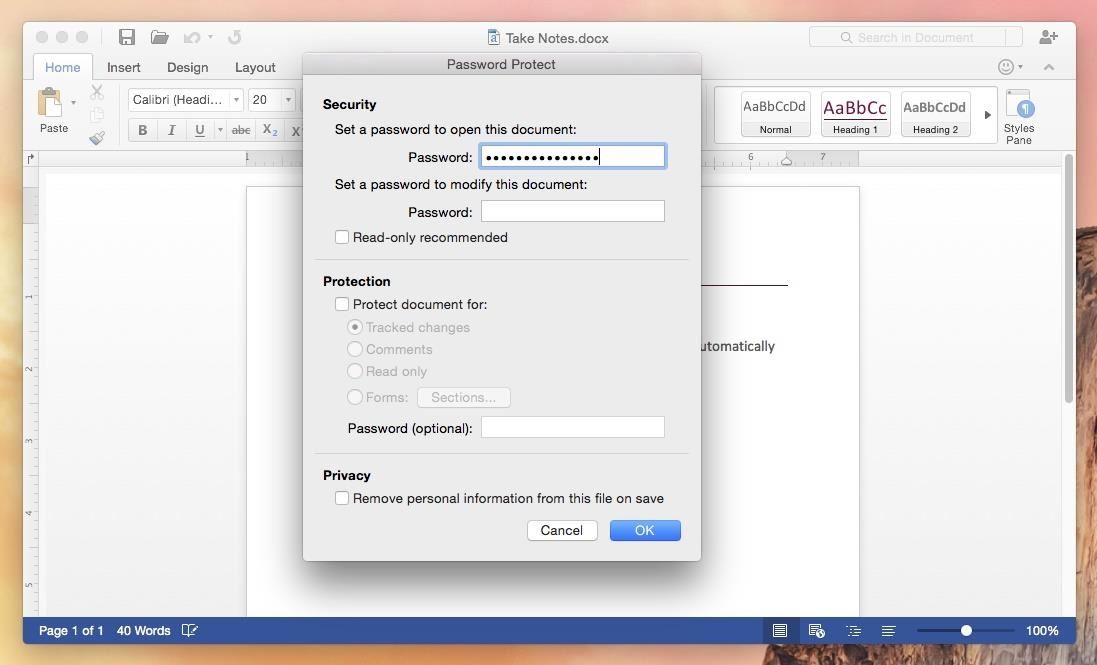
- Ressaisissez votre mot de passe pour vérification et appuyez de nouveau sur "OK".
Pour supprimer la protection par mot de passe, suivez à nouveau la première étape et supprimez le mot de passe du champ.
Utilisation de Microsoft Office pour les présentations PowerPoint
Encore une fois, comme je l’ai déjà dit, le processus est différent pour les présentations PowerPoint que pour les documents Word. Il en va de même que ce soit dans PowerPoint pour Mac 2011 ou PowerPoint pour Mac 2016.
- Dans la barre de menu, allez dans "Fichier" et cliquez sur "Mots de passe".
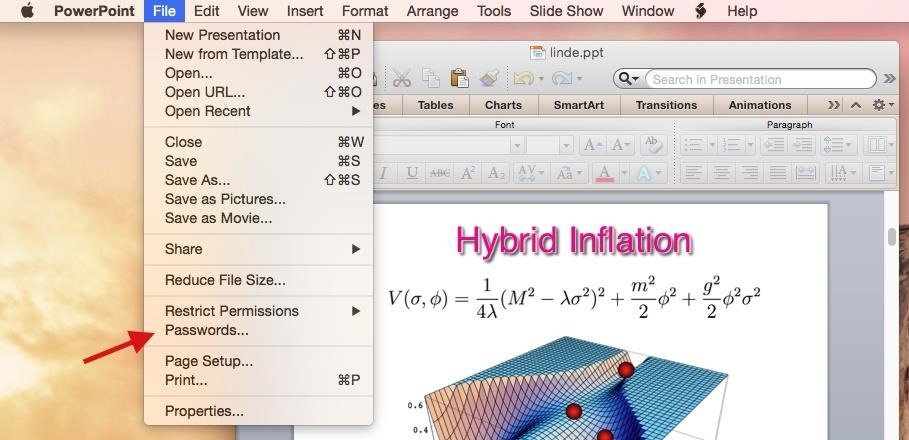
- Sous l'option "Mot de passe pour ouvrir", cochez la case en regard de "Crypter cette présentation et exiger un mot de passe pour s'ouvrir".
- Maintenant, cliquez sur "Change Password".
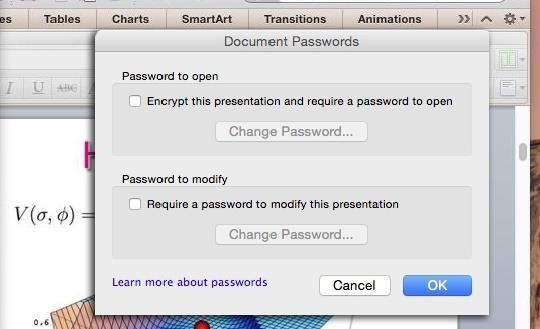
- Définissez votre mot de passe et vérifiez-le.
- Cliquez sur "Définir le mot de passe".
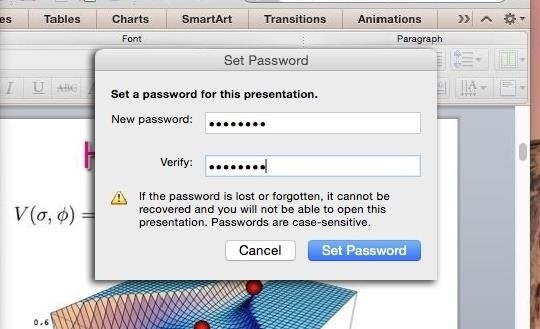
Votre fichier PowerPoint est maintenant crypté. De plus, vous pouvez choisir uniquement de protéger par mot de passe les modifications dans la présentation. Pour supprimer la protection par mot de passe, suivez à nouveau les deux premières étapes et décochez la case "Crypter cette présentation et demander un mot de passe pour l'ouvrir".
Utilisation de feuilles de calcul Microsoft Office pour Excel
La protection par mot de passe des fichiers dans Excel est très similaire à PowerPoint, sauf que les fenêtres sont légèrement différentes. C'est également la même chose dans Excel pour Mac 2011 ou Excel pour Mac 2016.
- Dans la barre de menu, allez dans "Fichier" et cliquez sur "Mots de passe".
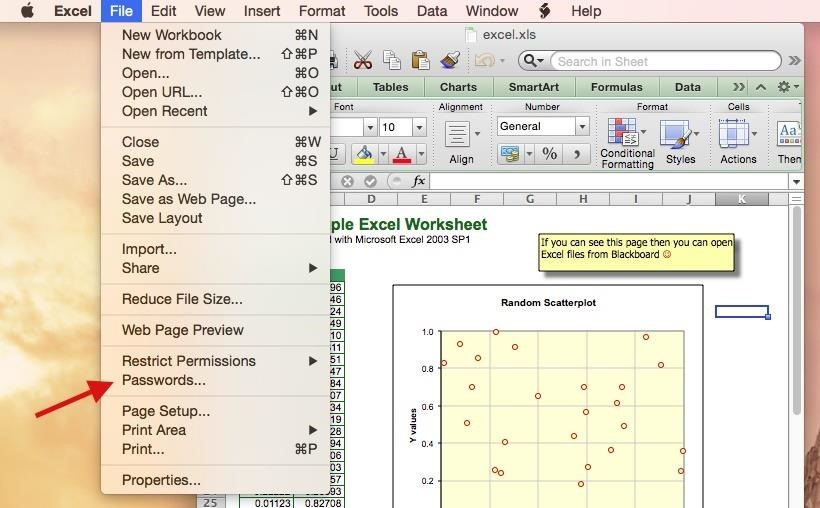
- Entrez votre mot de passe à côté de "Mot de passe pour ouvrir".
- Cliquez sur "OK"
- Vérifiez votre mot de passe dans la fenêtre suivante et sélectionnez "OK" pour terminer.
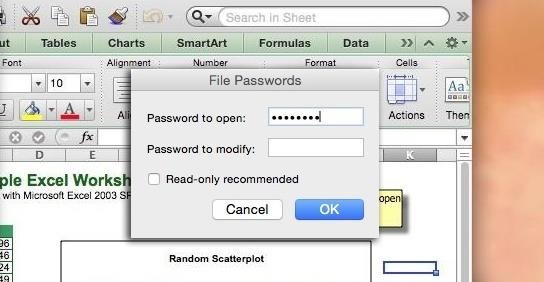
Alternativement, vous pouvez choisir "Enregistrer sous" dans "Fichier" dans la barre de menu, puis cliquez sur "Options" pour définir les mots de passe dans Excel.
Comme avec Word et PowerPoint, vous pouvez choisir un mot de passe pour les modifications. Pour supprimer la protection par mot de passe, suivez à nouveau les étapes et supprimez le mot de passe dans la fenêtre "Mots de passe de fichiers".
Utilisation de Disk Utility pour les dossiers
Si vous souhaitez protéger par mot de passe d'autres fichiers sous Mac OS X, tels que des photos, des vidéos et de la musique, vous pouvez les transférer dans un dossier et utiliser la fonctionnalité Utilitaire de disque natif pour créer une image de disque chiffrée du dossier. (Conseil: si vous souhaitez crypter des fichiers individuels sans créer de dossier au préalable, reportez-vous à la section suivante.)
- Ouvrez l'Utilitaire de disque (à partir de Spotlight ou du dossier "Utilitaires" dans Applications).
- Allez dans "Fichier" -> "Nouveau" et cliquez sur "Image disque à partir du dossier". (Vous pouvez également appuyer sur Commande Shift N sur votre clavier comme raccourci.)
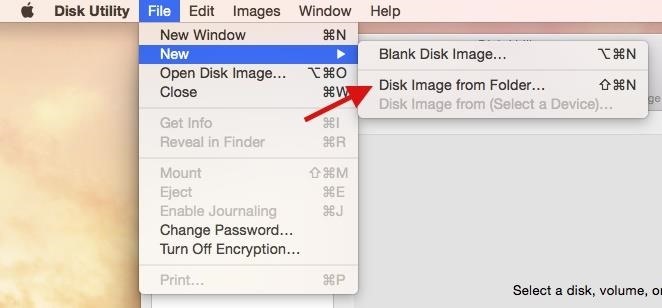
- Choisissez un dossier puis cliquez sur le bouton "Image".
- Dans la fenêtre contextuelle, sélectionnez "lecture / écriture" pour Format d'image et "cryptage AES 128 bits" pour Cryptage. (Vous pouvez également choisir 256 bits, mais c'est plus lent.)
- Appuyez sur le bouton "Enregistrer".
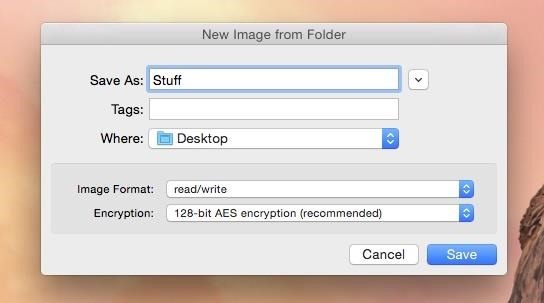
- Entrez votre mot de passe et vérifiez-le.
- Décochez la case "Mémoriser le mot de passe dans mon trousseau". (Si vous le cochez, vous pourrez ouvrir le dossier sans saisir le mot de passe, car celui-ci est stocké dans votre trousseau.)
- Cliquez sur "OK"
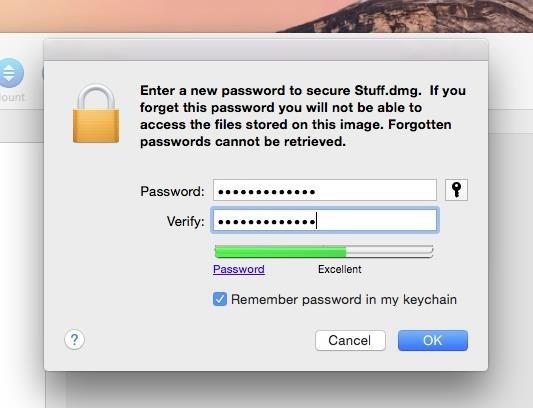
- Pour ouvrir le dossier, double-cliquez sur le fichier .dmg créé.
- Entrez votre mot de passe, appuyez sur "OK" et votre dossier s'ouvrira.
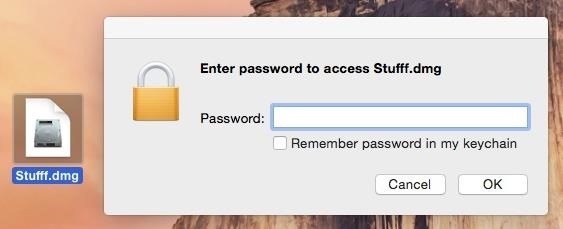
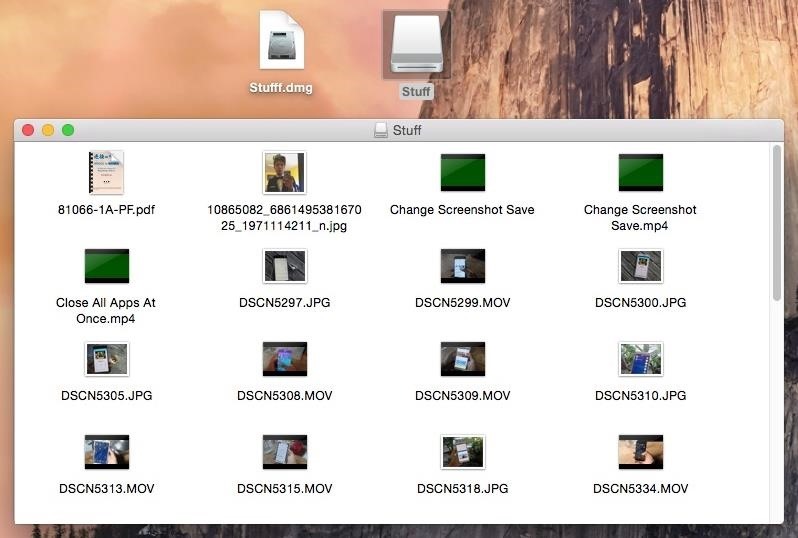
Assurez-vous de démonter l'image disque une fois que vous avez fini de l'utiliser, afin qu'elle puisse redevenir protégée par mot de passe. Assurez-vous également de supprimer le dossier d'origine, car l'Utilitaire de disque ne le supprime pas automatiquement après la création d'une image disque (voir la section suivante pour savoir comment le supprimer automatiquement).
Utilisation d'Automator pour simplifier le processus de l'utilitaire de disque
Au lieu de suivre toutes les étapes ci-dessus en utilisant Utilitaire de disque chaque fois que vous voulez créer un dossier protégé par mot de passe, vous pouvez utiliser un Action Automator pour simplifier le processus. Pour faciliter les choses, nous en avons créé un pour vous! Non seulement cette méthode est-elle plus simple, mais elle offre deux autres avantages: vous pouvez chiffrer des fichiers individuels sans les placer d'abord dans des dossiers et votre fichier d'origine disparaîtra quelques secondes après la création du fichier .dmg.
- Téléchargez notre Chiffrer l'image action sur votre Mac.
- Décompressez le fichier et placez l'action Automator où vous voulez (j'ai choisi mon bureau).
- Lorsque vous êtes prêt à chiffrer un fichier ou un dossier, faites-le simplement glisser et relâchez-le sur Crypter l'image. la fenêtre "Nouvelle image disque" apparaîtra.
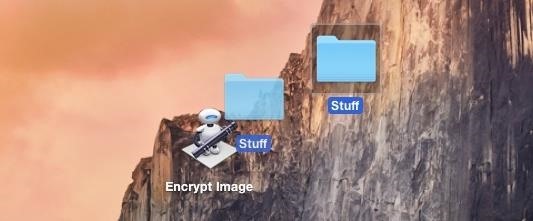
Remarque: Si l'avertissement suivant s'affiche, assurez-vous que vos paramètres Gatekeeper sont correctement configurés. Vous devrez autoriser les applications téléchargées de n’importe où. Si vous ne souhaitez pas modifier les paramètres de sécurité de l'ensemble de votre système, vous pouvez effectuer une exception unique.
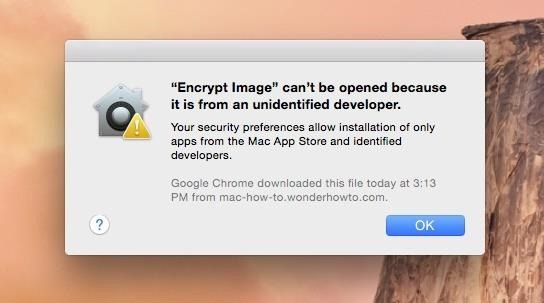
- Assurez-vous que les options restent comme ci-dessous (Taille: "Taille de l'image disque pour s'adapter au contenu"; Lorsque vous avez terminé: "Démonter et retourner le fichier image"; Crypter est vérifié).
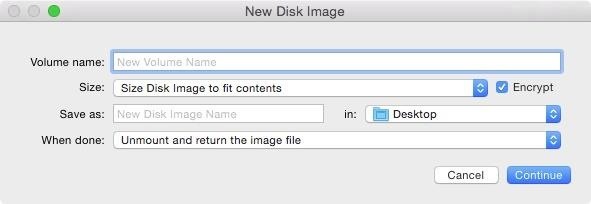
OptionnelRemarque: le nom du fichier .dmg et le nom du volume seront identiques à ceux de votre nom de fichier ou de dossier d'origine. Si vous voulez en changer un, ou les deux, utilisez les touches Nom du volume champ pour le nom du volume, et Enregistrer sous pour le nom .dmg.
- Cliquez sur "Continuer" lorsque vous avez terminé.
- Dans la fenêtre suivante, assurez-vous que "Mémoriser le mot de passe dans mon trousseau" est désélectionné, puis entrez un mot de passe, vérifiez-le et cliquez sur "OK".
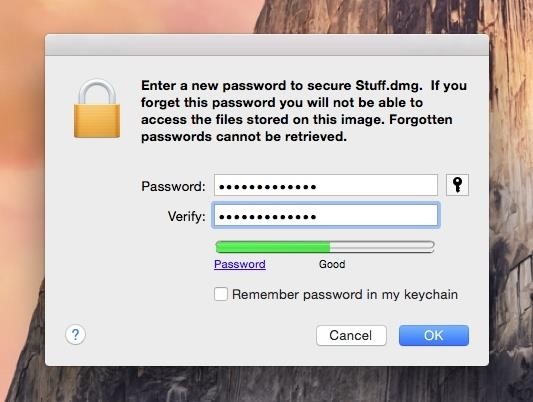
Votre fichier ou dossier est maintenant crypté comme dans la section précédente. Démontez l'image disque chaque fois que vous avez terminé.
Utiliser Terminal pour compresser et chiffrer des fichiers et des dossiers
Si vous n’êtes pas habitué à utiliser Terminal sous Mac OS X, il est probablement préférable de vous en tenir à l’une des options ci-dessus. Sinon, c'est un processus assez simple qui compresse un fichier ou un dossier en un fichier ZIP, qui sera ensuite protégé par mot de passe. La méthode est différente pour les fichiers par rapport aux dossiers, cependant, assurez-vous de suivre les instructions appropriées ci-dessous.
Protéger un fichier par mot de passe:
Remarque: Pour cette section, nous allons chiffrer un fichier appelé Tab.mp4, un fichier vidéo, remplacez-le simplement par le nom de votre fichier. De plus, mon fichier est sur mon bureau. Si le vôtre est ailleurs, remplacez le n ° 2 par le répertoire approprié; le ZIP sera créé dans le même répertoire.
- Ouvrez Terminal (à partir de Spotlight ou du dossier "Utilitaires" dans Applications).
- Tapez cd bureau et appuyez sur le Entrer clé pour se concentrer Terminal sur votre bureau. (Si votre fichier se trouve à un autre emplacement, utilisez ce répertoire ou déplacez-le d'abord sur votre bureau.)
- Maintenant, entrez la commande suivante: zip -e Tab.zip Tab.mp4 (n'oubliez pas d'échanger le nom du fichier / l'extension avec le vôtre, et la partie "Tab.zip" doit être identique au nom du fichier, sinon cela ne fonctionnera pas).
- Après avoir frappé Entrer à nouveau, Terminal vous demandera d’entrer et de vérifier un mot de passe pour le fichier. Le faire

Remarque: Si votre nom de fichier contient des espaces, ajoutez un après chaque mot sauf le dernier, tout en gardant les espaces. Par exemple, si le fichier était c'est le mien.jpg, ce serait zip -e ceci est mine.zip ceci est mine.jpg.
- Après quelques secondes, votre fichier sera converti en un fichier ZIP crypté et sur votre bureau. Ouvrez-le pour le tester.
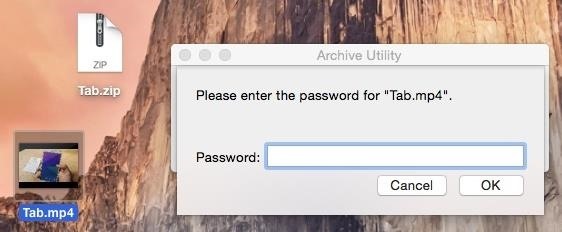
Protéger par mot de passe un dossier:
Le processus de cryptage d'un dossier est légèrement différent. En utilisant les instructions pour les fichiers ci-dessus, ajoutez simplement un / * à la fin de # 3.
Par exemple, si votre nom de dossier est Des photos, ce serait zip -e Pictures.zip Pictures / *. Si votre dossier contient un ou plusieurs dossiers, réglez-le légèrement sur zip -er Pictures.zip Pictures / * au lieu.
Plus de façons de protéger par mot de passe les fichiers et dossiers
Pour tout le reste, vous pouvez utiliser plusieurs applications pour protéger facilement vos fichiers, mais la majorité d’entre elles vous coûtera un peu cher. D'autres options incluent
- Hider 2: Cette application utilise le cryptage AES 256 bits. Tous les fichiers / dossiers sont cachés du Finder et de Spotlight et apparaîtront aux endroits habituels après avoir été accédés via l'application. Vous ne pouvez pas partager de fichiers protégés par mot de passe à l'aide de cette application. Il en coûte 19,99 $, mais un essai de 15 jours est disponible.
- Outil de chiffrement: il s'agit d'une application de la barre de menus qui chiffre tout type de fichier, mais examine certains de ses problèmes. Vous pouvez donc contacter le développeur pour toute question avant de l'acheter (le coût est de 3,99 $).
- File Crypt Pro: Cette application vous permet de faire glisser et de déposer des fichiers dans leur application, qui sont protégées par un algorithme de cryptage en cascade AES-Twofish. (Le prix est de 4,99 $.)
Y a-t-il d'autres applications Mac OS X que vous préférez? Faites-nous savoir dans les commentaires ci-dessous. Assurez-vous également de vous connecter avec Gadget Hacks sur Facebook, Google+ et Gazouillement pour plus de conseils Mac.
Commentaires
Laisser un commentaire