Il est difficile de croire que cela fait presque 15 ans que Apple a annoncé la première fois de Spotlight, une bannière de Mac OS X Tiger. En fait, Spotlight existe depuis si longtemps que je soupçonne la plupart des utilisateurs de Mac de le prendre pour acquis, ne comprenant pas tout à fait à quel point son domaine est large et à quel point il peut être puissant pour trouver ce qui se trouve sur votre Mac. Des livres entiers pourraient être (et ont été) écrits sur Spotlight, mais laissez-moi vous expliquer en détail quelques détails que vous n'avez peut-être jamais appris.
Contenus
Plus à la barre de recherche
Spotlight est un moteur de recherche qui fonctionne sur votre Mac. En arrière-plan, le moteur de métadonnées Spotlight analyse les fichiers nouveaux et modifiés sur votre ordinateur. Il ne recherche pas seulement les noms de vos fichiers, mais catalogue également des informations sur leur contenu. Spotlight indexe le texte de chaque document trouvé et connaît les détails sur les formats de compression des fichiers vidéo, la longueur focale d'une photo numérique, etc.
Les méthodes les plus courantes pour rechercher un Mac entier avec Spotlight sont soit via l'élément de la barre de menu, la loupe, que vous pouvez activer en tapant Commande-Espace, ou en effectuant une recherche dans une fenêtre du Finder. Si vous restez simple, il vous suffit de taper le nom du fichier ou de l'application que vous recherchez, Spotlight vous le donnera. Au cours des dernières années, Apple s’est efforcé d’accélérer les premiers résultats de recherche dans Spotlight, ce qui facilite son utilisation pour lancer rapidement la plupart des applications sur votre Mac.
Mais vous pouvez faire beaucoup plus avec Spotlight. Vous pouvez taper des mots ou des phrases à partir de documents internes, et il les trouvera. Pour trouver des phrases exactes, ajoutez des guillemets autour de celles-ci. Vous pouvez même utiliser NE PAS et OU (en majuscules) pour limiter les recherches.
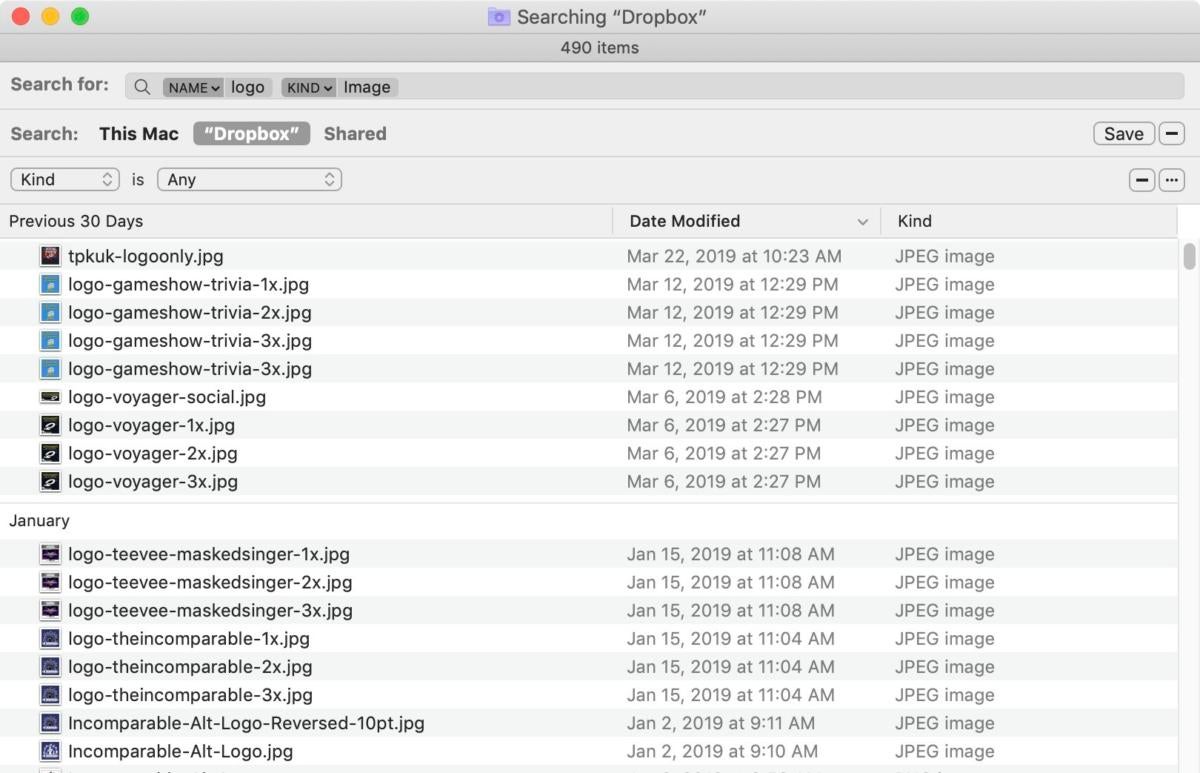
Vous pouvez générer rapidement des requêtes de recherche complexes à partir d'une fenêtre du Finder.
Une de mes recherches les plus courantes est de rechercher une image avec une phrase spécifique dans son nom. Ceci est relativement facile à faire dans le Finder, via la commande Rechercher (Commande-F). Lorsque vous commencez à taper une phrase dans la zone de recherche de la fenêtre du Finder, un menu déroulant vous propose des options à appliquer à votre requête. Je vais taper un terme de recherche comme logo et le menu suggérera «Correspondances de noms: logo». En sélectionnant cette option, je lance une recherche de fichiers avec le mot «logo» dans le nom. Mais je n’ai pas fini. Une fois que j'ai sélectionné ce terme de recherche, je tape le mot "image" et le Finder propose plusieurs filtres différents, toutes les images ou formats d'image spécifiques. Je choisis Kinds: Image dans le menu déroulant et, tout à coup, je ne cherche que des fichiers d’image contenant le mot «logo» dans leur nom de fichier. C’est rapide et pratique.
Par défaut, le Finder limite les recherches au dossier actuel dans lequel vous vous trouvez, mais vous pouvez cliquer sur le bouton Ce Mac dans la barre d’outils de la fenêtre du Finder pour développer la recherche sur l’ensemble de votre Mac. (Si vous préférez commencer par rechercher l'ensemble du Mac, accédez à Finder: Préférences, cliquez sur l'onglet Avancé, puis remplacez Lors de la recherche par «Rechercher sur ce Mac».)
La fenêtre du Finder peut également être un puissant outil de recherche à requêtes multiples. En dessous de la barre d’outils de recherche, vous verrez un terme de recherche par défaut, intitulé «Le type est quelconque.» Vous pouvez modifier ce terme pour spécifier un type de fichier (comme Image) ou le remplacer par un terme totalement différent. C'est un excellent moyen de rechercher des fichiers dans une plage de dates spécifique, en utilisant le champ «Date de création». Et sous l'option Autre… se trouve une vaste galaxie de types de métadonnées différents sur lesquels vous pouvez effectuer une recherche, y compris les données de l'appareil photo telles que le flash et la distance focale.
Pas seulement le Finder
Ce que vous ignorez peut-être, c’est que d’autres applications tirent également parti de Spotlight. La recherche de texte dans un PDF dans Aperçu, par exemple, utilise l'index Spotlight de votre PDF. La recherche de Mail est basée sur la recherche d’e-mails téléchargés individuellement dans un dossier caché. (C'est pourquoi vous pouvez également utiliser Spotlight pour rechercher des messages Mail, par ailleurs.)
Cela peut entraîner un comportement bizarre, y compris quelque chose qu'un ami a rencontré la semaine dernière. Il recherchait du texte dans plusieurs fichiers PDF à partir de Preview et arrivait vide, même s'il savait que le texte qu'il cherchait se trouvait là. Le correctif s’est avéré être assez obscur: je l’ai fait ouvrir la sous-fenêtre Spotlight des Préférences Système, cliquer sur l’onglet Confidentialité et faire glisser son dossier contenant des fichiers PDF dans l’onglet. Ensuite, je lui ai demandé de supprimer le dossier et d’attendre un instant que Spotlight réindexe tous les fichiers de ce dossier.
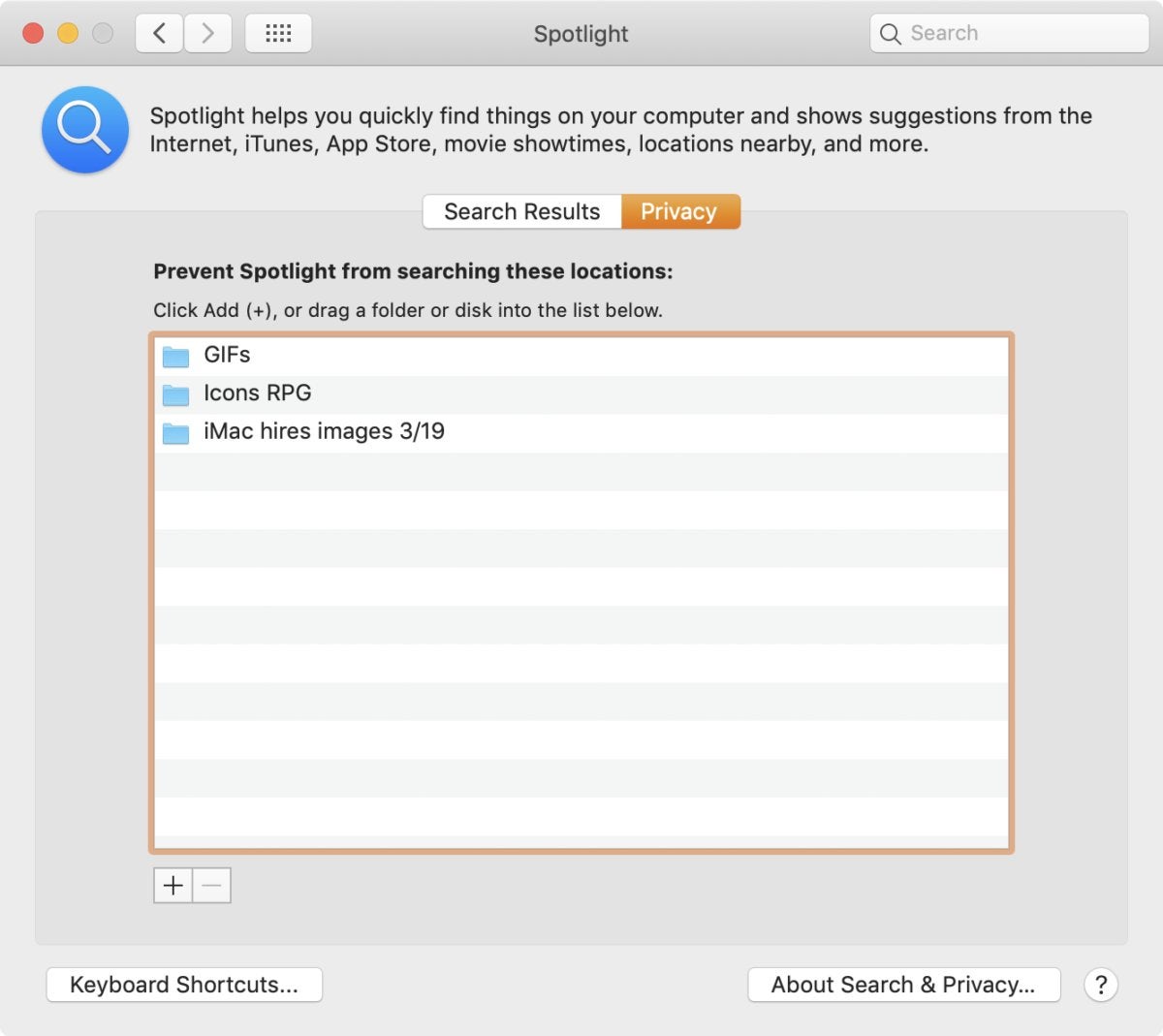
Faites glisser un dossier dans le volet Confidentialité de Spotlight pour supprimer son index, puis supprimez-le pour forcer une réindexation.
Cela a résolu le problème. En cas de doute, l’ajout d’un dossier à l’onglet Confidentialité (ce qui est bien sûr également utile s’il existe des éléments que vous ne souhaitez jamais afficher dans les recherches Spotlight) constitue un moyen rapide d’effacer l’index de Spotlight d’un coin particulier de votre Mac. Lorsque vous supprimez le dossier du disque de l'onglet Confidentialité, Spotlight active ses processus d'arrière-plan et réindexe tout. Vous seriez surpris de voir combien de fois c'est le moyen de résoudre une série frustrante de recherches infructueuses.
J'ai également trouvé que Spotlight était un compagnon utile pour les fichiers stockés sur des services cloud. Étant donné que Dropbox fonctionne en synchronisant mes fichiers sur mon Mac, Spotlight les indexe et les rend consultables comme tout autre fichier. Mais parce que j'utilise également Google Drive pour certains documents, j'ai installé Google Backup et Sync, une application qui "synchronise" mon Google Drive avec mon Mac.
J'ai utilisé des citations sarcastiques dans la phrase précédente, car Google ne vraiment télécharger le contenu de Google Documents et Google Sheets sur mon Mac. Au lieu de cela, il télécharge des fichiers vides portant le nom de mes documents dans le nuage et, lorsque je clique dessus, les vrais documents s’ouvrent dans mon navigateur Web. Le texte réel des documents ne résidant pas sur mon lecteur, je ne peux pas effectuer de recherche à l'intérieur de ceux-ci, mais je peux toujours effectuer une recherche sur leurs noms de fichiers. J'utilise la recherche tout le temps d'ouvrir des fichiers Google Docs et Google Sheets directement.
Au-delà des projecteurs
Spotlight est une puissante base de données de fichiers, mais l'attention d'Apple sur son interface est, elle, inégale. Si vous voulez vraiment prendre le contrôle de votre fichier en recherchant sur macOS, pensez à l'utilitaire à 34 $. HoudahSpot, récemment mis à jour vers la version 5.0. HoudahSpot offre une interface flexible et conviviale pour la recherche dans la base de données Spotlight. Si je suis honnête, HoudahSpot est l’interface Spotlight qui serait intégrée à macOS si Apple l’avait constamment améliorée au cours des quinze dernières années… mais ce n’a pas été le cas.
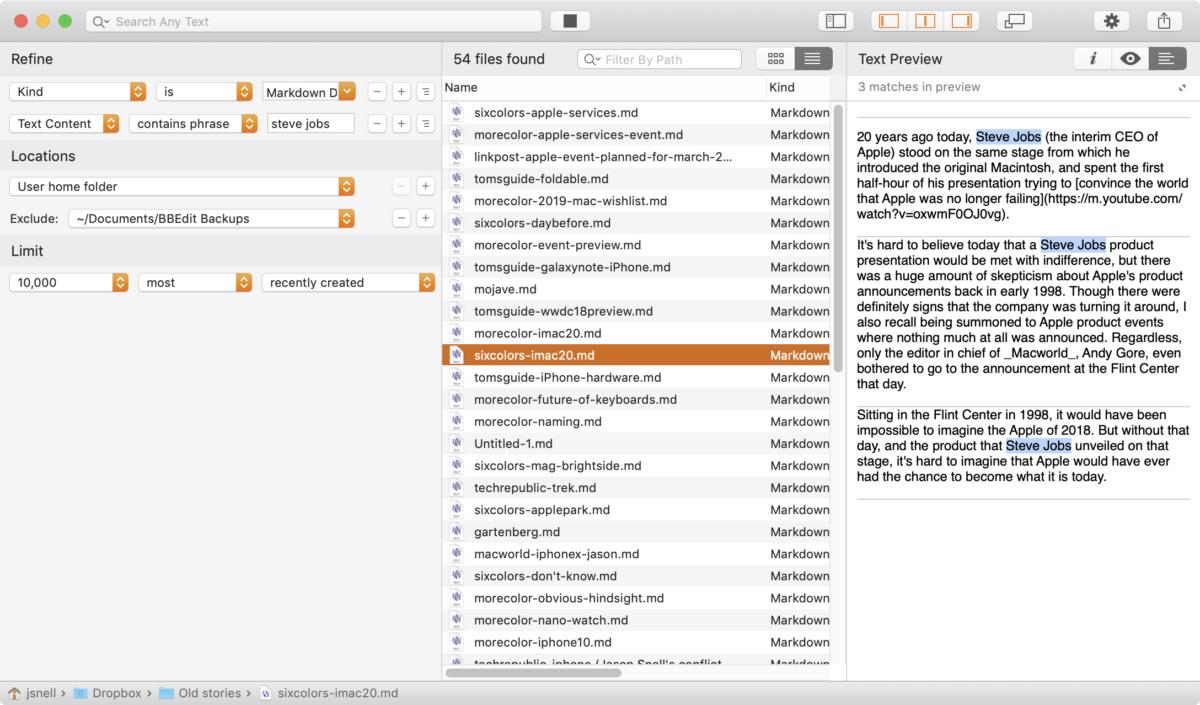
HoudahSpot 5 ajoute une interface puissante et flexible à la base de données Spotlight.
Cette semaine, John Voorhees de MacStories a eu un bon aperçu de HoudahSpot 5, qui mérite d’être lu. Si vous vous sentez frustré par les limitations de l’interface Spotlight d’Apple, HoudahSpot vous rendra beaucoup plus calme.

Commentaires
Laisser un commentaire