
Comment faire fonctionner ensemble votre iPhone et votre Mac
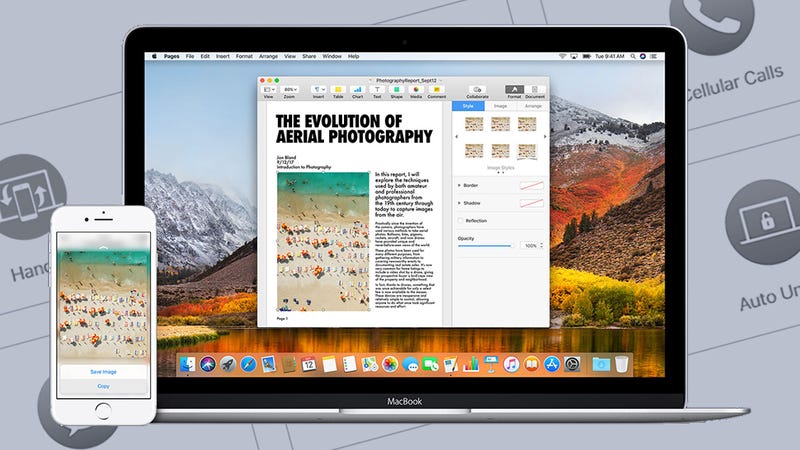
Apple a clairement tendance à faire en sorte que ses appareils fonctionnent bien les uns avec les autres avant d’envisager des distractions comme Android ou Windows, et au fil des ans, l’iPhone et le Mac ont acquis une solide compréhension. Vous n’allez peut-être pas comprendre à quel point ils peuvent travailler ensemble de manière transparente – voici ce que vous devez savoir.
Toutes ces fonctionnalités n’ont pas toujours fonctionné très bien, mais avec le temps, Apple est parvenue à les amener à un niveau respectable d’intuitivité et de stabilité. Vous devez commencer par un iPhone sous iOS 11 et un Mac 2012 ou ultérieur sous MacOS High Sierra, tous deux connectés au même compte iCloud avec les mêmes informations d'identification.
Contenus
Presse-papiers universel

Le Presse-papiers universel est exactement ce que cela ressemble à: Copier et coller qui fonctionne sur votre iPhone et votre Mac. Vous utilisez simplement la commande de copie comme vous le feriez normalement, puis reprenez-la sur votre autre appareil avec la commande Coller, bien qu'Apple avertisse les utilisateurs que «le contenu copié est disponible pour être collé sur vos autres appareils uniquement pendant une courte période».
Supposons donc que vous avez une adresse sur votre MacBook, dans un courrier électronique. Mettez en surbrillance le texte, choisissez modifier et Copie (ou frapper Cmd + C), puis basculez sur votre iPhone dans une application telle que Notes. Appuyez et maintenez sur l'écran pour afficher le menu contextuel, choisissez Colleret votre texte devrait apparaître.
Cela fonctionne également dans l’autre sens, bien sûr, et avec les images également. Ainsi, vous pouvez, par exemple, coller quelque chose que vous avez dans Photos sur votre iPhone directement dans un document dans Pages, sans étape intermédiaire.
projets iMovie

Si vous avez commencé à travailler sur un chef-d'œuvre de film sur votre iPhone ou votre iPad, vous pouvez le transférer sur votre Mac pour le terminer, à condition que vous utilisiez iMovie sur les deux appareils. C'est une fonction pratique, qui vous tient probablement à cœur. a tout d'abord filmé les images sur votre téléphone ou votre tablette.
Dans iMovie pour iOS, appuyez sur le bouton Projets onglet, et choisissez le projet que vous souhaitez utiliser. Frappé le Partager bouton, et vous avez deux options: Vous pouvez sélectionner iCloud Drive (qui transmet le projet via iCloud Drive et en conserve une copie) ou attendez que votre Mac apparaisse dans le panneau AirDrop.
Dans les deux cas, vous avez la possibilité de partager le projet iMovie dans son ensemble (scénarios et éléments, etc.) ou le film final généré à partir de vos clips assemblés, qui sera exporté si vous choisissez cette option.
Attachez votre iPhone

Celui-ci dépend du forfait de données que vous avez avec votre opérateur de téléphonie mobile, mais si votre Mac détecte un iPhone avec un signal de données à proximité, il le listera dans les réseaux Wi-Fi disponibles, si vous souhaitez vous y connecter. Pour les moments où vous n’avez pas accès à une connexion Wi-Fi régulière, ou qui est trop floconneuse, ou si vous ne pensez pas qu’elle est suffisamment sécurisée, son utilisation est simple.
Dans Paramètres dans iOS, choisissez Hotspot personnel pour voir vos options et les instructions. Le mot de passe Wi-Fi du point d’accès est également inclus ici, si vous devez vous connecter à d’autres appareils. Activez l'option Point d'accès personnel pour rendre la connexion disponible.
Cliquez sur le symbole Wi-Fi dans la barre de menus de votre Mac, choisissez l'entrée iPhone, et le reste se fait automatiquement. Si votre iPhone était en mode Wi-Fi, il est désactivé et votre téléphone revient à une connexion cellulaire. Choisir Déconnecter de l'iPhone du menu déroulant wi-fi pour mettre fin à la connexion. Vous pouvez également vous connecter via Bluetooth ou via une connexion câblée.
Faire et recevoir des appels depuis votre Mac

Décrocher votre téléphone pour répondre à un appel est aujourd'hui dépassé – vous pouvez utiliser votre Mac à la place, à condition que les deux appareils soient sur le même réseau wi-fi. Dans Paramètres sur iOS, appuyez sur Téléphone, puis Appels Wi-Fipuis tournez le Appels Wi-Fi sur ce téléphone interrupteur à bascule sur on.
Rendez-vous sur votre Mac, ouvrez FaceTime et vous serez peut-être automatiquement invité à autoriser les appels à partir de votre iPhone. Sinon, ouvrez le FaceTime menu et choisir Préférences. Cochez la case marquée Appels de l'iPhone.
Effectuer des appels depuis FaceTime sur macOS est simple: il vous suffit de saisir un nom, une adresse email ou un numéro de téléphone dans la zone de recherche en haut pour rechercher la personne que vous souhaitez appeler. Recevoir des appels n’est pas plus difficile: chaque fois que quelqu'un appelle votre iPhone, vous verrez Acceptez et Déclin boutons situés dans le coin de l'écran de votre Mac, faites votre choix en conséquence.
Envoyer et recevoir des SMS

Vous pouvez également utiliser la messagerie texte occupée sur votre Mac: c'est-à-dire envoyer et recevoir des SMS standard, ainsi que des iMessages synchronisés automatiquement entre Mac et iPhone de nos jours. Dans Paramètres, appuyez sur messages puis Transfert de message texte et activez votre Mac (si l’option ne s’affiche pas, vérifiez que vous êtes connecté à iCloud sur les deux appareils, avec le bon numéro de téléphone enregistré).
Ceci fait, ouvrez Messages sur macOS et vous pourrez composer de nouveaux textes pour n’importe quel contact et continuer les discussions. L’ensemble de votre historique SMS n’est pas synchronisé, mais tous les textes envoyés et reçus une fois que vous avez activé la fonctionnalité apparaissent automatiquement.
Transfert entre les applications

La fonctionnalité Handoff est compatible avec la majorité des applications d’Apple et quelques-unes de tierces parties (y compris Google Chrome). Encore une fois, tout devrait fonctionner automatiquement avec le logiciel le plus récent, à condition que vous soyez connecté à iCloud partout, mais que le double contrôle soit activé. Général et Remise dans l'application Réglages iOS et sous Général dans Préférences de système sur le Pomme menu sur macOS.
Cela fait, vous êtes prêt à commencer à vous livrer. Ouvrez un site Safari sur votre iPhone ou un emplacement dans Apple Maps, ou démarrez un courrier électronique dans Mail – passez sur votre Mac, ouvrez le dock et vous devriez voir une icône d'application avec un petit symbole de téléphone à côté, à l'extrême gauche de la rangée. Cliquez dessus pour continuer avec tout ce que vous faisiez sur macOS.
Si vous vous en tenez dans l'autre sens, parcourez votre entreprise sur votre appareil Mac, puis ouvrez le commutateur d'applications sur votre iPhone en appuyant deux fois sur le bouton Accueil (ou en appuyant et maintenant enfoncé au bas de l'écran, déplacez votre doigt vers le haut et maintenez-le de nouveau sur l'iPhone X). L'application Handoff devrait apparaître en bas.
Partagez des fichiers facilement

Enfin, il y a AirDrop, le moyen extrêmement simple de déplacer des fichiers entre appareils fabriqués par Apple. Vous devez d'abord le configurer: dans macOS, ouvrez AirDrop dans le Finder pour définir votre visibilité, et sur iOS, ouvrez le Centre de contrôle et assurez-vous que AirDrop est activé.
Ceci fait, il vous suffit de cliquer ou d'appuyer sur le bouton Partager dans n'importe quelle application de votre ordinateur MacOS ou de votre périphérique iOS. Votre autre périphérique doit apparaître. Une fois que vous l'avez sélectionné, le fichier est déplacé directement.
Vous pouvez partager des cartes, des sites Web, du texte, des images, etc., de sorte que vous pourriez préférer utiliser AirDrop à Handoff dans certaines situations.
Pour le reste …

Ci-dessus, vous trouverez les principales fonctionnalités Mac-iOS proposées par Apple dans la section "Continuité", mais il existe d'autres éléments plus élémentaires que nous n'avons pas abordés, tels que la manière de synchroniser vos photos et vos photos de manière transparente, ou vos fichiers iCloud Drive depuis n’importe quel appareil.
Enregistrer l’activité de l’écran depuis un périphérique iOS sur macOS est également très simple: il vous suffit de connecter les périphériques via USB, d’ouvrir QuickTime et de commencer l’enregistrement. Cherchez une autre série d’intégrations à faire lorsque nous aurons iOS 12 plus tard dans l’année.
Commentaires
Laisser un commentaire