Lorsque vous passerez sur un Mac, vous vous inquiéterez probablement de la compatibilité des logiciels, mais n’oubliez pas tout votre matériel, les accessoires et les compléments PC dans lesquels vous avez investi au fil des ans. Voici ce que vous devez savoir pour utiliser ce matériel sur votre Mac.
Contenus
Claviers
Tout clavier USB ou Bluetooth (y compris les claviers sans fil nécessitant un dongle USB) fonctionnera avec le Mac. Il vous suffit de le brancher et de commencer à taper. Cependant, certaines touches fonctionnent différemment sur le Mac et un clavier Windows n’inclut pas les touches de fonction spéciales que vous trouverez sur les claviers spécifiques à un Mac.
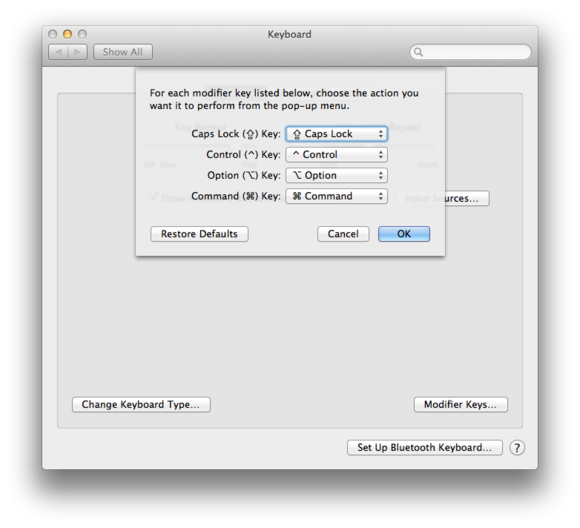
Si vous utilisez fréquemment des raccourcis clavier, vous apprendrez que, même si Windows inclut généralement la touche Contrôle, les raccourcis OS X utilisent plus souvent la touche Commande. Si vous utilisez un clavier formaté Windows avec un Mac, la touche Windows sert de touche de commande; De même, la touche Alt fonctionne comme la touche Option du Mac. (Vous pouvez changer ces correspondances en allant à la Clavier volet des Préférences Système et en cliquant sur Touches de modification sur l'écran du clavier. Par exemple, vous pouvez mapper la touche de contrôle de votre clavier Windows sur la touche de commande Commande.)
De même, la touche Suppr du clavier Mac correspond à la touche Retour arrière ou Suppression arrière de Windows; pour supprimer en avant, vous pouvez (sur les claviers Mac avec un pavé numérique) appuyer sur la touche Supprimer avant ou (sur les ordinateurs portables et les claviers compacts) sur Fn-Suppr.
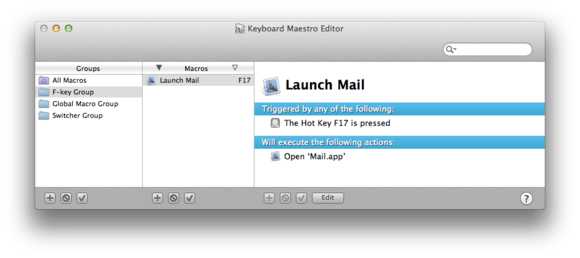
Enfin, de nombreux claviers au format Mac ont des fonctions spéciales attribuées aux touches F le long de la rangée supérieure. Sur ces claviers, les touches F vous permettent, pour n'en nommer que quelques-uns, de régler le volume et la luminosité de l'écran, de contrôler la lecture de contenu multimédia et d'accéder aux fonctions intégrées de contrôle de mission et d'Exposé de OS X. Par défaut, vous ne pouvez pas activer ces fonctions spéciales sur un clavier Windows. Toutefois, si vous utilisez un logiciel tiers tel que Keyboard Maestro, vous pouvez affecter ces actions à des touches.
Des souris
Comme pour les claviers, toute souris USB ou Bluetooth (y compris les souris sans fil connectées via un dongle USB) fonctionnera avec le Mac; vous pourrez cliquer et cliquer avec le bouton droit de la souris comme vous le faisiez sous Windows, et si votre souris a une molette de défilement, cela fonctionnera également. Vous contrôlez les fonctions de base de la souris (vitesse de suivi, vitesse de défilement, vitesse du double-clic et bouton principal de la souris) dans le volet Souris des Préférences Système.
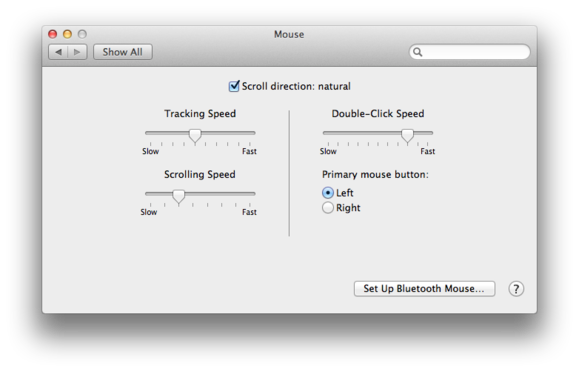
Notez que dans OS X 10.7 Lion et versions ultérieures, le défilement fonctionne à l’inverse de ce à quoi les utilisateurs de Windows sont habitués: lorsque vous faites tourner la molette de la souris vers vous, la contenu du document ou de la fenêtre en cours défile vers le bas. Apple appelle cette approche «défilement naturel», mais si vous la trouvez non naturelle – et si vous ne souhaitez pas vous y habituer – vous pouvez revenir au défilement traditionnel en utilisant la Sens de défilement réglage dans les préférences de la souris ou du trackpad.
Si vous possédez une souris avec plus de deux boutons, les boutons supplémentaires peuvent fonctionner sous OS X, mais ils peuvent nécessiter un pilote. Consultez le site Web du fournisseur pour connaître les pilotes OS X pour votre souris. Si les pilotes ne sont pas disponibles directement auprès du fournisseur, utilisez les utilitaires tiers USB Overdrive et SteerMouse; ils fonctionnent avec la plupart des souris et vous permettent d'attribuer des fonctions personnalisées à chaque bouton, ainsi que d'effectuer d'autres réglages.
Autres périphériques d'entrée
La plupart des autres périphériques d'entrée tiers, y compris les trackpads et les tablettes à stylet, devraient fonctionner avec votre Mac. Comme avec les souris multiboutons, vous devrez peut-être installer les pilotes (du fournisseur de chaque périphérique) pour activer toutes leurs fonctions. Si les pilotes ne sont pas disponibles directement auprès du fournisseur, USB Overdrive et SteerMouse, mentionnés ci-dessus, combleront souvent les lacunes; De même, si vous avez un accessoire de trackpad au format Windows, BetterTouchTool peut vous permettre d’ajuster ses fonctions sous OS X.
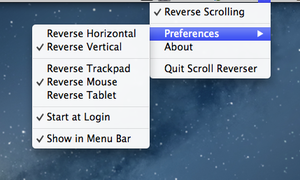
La fonction de défilement naturel d’OS X s’applique à n’importe quel périphérique de pointage / défilement, mais vous ne souhaitez peut-être pas que le paramètre soit universel. Par exemple, vous découvrirez peut-être que vous n'aimez pas le défilement naturel pour votre souris, mais vous le préférez pour votre trackpad ou votre tablette à stylet car sur ces appareils, le défilement ressemble plus à du défilement sur un iPad ou un smartphone. Scroll Reverser, un utilitaire tiers, vous permet d’ajuster le défilement naturel d’OS X de manière indépendante pour les souris et les trackpads. Vous pouvez par exemple maintenir le défilement naturel pour votre trackpad, mais revenir au défilement traditionnel pour la molette de défilement de votre souris.
Disques durs
Un Mac peut lire et écrire sur un disque dur formaté pour Windows en FAT32 (mais pas en NTFS), à condition que vous puissiez connecter le lecteur à votre Mac. Cela inclut tout disque dur externe utilisant USB, FireWire ou Thunderbolt. (Aucun Mac n’a été livré avec un port eSATA, mais si vous avez ajouté un port eSATA à votre Mac, vous pouvez également utiliser des lecteurs eSATA.) Cependant, les lecteurs au format Windows ne prennent pas en charge toutes les fonctionnalités Mac. Par exemple, certaines métadonnées de fichier, mais pas les données de fichier elles-mêmes, sont perdues lorsque vous copiez des fichiers sur un lecteur au format Windows et que vous ne pouvez pas utiliser un lecteur Windows en tant que lecteur de démarrage ou de sauvegarde pour un Mac. Inversement, les ordinateurs Windows ne peuvent pas lire les lecteurs au format Mac sans l’aide d’un logiciel spécial.
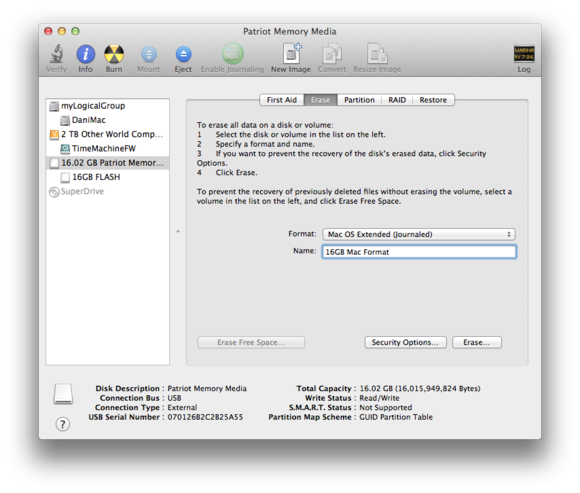
De telles limitations signifient que si vous souhaitez utiliser un disque dur externe existant avec votre Mac et votre PC Windows, vous devez le conserver au format Windows et l’utiliser principalement pour le stockage de base de documents. Toutefois, si vous utilisez le lecteur uniquement avec un Mac, vous souhaiterez le reformater à l’aide de l’utilitaire de disque, en particulier pour le Mac.
Imprimantes
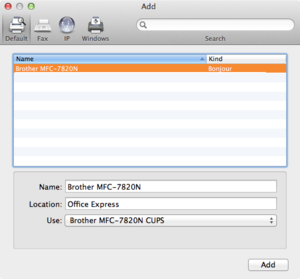
Votre imprimante a peut-être été livrée avec un disque contenant le logiciel Mac ou le fournisseur de l’imprimante pourrait rendre ce logiciel disponible sur son site Web. Dans la plupart des cas, vous pouvez ignorer ce logiciel. OS X est livré avec des pilotes pour les imprimantes les plus courantes. Vous devez pouvoir brancher votre imprimante USB ou connecter votre imprimante Wi-Fi ou Ethernet à votre réseau et imprimer immédiatement. Vous avez juste besoin d'aller au Imprimer et numériser volet des Préférences Système pour configurer l’imprimante. (Dans certains cas, même cette étape n’est pas nécessaire et OS X configure automatiquement l’imprimante.)
Si OS X ne dispose pas du logiciel approprié, il télécharge et installe généralement les pilotes appropriés automatiquement lors de la configuration de l’imprimante. Vous ne devrez installer les pilotes d’imprimante manuellement que si OS X vous le demande spécifiquement.
Des scanners
Comme pour les imprimantes, vous n'avez pas besoin d'installer les pilotes Mac fournis avec votre scanner, car OS X prend en charge une large gamme de scanners prêts à l'emploi. Vous devez simplement connecter votre scanner USB ou réseau et lancer la numérisation. (Si OS X ne dispose pas des pilotes appropriés, il essaie de télécharger ce logiciel et de l’installer automatiquement.) Ce n’est que si OS X indique que des logiciels supplémentaires sont nécessaires si vous devez rechercher des pilotes sur le site Web du fournisseur.
Une fois votre scanner configuré, vous pouvez numériser le programme Image Capture d’OS X ou son application de prévisualisation; vous pouvez également utiliser un logiciel de numérisation tiers.
Appareils photo
La plupart des appareils photo numériques commercialisés au cours de la dernière décennie incluent des logiciels fournis pour OS X et Windows. Toutefois, si vous utilisez l’application de gestion de photos iPhoto d’Apple, vous n’avez peut-être pas besoin de ce logiciel. Les caméras les plus récentes sont livrées avec un câble USB ou FireWire; connectez une extrémité de ce câble à votre Mac et l’autre à votre appareil photo. Lorsque vous allumez votre appareil photo, iPhoto devrait s'ouvrir automatiquement. si ce n’est pas le cas, lancez-le. Vous pouvez ensuite suivre les invites d’iPhoto pour importer vos photos à partir de votre appareil photo. Vous pouvez également éjecter la carte mémoire de votre appareil photo puis, à l’aide d’un lecteur de carte USB, tel que le lecteur de carte SD intégré à de nombreux Mac récents, si votre appareil photo utilise une carte SD, importez vos photos directement à partir de la carte mémoire.
Si vous utilisez l’application de gestion de photos Aperture d’Apple, le processus est similaire: il vous suffit de lancer Aperture au lieu d’iPhoto. Si vous souhaitez qu'OS X lance Aperture automatiquement lorsque vous connectez votre appareil photo ou insérez une carte mémoire, vous pouvez le lui demander. Lancez l’utilitaire de capture d’image d’OS X alors que l’appareil photo ou la carte mémoire est connecté, sélectionnez cet appareil ou cette carte dans la section Dispositifs de gauche, puis choisissez Aperture.app du Connecter cette [device] ouvre menu contextuel. Vous pouvez également utiliser Image Capture pour importer des photos si vous n’utilisez pas iPhoto ou Aperture. Image Capture vous permet d’importer des photos dans un dossier n’importe où sur votre lecteur. (De même, vous pourrez peut-être copier des photos de votre appareil photo ou de votre carte mémoire manuellement dans le Finder lorsque votre appareil photo ou votre carte est connecté.)
Haut-parleurs
Pratiquement tous les haut-parleurs d’ordinateur (ou d’autres systèmes audio) fonctionnent avec un Mac. Si vos haut-parleurs ou votre système de haut-parleurs utilisent un câble audio analogique, branchez-le simplement dans la prise de sortie audio 3,5 mm de votre Mac. Bien que le son achemine automatiquement vers les haut-parleurs et que le haut-parleur interne du Mac soit désactivé, vous pouvez régler le volume général à l’aide des commandes de volume de votre Mac. De même, si votre haut-parleur utilise une connexion optique-numérique de 3,5 mm, vous pouvez connecter le câble audio-numérique directement à la même prise de votre Mac. Il détecte automatiquement quand un câble optique est branché et envoie un signal numérique à la place.
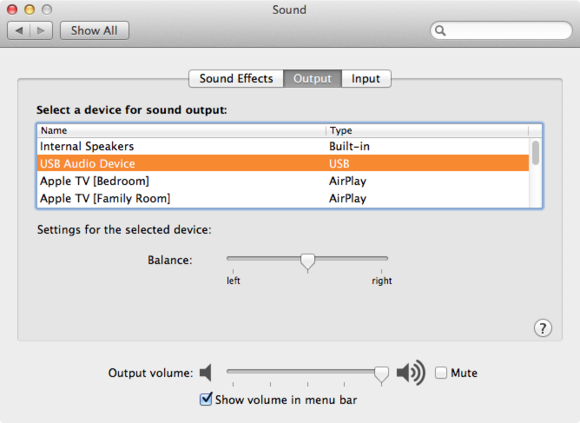
Les haut-parleurs USB fonctionnent également avec le Mac. Connectez le câble audio USB de votre haut-parleur à l’un des ports USB de votre Mac. OS X doit automatiquement acheminer le son vers le système de haut-parleurs. Si ce n’est pas le cas, vous pouvez choisir le système de haut-parleurs USB comme sortie audio en ouvrant le Du son volet des Préférences Système, en cliquant sur le Sortie onglet, puis en choisissant le système de haut-parleurs USB comme périphérique de sortie. Vous pouvez également cliquer sur Option dans le menu de niveau volume du système pour afficher toutes les sorties audio possibles. choisissez vos haut-parleurs USB à partir de là.
Notez que si vous utilisez un système de haut-parleurs à 5.1 canaux, vous devrez le connecter à votre Mac à l’aide d’un câble optique-numérique ou USB. En outre, toutes les applications ne fournissent pas un son à 5.1 canaux. (iTunes et le lecteur DVD le font, du moins pour les vidéos encodées en 5.1.)
Autres périphériques
De nos jours, la plupart des accessoires et des périphériques pouvant se connecter à votre Mac fonctionneront avec votre Mac, beaucoup sans pilotes ni logiciels supplémentaires. (Les exceptions sont les cartes d'extension PCI et les mises à niveau matérielles similaires.) Alors, avant d'acheter un nouveau matériel, branchez vos anciens éléments et vérifiez si cela fonctionne. Si ce n’est pas le cas immédiatement, consultez le site Web du fournisseur pour savoir si l’élément fonctionnera avec les logiciels mis à jour.
Mis à jour le 7/2/2013, 9h15 pour clarifier la compatibilité des disques durs.

Commentaires
Laisser un commentaire