
Comment réparer l’erreur sur votre compte sous Windows?
Question
Problème: Comment résoudre le problème, nous ne pouvons pas vous connecter à une erreur de compte sous Windows?
AIDEZ-MOI!!! Pour une raison quelconque, je ne peux pas me connecter à mon compte Microsoft. Lorsque j'essaie de me connecter à mon compte, je reçois un message indiquant «Nous ne pouvons pas nous connecter à votre compte. Ce problème peut être résolu en vous déconnectant de votre compte, puis en vous reconnectant. »Je ne peux pas utiliser mes fichiers personnels, mes documents et tout ce qui s'y trouve.
Pourquoi? S'il vous plaît dites-moi comment résoudre ce problème dès que possible.
Réponse résolue
Le message d'erreur «Impossible de se connecter à votre compte» vous informe qu'un problème vous empêche de vous connecter à votre profil d'utilisateur. Généralement, Windows en crée un temporaire et permet à l'utilisateur de s'y connecter.
Le message d'erreur indique que le problème peut souvent être résolu en vous déconnectant de votre compte, puis en vous reconnectant, mais si cette méthode ne résout pas le problème, vous devrez peut-être appliquer un correctif avancé.
Le problème lié à l'erreur «Nous ne pouvons pas nous connecter à votre compte» s'est produit lors de la publication de la mise à jour d'anniversaire de Windows.[1]. Soudainement, Windows 10 vous verrouille en dehors de votre compte en affichant une fenêtre contextuelle indiquant simplement que Windows ne peut pas se connecter.
L’erreur se produit pendant la phase de démarrage lorsque vous cliquez sur le logo de votre compte et entrez un mot de passe (si vous l’utilisez). Le message se lit comme suit:
Nous ne pouvons pas vous connecter à votre compte.
Ce problème peut souvent être résolu en vous déconnectant de votre compte, puis en vous reconnectant.
Si vous ne vous déconnectez pas maintenant, les fichiers que vous créez ou les modifications que vous apportez seront perdus.
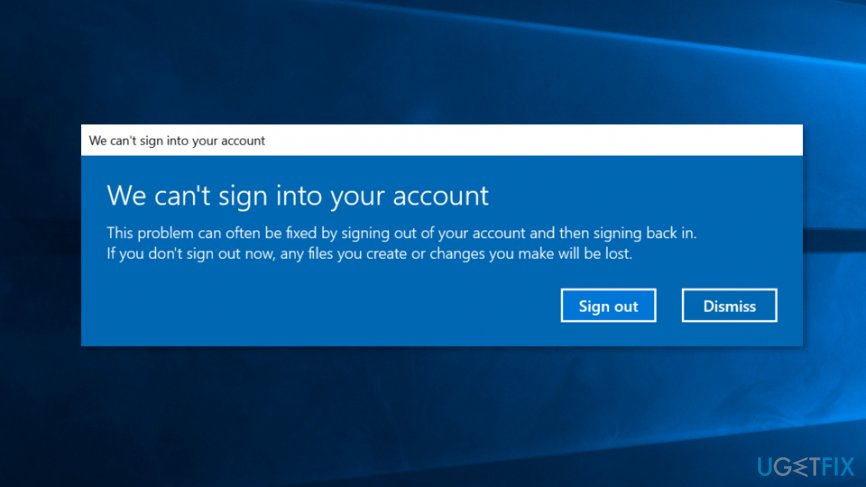
Malheureusement, nous ne pouvons pas nous connecter à votre compte. Une erreur n’est pas claire. On présume que cela peut être déclenché par une confusion dans le profil de l'utilisateur, des registres, des fichiers corrompus ou des logiciels malveillants.[2]. Cependant, cela ne semble pas être un problème très grave. Cependant, ne perdez pas espoir et essayez les correctifs que nous proposons ci-dessous.
Nous sommes certains que cela vous aidera à résoudre le problème. Nous ne pouvons pas vous connecter à votre compte sans difficulté. Cependant, la cause d'une telle erreur n'est peut-être pas entièrement la mise à jour anniversaire de Windows. Dans ce cas, vous trouverez des méthodes alternatives pour résoudre le problème.
Contenus
Méthodes pour résoudre le problème Nous ne pouvons pas nous connecter à votre compte Erreur
Nous ne pouvons pas nous connecter à votre compte. Un problème d’erreur nous a indiqué qu’ils étaient en mesure d’accéder à leurs comptes après avoir redémarré leur ordinateur plusieurs fois de suite.
Toutefois, ce correctif est temporaire et vous recevrez à nouveau le message d'erreur tôt ou tard. Heureusement, vous pouvez résoudre ce problème de manière permanente en procédant comme suit:
Option 1. Créer un profil temporaire et installer les mises à jour Windows
- Allumez votre PC et attendez que l'écran de démarrage de Windows apparaisse.
- Dès qu'il apparaît, appuyez sur Redémarrer bouton.
- Après cela, sélectionnez Dépanner puis cliquez sur Options avancées.
- Opter pour Commencez Réglages et appuyez sur F4 ouvrir Mode sans échec.
- Puis attendez que votre PC redémarre et démarre Mode sans échec.
- Attendez que votre ordinateur se charge, puis appuyez sur Touche Windows et appuyez sur R immediatement.
- Type regedit dans la boîte et cliquez Entrer ouvrir Éditeur de registre.
- Ici, vous devriez aller à ce qui suit:
HKEY_LOCAL_MACHINE \ LOGICIEL \ Microsoft \ Windows NT \ CurrentVersion \ ProfileList.
- Développer ProfileList et vous verrez quelques sous-dossiers nommés par des valeurs commençant S-1-5-XX (XX pourrait être n'importe quel nombre).
- Vous devez sélectionner celui qui a le ProfileImagePath clé définie sur le chemin du profil système.
- Cliquez deux fois sur le Touche RefCount et changer sa valeur à 0 de 1 et cliquez D'ACCORD.
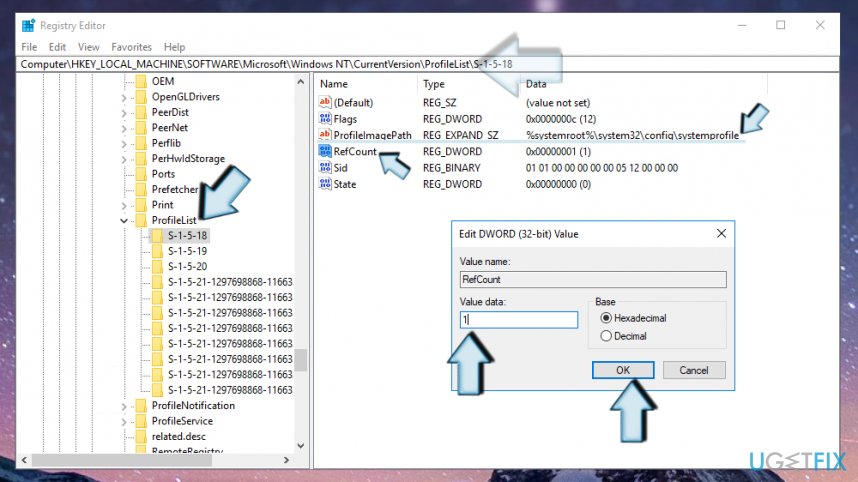
- Tout fermer et redémarrer votre PC.
Installer les mises à jour Windows
- Lorsque votre ordinateur démarre complètement, accédez à Paramètres App → Sélectionnez Mises à jour et sécurité → Mises à jour Windows.
- Sélectionner Vérifier les mises à jour option et attendez que le système recherche les options disponibles.
- Dès que vous obtenez la liste de toutes les mises à jour Windows à installer, cliquez sur Exécuter les mises à jour.
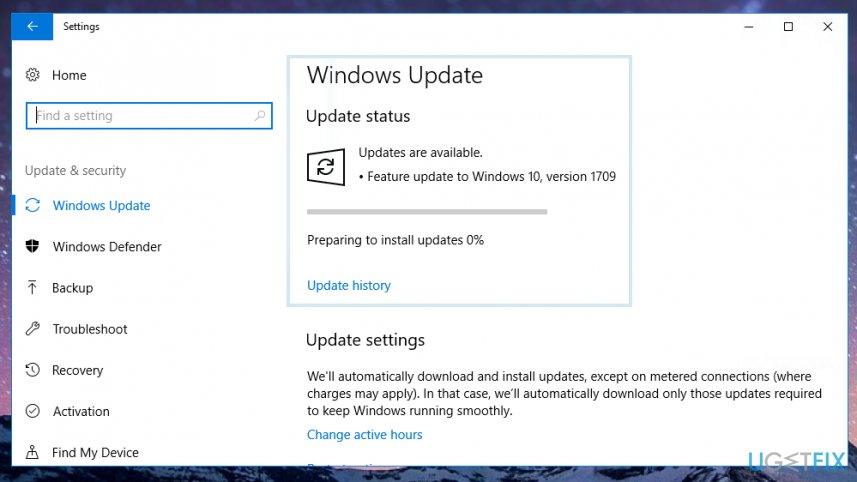
- Une fois toutes les mises à jour installées, redémarrer votre PC.
Option 2. Connectez-vous au compte Microsoft à l'aide d'un navigateur Web.
Un des utilisateurs ayant rencontré ce problème a suggéré une méthode qui l’a aidé à corriger l’erreur «Impossible de se connecter à son compte».
Étape 1. Connectez-vous à un profil temporaire.
- Une fois que vous êtes connecté avec le profil temporaire, allez à C: \ Utilisateurs \ et trouvez le dossier qui appartient à votre profil. Créer un copie de cela.
- Ouvrez ensuite votre navigateur et accédez à la page de connexion au compte Microsoft. Connectez-vous à le compte Microsoft avec lequel vous rencontrez des problèmes.
- Connectez – Out de Windows et reconnecter.
Si le message d'erreur gênant apparaît encore à l'écran, laissez-le à l'écran (ne le fermez pas!) Et procédez comme suit:
- Cliquez sur l'icône Windows dans le coin inférieur gauche de l'écran (Le menu Démarrer) et utilisez le bouton droit de la souris pour cliquer sur votre Compte icône. Si vous ne le trouvez pas ici, vous verrez Fermez ou déconnectez l'option. Cliquez dessus puis sélectionnez Déconnexion du menu.
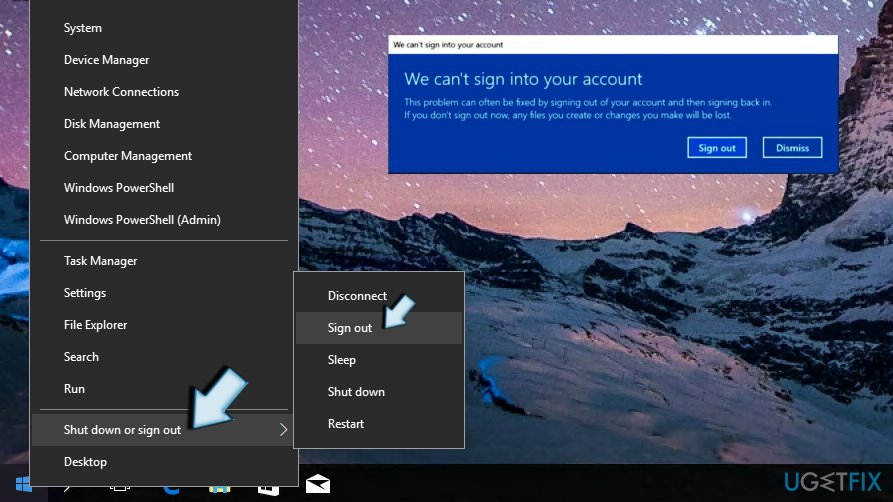
- Se reconnecter dans l'ordinateur.
Option 3. Vérifier si "Nous ne pouvons pas nous connecter à votre compte" n'est pas une arnaque
Si vous remarquez des liens supplémentaires vers des applications de contrôle à distance telles que Team Viewer ou LogMeIn et que vous voyez un numéro de téléphone indiqué, il peut s'agir d'une arnaque du support technique.[3]. Dans ce cas, vous devez éliminer le logiciel malveillant avec Reimage. Avant cela, entrez Mode sans échec ou Mode sans échec avec réseau si vous avez besoin d'installer le programme.
Méthode 1
- appuyez sur la Puissance bouton à l'écran de connexion Windows. Maintenant, appuyez et maintenez Décalage et cliquez Redémarrer.
- Opter pour Résoudre les problèmes → Options avancées → Paramètres de démarrage et enfin appuyez sur Redémarrer.
- Une fois que votre ordinateur devient actif, sélectionnez Activer. Mode sans échec ou Mode sans échec avec réseau dans la fenêtre Paramètres de démarrage.
Méthode 2
- presse Touche Windows + R lancer l'invite d'exécution. Entrer msconfig et si nécessaire, tapez le mot de passe de l'administrateur pour accéder à Configuration du système panneau.
- Ici, sélectionnez Démarrage onglet et ensuite vérifier Démarrage securisé option. Si vous envisagez de supprimer le logiciel malveillant en mode sans échec mais que vous ne disposez pas d'un logiciel de sécurité, sélectionnez Démarrage sécurisé (réseau) option.
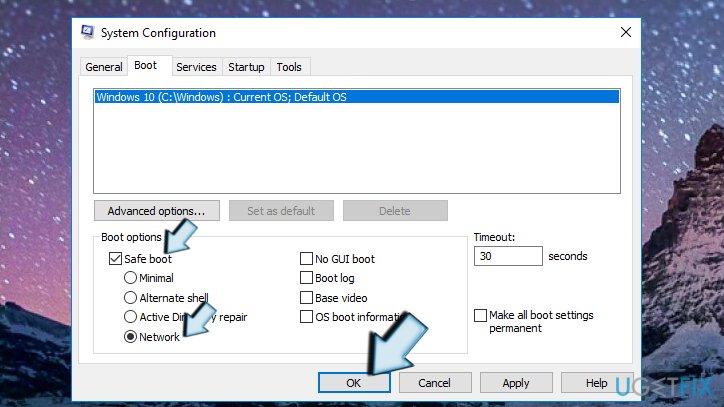
- Frappé Appliquer et D'ACCORD.
Maintenant, vous pourrez accéder à l'ordinateur. Cette méthode ne vous aidera pas à supprimer tous les fichiers malveillants possibles, mais elle vous aidera à résoudre le problème d'activation d'autres fonctions. Pour supprimer les logiciels malveillants, utilisez l’un des programmes anti-spyware ou anti-malware que nous avions précédemment recommandés.
Option 4. Résoudre le problème avec l'invite de commande
- Utilisez la première option pour démarrer en mode sans échec, mais dans la liste des options, choisissez Activer le mode sans échec avec une invite de commande.
- Suivez ces commandes consécutivement. Cliquez sur Entrer après chacun.
- net user / add useraccountname mypassword
- administrateurs de net localgroup useraccountname / add
- partage net concfg * C: \\ / grant: useraccountname, full
- utilisateur net useraccountname
Option 5. Utilisez l'Éditeur du Registre pour accéder à nouveau à votre compte.
- Cliquez sur Touche Windows + R, tapez regeditet lancer Éditeur de registre.
- Allez dans le chemin suivant:
HKEY_USERS \. DEFAULT \ Logiciel \ Microsoft \ IdentityCRL \ StoredIdentities
- Dans l'emplacement, recherchez votre compte, cliquez dessus avec le bouton droit de la souris et supprimez-le.
- Fermez maintenant l’éditeur de registre et dirigez-vous vers Paramètres -> Comptes.
- Ajoutez votre compte à nouveau.
L'une ou l'autre de ces méthodes vous aidera à retrouver l'accès à votre compte. Au cas où ces méthodes ne vous aideraient pas à résoudre le problème, des entrées de registre corrompues pourraient en être la cause. Ensuite, vous devrez peut-être installer le système d'exploitation à nouveau.
Si vous avez découvert une nouvelle méthode qui vous a aidé à résoudre le problème Impossible de vous connecter à votre compte, n'hésitez pas et partagez-le avec les autres utilisateurs dans la section commentaire ci-dessous.
Réparez vos erreurs automatiquement
L’équipe de ugetfix.com essaie de faire de son mieux pour aider les utilisateurs à trouver les meilleures solutions pour éliminer leurs erreurs. Si vous ne voulez pas vous débattre avec les techniques de réparation manuelle, utilisez le logiciel automatique. Tous les produits recommandés ont été testés et approuvés par nos professionnels. Les outils que vous pouvez utiliser pour corriger votre erreur sont énumérés ci-dessous:
Commentaires
Laisser un commentaire