Si vous écrivez beaucoup, surtout si vous aimez la conception graphique ou la publication, vous aurez éventuellement besoin de caractères typographiques cachés tels que ®, ©, ™, ° et peut-être même € et £. En 1984, les génies d’Apple avaient prédit que vous auriez besoin d’un accès facile à ces personnages. Ils les ont donc intégrés directement au clavier de votre Mac. Mais comment les trouvez-vous jusqu'à ce que vous sachiez où chercher? Dans cette colonne, vous apprendrez les raccourcis clavier pour les caractères cachés les plus pratiques, ainsi que la façon de localiser davantage à l’aide du clavier et des visualiseurs de personnages d’OS X
Contenus
Raccourcis clavier pour les personnages cachés populaires
Que vous numérisiez des photos, rédigiez un essai ou créiez un livre de recettes à la main, les raccourcis clavier suivants méritent d’être mémorisés:
- © Option-G
- ® Option-R
- ™ Option – 2
- • Option – 8
- Option Shift – 8
- € Shift-Option – 2
- ¢ Option – 4
- … Option-;
- “Option-[[[[
- ”Option-Shift-[[[[
- «Option-]
- 'Shift-Option-]
Ces raccourcis clavier fonctionnent dans n’importe quelle application et tout dans lequel vous pouvez saisir du texte, y compris le champ de copyright dans le module Bibliothèque de Lightroom et la boîte de dialogue Info dans Photoshop.
Utilisation de la visionneuse de clavier
Si vos caractères spéciaux doivent s’étendre au-delà de cette liste restreinte, adaptez-vous aux visualiseurs de clavier et de personnage d’OS X. Keyboard Viewer affiche une représentation à l’écran du clavier de votre Mac et vous permet d’insérer un caractère dans votre texte en cliquant sur sa touche sur un clavier virtuel. Plus important encore, vous pouvez accéder aux caractères cachés en maintenant les touches Maj et Option de votre clavier enfoncées, séparément ou ensemble.
Pour invoquer le visualiseur de clavier, choisissez Afficher le visualiseur de clavier dans le menu Entrée de la barre de menus de votre Mac indiquée ci-dessous. Cela ressemble à une petite fenêtre avec le symbole de la touche de commande dessus ou, si vous avez activé plusieurs langues pour votre clavier, cela ressemble à un drapeau. Si vous ne le voyez pas, allez dans Préférences Système> Clavier, puis cochez la case «Afficher les visualiseurs de clavier et de personnage dans la barre de menus».
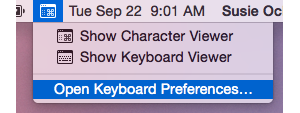
Si vous ne voyez pas cette icône Entrée, ouvrez Préférences Système> Clavier (en bas) et activez «Afficher le visualiseur de clavier et de personnage dans la barre de menus».
Lorsque vous ouvrez Keyboard Viewer pour la première fois, il correspond aux caractères que vous voyez sur votre clavier, ce qui n’est pas très excitant. Pour afficher plus de caractères, maintenez enfoncées les touches de modification de votre clavier. Par exemple, si vous maintenez la touche Maj enfoncée, la rangée de touches supérieure devient un tilde, un point d'exclamation, une esperluette, etc. Si vous maintenez la touche Option enfoncée, vous voyez encore plus de caractères, comme indiqué ci-dessous.
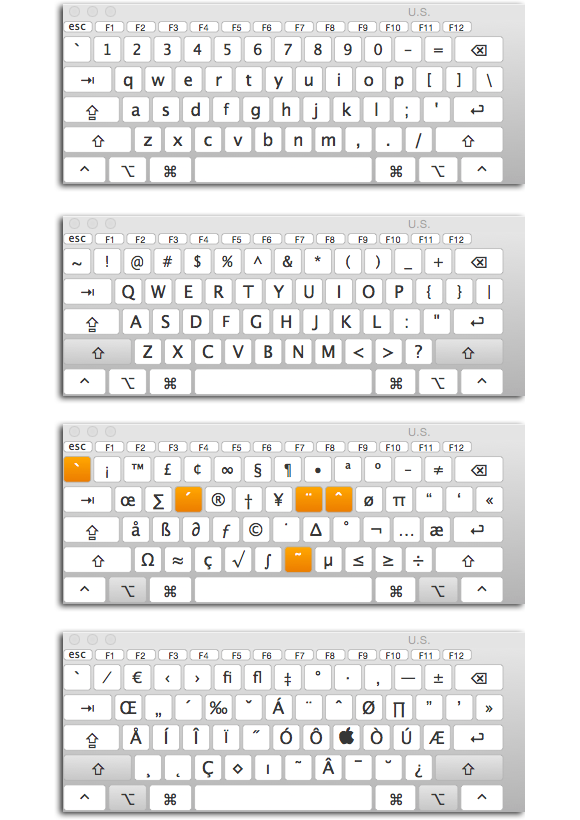
De haut en bas, la visionneuse de clavier sans touches de modification maintenues, avec Maj enfoncée, avec Option maintenue et avec les touches Maj et Option enfoncées. Les touches de modification sont grises lorsqu'actives.
Si vous maintenez la touche Option enfoncée, certaines touches apparaissent en orange pour indiquer les signes diacritiques pouvant être ajoutés au-dessus de certaines lettres. Pour appliquer ces marques, maintenez la touche Option enfoncée, puis cliquez sur la touche orange dans la visionneuse de clavier (ou sur votre clavier physique), puis sur la lettre de votre clavier physique à laquelle vous souhaitez l'appliquer. Une autre façon de le faire est d’utiliser simplement des raccourcis clavier; Par exemple, pour créer le umlauted u (ü), tapez Option-u puis u. Pour ñ, tapez Option-n puis n. Pour é, tapez Option-e puis e. Pour î, tapez Option-i puis i.
Les versions récentes d’OS X offrent un moyen supplémentaire d’accéder aux versions accentuées ou alternatives d’un caractère lors de la frappe: maintenez la touche enfoncée pendant une seconde et une liste d’alternatives apparaît dans un menu contextuel. Pour utiliser l’un des remplaçants, tapez le numéro situé en dessous ou cliquez sur celui de votre choix. Pour fermer le menu, tapez un autre caractère ou appuyez sur la touche Échap. Si aucun caractère supplémentaire n'est disponible pour la touche que vous maintenez enfoncée, le menu n'apparaîtra pas. (Ce menu n’apparaît pas non plus si la fonction Répétition clavier est désactivée dans Préférences Système> Clavier.)
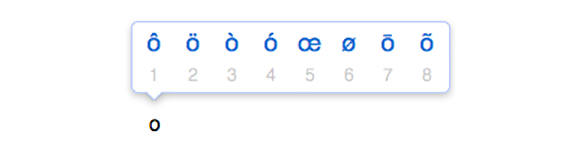
Voici les caractères alternés pour la lettre O.
Utiliser le visualiseur de personnage
Mais que se passe-t-il si vous avez besoin d’un personnage caché qui n’est pas dans Keyboard Viewer? Par exemple, Ⓟ est couramment utilisé sur les enregistrements audio (il s’agit d’un copyright d’enregistrement sonore), mais il n’a pas de raccourci clavier. Dans ce cas, lancez la Visionneuse de caractères ou choisissez Caractères dans le menu Action (engrenage) en haut à gauche de la palette Polices (appelé dans la plupart des applications en choisissant Format> Police ou en appuyant sur Commande-T). Vous pouvez également appeler le visualiseur de personnages en choisissant Edition> Emoji et symboles, ou en appuyant sur Ctrl-Commande-Espace, dans des applications telles que Pages, Keynote et TextEdit.
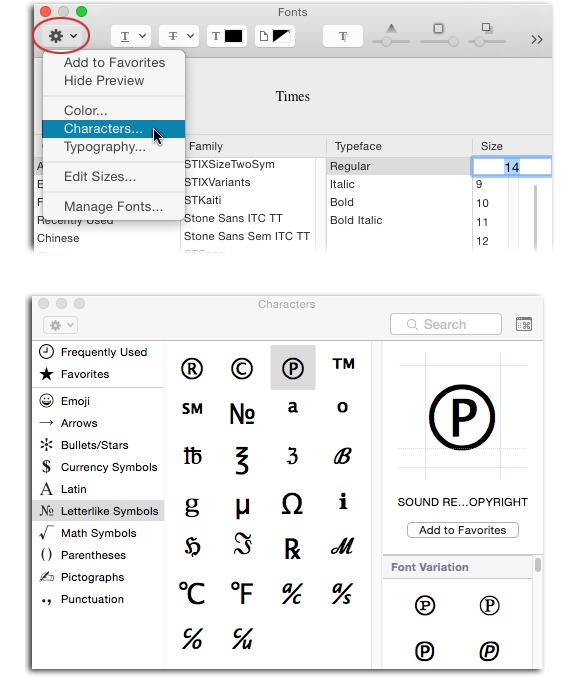
Pour encore plus de caractères spéciaux, utilisez le panneau Polices (en haut) pour accéder à l'afficheur de personnages (en bas).
Le très pratique Navigateur de caractères regroupe de manière pratique les caractères de toutes vos polices actives en groupes logiques. Par exemple, le caractère insaisissable Ⓟ appartient au groupe des lettres comme les symboles. Cliquez une fois pour voir les variantes de ce caractère dans d'autres polices, puis double-cliquez dessus pour l'insérer dans votre texte. L'Afficheur de personnages se souvient même des personnages que vous utilisez le plus souvent. Cliquez simplement sur Fréquemment utilisé pour les voir. Vous pouvez également ajouter un caractère à votre liste de favoris en cliquant sur le bouton «Ajouter aux favoris» sous son aperçu à droite.
Character Viewer est également votre source incontournable pour rechercher et utiliser les milliers de caractères basés sur des images dans des polices telles que Apple Symbols, AppleGothic et Lucida Grande. Pour vous amuser, prenez votre boisson préférée, installez-vous, puis cliquez sur le groupe Pictogrammes et faites défiler les symboles. Vous y apercevrez des cartes à jouer, des pièces d’échecs, des dés, des dominos et même des symboles de l’astrologie (idéal pour les invitations à une fête!). Cliquez sur le groupe Emoji et vous vous perdrez rapidement dans un monde bouffant et coloré. Pour accéder à encore plus de symboles, cliquez sur l'icône en haut à droite de l'afficheur de personnage (entouré ci-dessous) pour ouvrir une version plus petite de la fenêtre dans laquelle vous pouvez faire défiler vers le bas les symboles techniques tels que et ⌘ et les signes. comme.
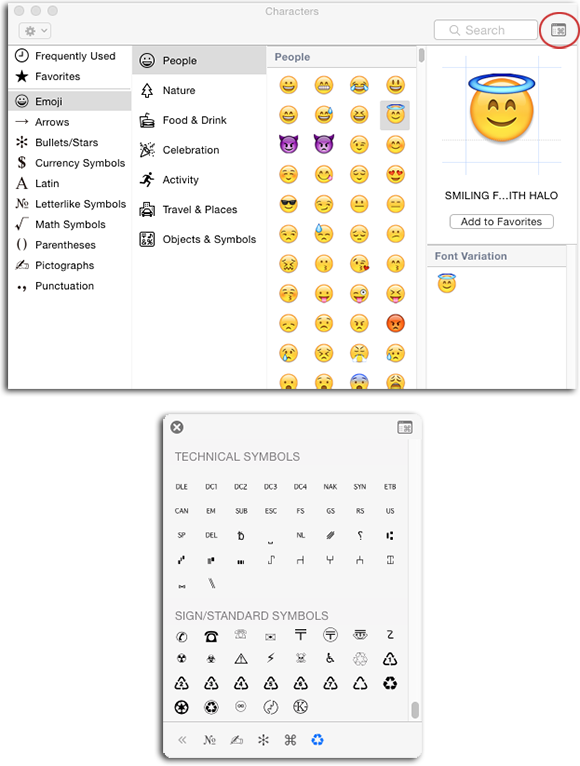
Voici la visionneuse de personnages configurée pour afficher Emoji (en haut). Cliquez sur l'icône entourée pour accéder à une mini version de la visionneuse (en bas).
Malheureusement, alors que vous pouvez utiliser Keyboard Viewer dans toutes les applications (il flotte au-dessus de presque tout), Character Viewer est limité aux applications qui utilisent la fenêtre Polices d’Apple, telles que Pages, TextEdit et Keynote. Adobe InDesign, Illustrator et Photoshop ont des fonctions similaires dans le panneau Glyphes, accessible en choisissant Fenêtre> Glyphes ou Fenêtre> Texte et tableaux> Glyphes (selon l’application que vous utilisez). Pour ouvrir la palette Glyphes de QuarkXPress, choisissez Fenêtre> Glyphes. Si vous utilisez Microsoft Word, vous n'aurez aucune chance jusqu'à ce qu'ils publient Word 2016; choisissez ensuite Edition> Caractères spéciaux.
Si vous utilisez très souvent ces outils de recherche de personnage, économisez du temps et de la santé en investissant dans PopChar, un utilitaire de 30 € (environ 33 $ à ce jour) d'Ergonis, qui fournit gracieusement toutes les fonctionnalités décrites ci-dessus et bien plus, dans n'importe quelle application. . Cliquez ici pour lire une critique. Comme vous pouvez le constater, il est facile d'accéder au vaste monde des personnages cachés une fois que vous savez où chercher. Jusqu'à la prochaine fois, que la force créatrice soit avec vous tous!

Commentaires
Laisser un commentaire