Si vous êtes comme la plupart des utilisateurs de Mac, vous n’accordez probablement pas beaucoup d’attention à votre clavier: vous appuyez sur une touche, il transmet cette pression à votre système et c’est tout. En réalité, cela peut aller bien plus loin si vous tirez parti du support d’OS X pour plusieurs configurations de clavier.
Lorsque vous configurez votre Mac pour la première fois, l’Assistant réglages OS X vous offre la possibilité de choisir une disposition de clavier par défaut. Beaucoup d'utilisateurs ne s'écartent jamais de ce choix initial. Vous pouvez toutefois choisir une configuration de clavier différente à tout moment. Par exemple, si vous composez en français, vous feriez peut-être mieux d’utiliser AZERTY au lieu du QWERTY standard. Il en va de même pour la composition dans des alphabets non latins, tels que le chinois ou le russe: vous pouvez modifier la disposition de votre clavier pour un nombre quelconque de ceux-ci. Et de nombreux utilisateurs préfèrent utiliser la mise en page Dvorak (ou une autre alternative) pour une frappe plus efficace.
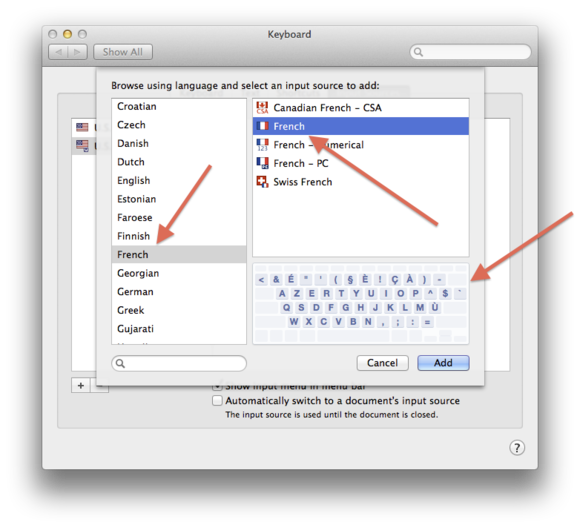
Sélectionnez la langue de votre choix dans la liste de gauche, puis sélectionnez la mise en page souhaitée à droite. Notez que les mises en page Dvorak et Colemak sont sous la langue anglaise.
Quelle que soit la raison pour laquelle vous utilisez une autre disposition du clavier, vous pouvez le faire en ouvrant la sous-fenêtre Clavier dans les Préférences Système, en choisissant l'onglet Sources d'entrée, puis en cliquant sur le bouton Plus en bas de la colonne de gauche. À partir de là, vous pouvez rechercher et ajouter la ou les mises en page souhaitées.
Bien que ce processus soit assez simple, il peut devenir un peu lourd si vous devez changer de mise en page régulièrement. Pour accélérer le processus, une fois que vous avez ajouté les claviers souhaités, cochez l’option Afficher le menu Entrée dans la barre de menus de l’onglet Sources d’entrée. Cela fait, vous devriez voir un drapeau ou une icône de saisie dans la barre de menus. En cliquant sur ce bouton, vous pourrez sélectionner la disposition du clavier souhaitée.
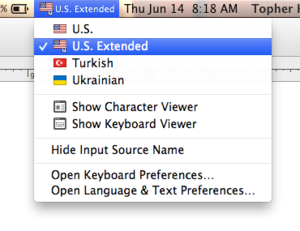
Une fois correctement configuré et avec le menu de saisie activé, vos dispositions de clavier seront accessibles à partir de la barre de menus.
Vous pouvez également basculer entre ces sources d’entrée à l’aide des touches de raccourci: Accédez à la section Raccourcis des préférences système du clavier, sélectionnez Sources d’entrée (qui apparaît uniquement si vous avez activé plus d’une disposition de clavier), puis cochez la case en regard des touches de raccourci. Notez que ces raccourcis peuvent par défaut être définis sur Command-Space et Option-Command-Space, qui sont également les touches de raccourci par défaut pour Spotlight. Donc, vous devrez peut-être les changer. (Vous pouvez plutôt essayer Control-Space et Option-Control-Space).
Si vous avez besoin de changer régulièrement de mise en page, vous pouvez activer l'option Basculer automatiquement vers la source d'entrée d'un document, qui se trouve également dans l'onglet Sources d'entrée. Lorsque cette fonctionnalité est activée, la modification de la disposition du clavier ne le fera que pour le document actuellement actif. Cela signifie que vous pouvez vous écarter de cette mise en page lorsque vous vous écartez de ce document, en utilisant votre mise en page principale sur d'autres documents et dans d'autres applications. Mais lorsque vous revenez au document, la configuration de clavier que vous utilisiez avec lui sera réactivée.
Un clavier de connexion alternatif
Enfin, vous remarquerez que les mises en page sont appliquées compte par compte. Cela présente des avantages, mais a également pour effet secondaire que la disposition du clavier système par défaut sera utilisée dans la fenêtre de connexion lorsque aucun paramètre spécifique à un compte n'est actif.
Si vous ne voulez pas toujours utiliser la disposition par défaut lors de la connexion, vous pouvez activer le même menu de saisie dans la fenêtre de connexion. Pour ce faire, accédez au volet de préférences Utilisateurs et groupes, ouvrez Options de connexion (sous la liste des comptes d'utilisateurs), puis sélectionnez l'option Afficher le menu de saisie dans la fenêtre de connexion. (Vous devez d'abord déverrouiller ce panneau de préférences.)
Ceci fait, vous pouvez ensuite accéder au menu de saisie pour modifier la disposition de votre clavier lors de la connexion. Toutefois, si vous constatez que vous accédez toujours à ce menu à la fenêtre de connexion, vous pouvez envisager de modifier la disposition du clavier par défaut. Malheureusement, il n'y a pas de paramètre spécifique pour cela. Il existe cependant une solution de contournement facile.
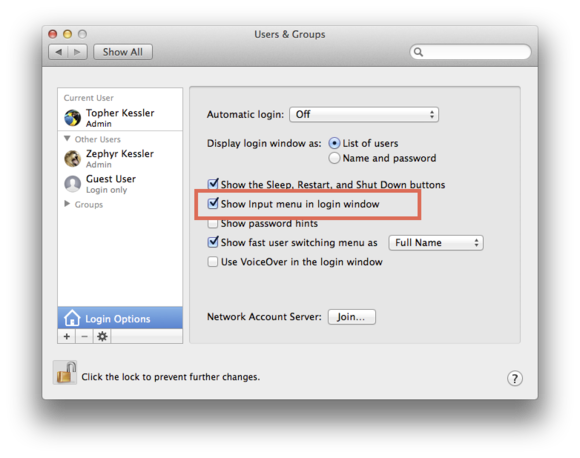
Cochez cette option pour afficher le menu de saisie dans la fenêtre de connexion, afin que les noms d'utilisateur et les mots de passe puissent être saisis correctement à l'aide de la configuration de clavier de votre choix.
Tout d’abord, configurez votre compte utilisateur pour utiliser la disposition de clavier souhaitée (comme indiqué ci-dessus). Ensuite, dans le Finder, maintenez la touche Option enfoncée et choisissez Bibliothèque dans le menu Aller. Lorsque la fenêtre de la bibliothèque s'ouvre, accédez au dossier Préférences et localisez le fichier com.apple.HIToolbox.plist. Sélectionnez-le et appuyez sur Commande-C pour le copier.
Ensuite, accédez au Finder et accédez au dossier Macintosh HD> Bibliothèque> Préférences. Recherchez le même fichier dans ce répertoire et renommez-le en quelque chose comme com.apple.HIToolboix.plist-old pour en faire une sauvegarde. Appuyez ensuite sur Commande-V pour coller le fichier copié à cet emplacement.
Cela fait, vous devez vous assurer que le fichier est correctement lisible par le système. Ouvrez le terminal et exécutez les deux commandes suivantes (vous pouvez les copier et les coller ensemble sur la ligne de commande du terminal:
sudo chown root: wheel /Library/Preferences/com.apple.HIToolbox.plist;
sudo chmod 644 /Library/Preferences/com.apple.HIToolbox.plist
Avec ces commandes entrées, redémarrez votre système. Les préférences de configuration du clavier que vous avez définies pour votre compte seront maintenant appliquées à la fenêtre de connexion. Si vous souhaitez rétablir ce paramètre, vous pouvez le faire en supprimant le fichier copié, puis en renommant le fichier de sauvegarde que vous avez enregistré, en supprimant le fichier. -vieux vous avez ajouté à son nom. Encore une fois, suivez ceci en redémarrant votre Mac.
Bien que cela puisse sembler être une façon détournée de procéder, cela peut être utile pour plusieurs raisons. Premièrement, si vous utilisez principalement une autre configuration de clavier, telle que Dvorak ou Colemak, vous pouvez la configurer pour une utilisation transparente entre votre fenêtre de connexion et votre compte.
En outre, vous pouvez utiliser la disposition de clavier alternative comme couche de sécurité supplémentaire: si quelqu'un détermine votre mot de passe et tente de se connecter à votre compte, il suffit de disposer d'une disposition de clavier non standard telle que Dvorak configurée pour la fenêtre de connexion . Certes, cela signifie également que vous devez connaître la mise en page Dvorak pour vous connecter. Mais cela peut être un autre moyen de contrecarrer les entrées non désirées dans votre compte Mac.

Commentaires
Laisser un commentaire