
Un système mobile à considérer
Dans cet article, je vais partager mon expérience récente de passer d'un Macbook Pro exécutant Lightroom 6 à un iPad Pro 12,9 ″ avec Apple Pencil, exécutant Lightroom CC – et en expliquant en quoi cette nouvelle configuration a modifié mon flux de travail photographique. Je discuterai en détail de mon flux de travail de base, ainsi que de partager certaines images que j’ai modifiées avec LR CC.


Avant de commencer, je vous dirai que je ne suis pas un photographe à plein temps et que, par conséquent, je ne sélectionne pas des milliers d’images toutes les semaines comme le ferait un photographe professionnel. Si tel est votre cas, je ne suggérerais probablement pas le flux de travail que je suis sur le point de présenter ici, car j’ai l’impression qu’il ne peut pas répondre aux exigences d’un tireur prolifique à temps plein. Bien que polyvalent, Lightroom CC n'inclut pas certaines fonctionnalités clés telles que les nombreuses options de gestion de fichiers, les fonctions d'édition par lots ou les paramètres d'exportation variés de son grand frère, Lightroom Classic CC (Adobe aurait pu proposer de meilleurs noms pour ces deux applications. , au fait). Cependant, pour l'amateur de photos sérieux ou le tireur occasionnel comme moi, vous constaterez peut-être que cette configuration / ce workflow répond mieux à vos besoins que vous ne le pensiez.


Après presque 10 ans d’utilisation solide, mon Macbook pro 15 pouces avait suivi son cours et Lightroom 6 était devenu pratiquement inutilisable. Je passais beaucoup plus de temps à regarder un moulinet couleur arc-en-ciel qu'à travailler sur les images de mon dernier tournage. En bref, la joie de l'édition s'estompait et au lieu de cela, elle était devenue un test de patience vicieux à chaque fois que j'essayais de télécharger mes dernières images. J'avais besoin d'une mise à niveau, mais un Macbook pro d'entrée de gamme de 15 pouces avec une barre tactile allait me coûter près de 2 000 $. J'ai donc décidé de rechercher des alternatives possibles.
Je savais que je voulais rester mobile, alors un ordinateur de bureau n’était pas une option; et étant déjà fortement investi dans l’écosystème Apple, je n’envisageais pas de passer à un ordinateur portable Windows. En fin de compte, après de nombreuses recherches, j'ai acheté un iPad Pro 12,9 pouces avec 512 Go de stockage, ainsi qu'un crayon Apple. J'ai eu de la chance et l'ai attrapé en vente, ce qui signifie que je suis reparti avec ma nouvelle configuration pour un peu plus de 1 100 $. J'ai également acheté un clavier Bluetooth chez Brydge Keyboards (que je recommande vivement) pour compléter mon installation. Comme vous pouvez le constater, cela ressemble à un Macbook – fonctionnant uniquement sous iOS au lieu de Mac OS, bien sûr.


Contenus
Lightroom CC avec abonnement premium
Ensuite, j'ai téléchargé Lightroom CC depuis l’App Store d’Apple. Si vous connaissez déjà Lightroom, vous savez peut-être qu'Adobe a récemment mis à jour ses plans et logiciels Creative Cloud, ce qui a donné naissance à deux versions différentes de Lightroom sur le marché: Lightroom Classic (desktop) et Lightroom CC (mobile / desktop). Lightroom Classic est le même LR que nous connaissons tous, avec quelques nouvelles fonctionnalités ajoutées et des améliorations de performances. Lightroom CC, quant à lui, est une nouvelle variante de LR, qui peut fonctionner sur Mac ou PC, ainsi que sur des appareils mobiles. Pour une liste complète des différences entre les deux, consultez le guide sur ce site Web entre Lightroom CC et Lightroom Classic. Pour cet article, cependant, je vais me concentrer sur l'expérience iPad sur mobile avec Lightroom CC.
Maintenant, pour ajouter à la confusion, Adobe propose plusieurs formules de tarification, dont une non répertoriée sur leur site actuel. Dans l'application LR CC pour iOS, vous avez la possibilité d'acheter un Abonnement Premium pour «iPad uniquement» pour 4,99 / mois. Je n’ai pas vu cette option répertoriée nulle part sur le site d’Adobe, mais vous avez ainsi la possibilité d’importer et d’éditer des images RAW, d’accéder à des outils sélectifs tels que des pinceaux, des filtres gradués, des filtres radiaux; et vous obtenez également 100 Go de stockage en nuage qui se synchronise sur tous vos appareils (iPad, iPhone, Mac). C’est une fonctionnalité intéressante, car je peux commencer une modification sur mon iPad, puis la continuer sur mon téléphone lorsque je n’ai pas mon iPad avec moi. Sans abonnement premium, vous pouvez toujours éditer des images, mais uniquement des fichiers JPEG, et vous perdez certaines des fonctionnalités d'édition et de stockage en ligne mentionnées ci-dessus.


Remarque: j'utilise également Affinity Photo for iPad lorsque je dois effectuer des modifications plus complexes, similaires à celles de Photoshop, telles que la suppression d'objets dans des images ou l'utilisation de calques. Lorsque vous travaillez sur une image dans LR CC, vous pouvez appuyer sur l’option Partager, sélectionner "Ouvrir dans" et choisir Affinity Photo. Affinity Photo est une application premium qui coûte 20 $. Cependant, vous ne payez que pour une fois, et toutes les mises à jour futures sont toujours gratuites. Je ne donnerai pas plus de détails sur Affinity Photo, mais je vous dirai qu’il s’agit d’une application puissante, qu’elle vaut certainement la peine de prendre en compte si vous recherchez une alternative à Photoshop.
Mon flux de travail: Importer des images dans mon iPad
Malheureusement, ou heureusement, selon votre apparence, votre importation initiale doit s'effectuer via l'application Apple Photos avant de pouvoir importer vos images dans LR CC. J'aimerais beaucoup qu'Apple publie une future mise à jour permettant d'importer directement dans LR CC ou vers un autre emplacement de votre choix, mais en attendant, il s'agit du flux de travail avec lequel nous devons travailler.

Pour importer mes images sur l'iPad, j'utilise le kit de connexion d'appareil photo Apple (29 $). Insérez votre carte SD dans le connecteur, branchez-la dans le port Lightning de l'iPad et la fenêtre d'importation Apple Photos s'ouvre automatiquement. Ici, la puissance de traitement de l'iPad Pro brille vraiment, car il charge les images RAW (50 Mo par fichier) sans problème ni hésitation. Ensuite, je sélectionne mes images et frappe importer les photos sélectionnées – l'iPad Pro exécute ce processus très rapidement, nettement plus rapidement que mon ancien Macbook Pro. Chaque fichier RAW de 50 Mo prend environ une seconde à importer.



Remarque secondaire: Apple Photos ne prend actuellement pas en charge l’aperçu des images des fichiers RAW compressés Fuji RAF, mais uniquement des fichiers RAW non compressés. Si vous importez des images compressées RAF dans l’iPad, vous ne pourrez pas les visualiser dans l’application Photos classique. Ils apparaîtront comme une photo vierge. Cependant, vous pouvez toujours les importer dans LR CC et les visualiser là-bas (une autre fonctionnalité que, je l'espère, Apple nous apportera bientôt).
Importation vers LR CC et Culling d'images
Mes images étant maintenant enregistrées dans Apple Photos, je peux les importer dans Lightroom CC et procéder à l’abattage d’images à l’aide des outils d’évaluation de LR CC.
Tout d'abord, pour importer vos images à partir de photos dans Lightroom CC, regardez en bas à droite de votre écran. Vous y trouverez le bouton d'importation: un petit bouton bleu portant le signe plus. En appuyant dessus, vous ouvrez une fenêtre d'importation directement à partir de vos bibliothèques Apple Photo. Par défaut, vous verrez vos dernières images à partir de votre pellicule, mais vous pouvez également sélectionner l'un de vos albums photo, tel que «favoris» ou «récemment ajouté». Sélectionnez vos images et cliquez sur «Ajouter», puis sur les images. chargera rapidement dans votre bibliothèque de photos LR CC.
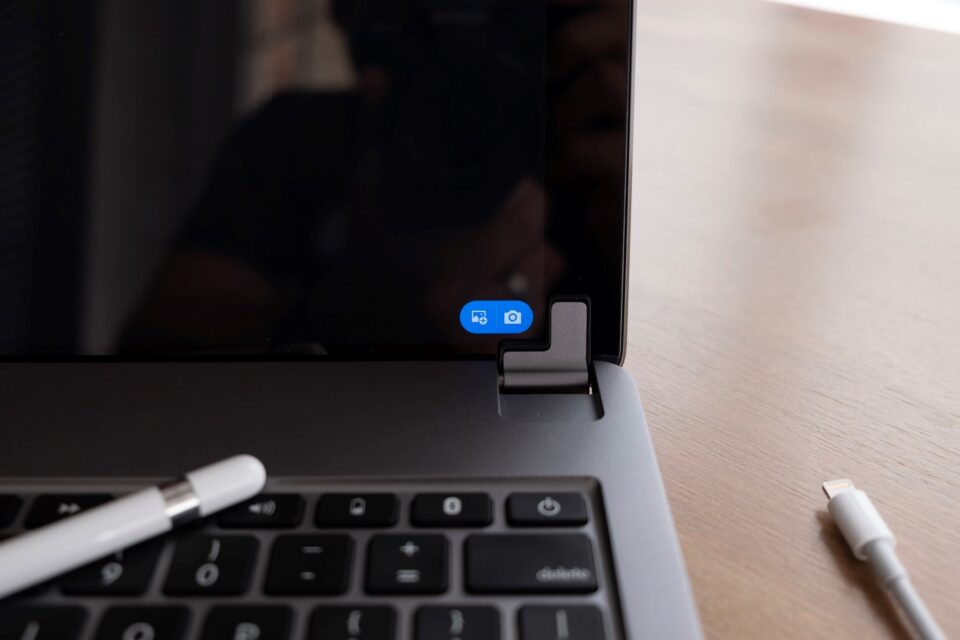
Vous pouvez maintenant effectuer le tri des images en ajoutant un classement par étoiles ou en appliquant un drapeau de rejet ou de conservation à chaque photo. Une fois terminé, vous pouvez filtrer en fonction des drapeaux ou des étoiles que vous avez appliqués et supprimer facilement les images rejetées de votre bibliothèque LR CC. Lightroom CC offre également certaines options de gestion de fichiers, vous permettant de créer des dossiers et des albums pour organiser vos images dans LR CC.
Lorsque vous vous trouvez dans un album que vous avez créé, vous pouvez cliquer sur le bouton d'importation. En plus de voir votre «pellicule» Apple Photos, vous avez également la possibilité d'importer à partir de votre application Apple Files. Si vous n’êtes pas familier avec l’application Fichiers, Apple l’a introduite avec iOS 11. Je dirais que c’est la première étape d’Apple pour mettre en place un système de classement plus structuré pour les appareils iOS, similaire à ce que vous avez trouvé sur Mac ou PC. Vous pouvez lier vos services de cloud, tels que Dropbox ou Google Drive, à l'application Fichiers, puis consulter tous vos fichiers.

Cependant, il y a une chose bizarre à propos de LR CC: pour une raison quelconque, cet emplacement n'est pas disponible en tant que choix dans l'écran d'importation principal. Ainsi, si vous avez des images enregistrées sur un lecteur de nuage connecté à votre application Fichiers et que vous souhaitez importer ces images dans LR CC, vous devez d'abord créer un album. Ensuite, dans cet album, appuyez sur le bouton d'importation pour voir le option pour importer de l'application de fichiers.
En fin de compte, quelle que soit la méthode utilisée pour importer vos images dans LR CC, la prochaine étape évidente consiste à commencer à modifier votre travail.
Édition dans Lightroom CC
Encore une fois, si vous connaissez Lightroom, l’interface d’édition ne devrait pas vous surprendre trop. Bien que l'apparence et la convivialité soient différentes de celles de Lightroom Classic – plus modernes et plus propres – l'apprentissage de la nouvelle présentation ne prend pas de temps. Une fois que vous avez trouvé des outils familiers tels que les courbes de tonalité et la tonalité fractionnée, vous remarquerez que la plupart des outils de base sont présentés de la même manière que la version de bureau de LR Classic.


Vous pouvez facilement déplacer les curseurs avec votre doigt pour effectuer les modifications habituelles. Cependant, pour moi, c’est là que Apple Pencil et l’iPad Pro ont changé l’expérience en matière d’édition: ils ont rendu les choses encore plus amusantes. Il est beaucoup plus intuitif de faire glisser un curseur, d’éditer un pinceau ou d’ajouter un filtre gradué avec le crayon. Je trouve cela beaucoup plus agréable que d'utiliser une souris pour déplacer des curseurs ou effectuer des modifications au pinceau. Le crayon rend l'expérience de montage globale plus naturelle et plus précise; vous mettez déjà la pointe du crayon sur votre image, puis dessinez ou peignez vos modifications comme si c’était un vrai crayon et du papier. Couplé à la puissance de traitement de l'iPad, tout s'est très bien déroulé pour moi, sans retard ni hésitation. L’écran de 12,9 ″ de l’iPad Pro ne vous décevra pas non plus – la résolution et les couleurs sont incroyables.


Une autre fonctionnalité intéressante de Lightroom CC est qu’il intègre des raccourcis clavier lors de la connexion d’un clavier externe à l’iPad. Vous pouvez évaluer des photos, basculer d’une image à l’autre, copier et coller des modifications d’une photo à l’autre à l’aide de raccourcis tels que "cmd C" ou "cmd V", etc. Vous pouvez obtenir une fenêtre contextuelle contenant une liste de raccourcis clavier en maintenant simplement le bouton "cmd" enfoncé dans l’application dans laquelle vous travaillez.
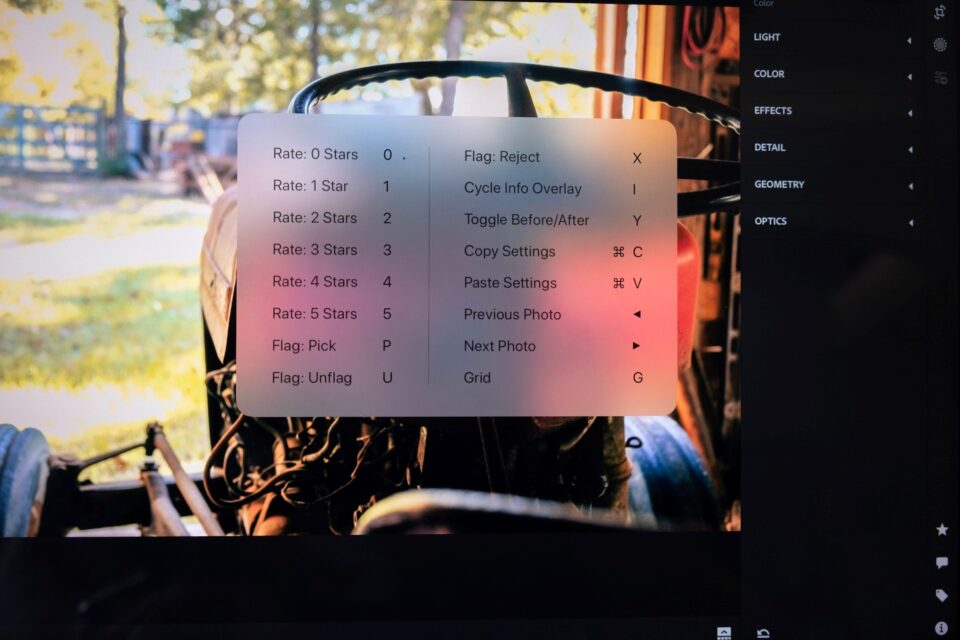
Exportation de Lightroom CC
Une fois que vous avez terminé vos modifications, il est assez simple d'exporter vers votre lecteur cloud préféré, Apple Photos ou les médias sociaux. Sélectionnez le bouton de partage en haut et suivez simplement les instructions. LR CC vous donnera deux options de résolution pour exporter à partir de: 'Petit – 2048p' ou 'Maximum disponible.' Ici, cependant, il y a une petite limitation avec LR CC, car vous ne pouvez exporter que 15 images à la fois, que ce soit sur votre appareil photo rouleau, lecteur de cloud, ou dans un dossier dans l'application de fichiers d'Apple.
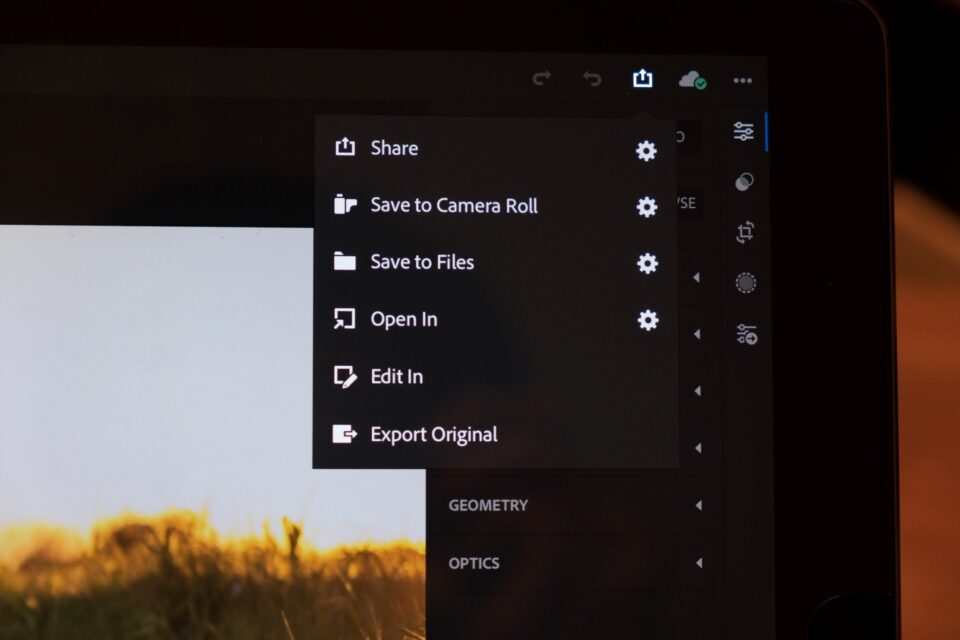

Un autre moyen de partager des photos consiste à créer un album, qui peut ensuite être rendu «partageable» via un lien Web. Cela ne se limite pas à 15 images comme avec la fonction d'exportation. Je trouve cette fonctionnalité utile pour partager des images avec un client, par exemple. Vous pouvez activer des paramètres tels que «peut télécharger des images» et les personnes qui voient ensuite votre album peuvent y commenter ou ressembler à des images.

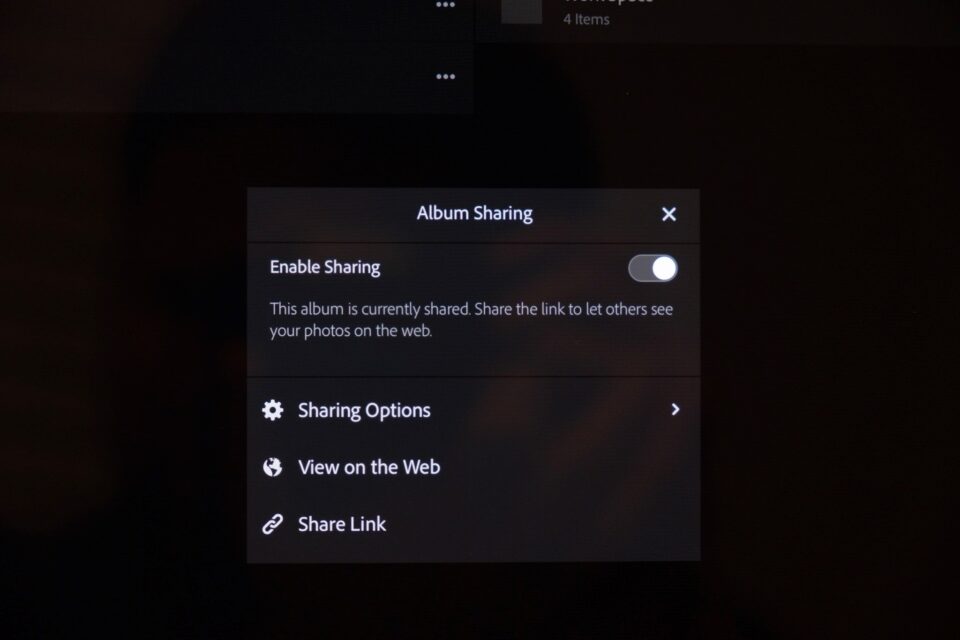
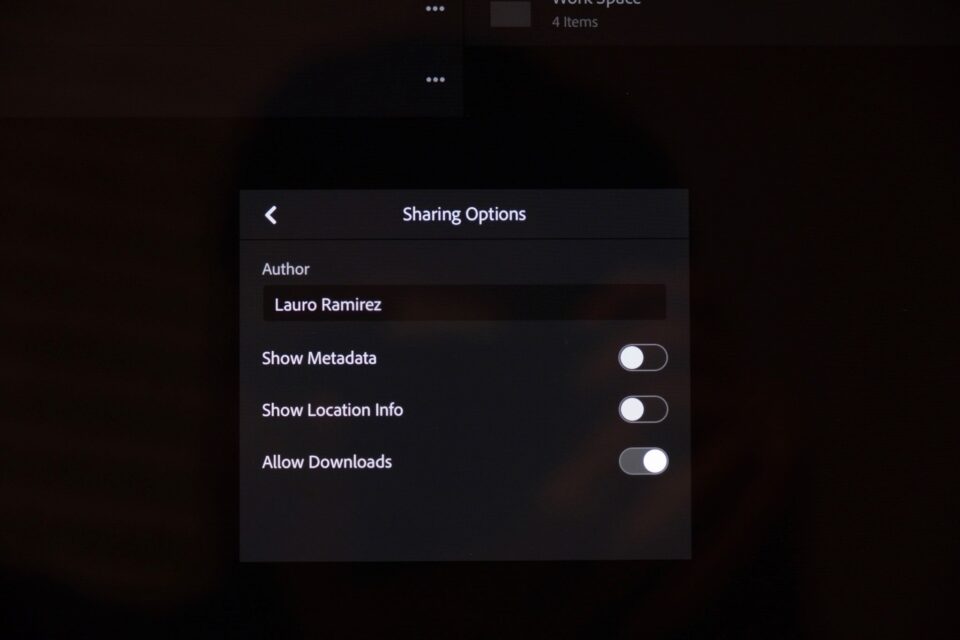
Pensées de clôture
Je pense que Lightroom CC est une toute nouvelle interprétation de Lightroom Classic. Et, selon Adobe, ils prévoient d’ajouter de plus en plus de fonctionnalités au fil du temps. Nous l’avons vu dans les mises à jour récentes, telles que l’ajout récent de profils de couleur, qui vous permet de choisir parmi les profils trouvés dans votre système de caméra. Par exemple, lorsque vous travaillez avec des fichiers Fuji RAF, vous pouvez désormais sélectionner des profils de couleurs tels que ‘Chrome classique’ ou leur simulation de film N & B ‘Acros’ – en plus des profils de couleurs propres à Adobe. J'espère que cela continuera et que nous verrons de plus en plus de fonctionnalités clés de Lightroom Classic à l'avenir.
Bien que LR CC ne dispose pas des fonctionnalités étendues de gestion de fichiers offertes par Lightroom Classic, ni de la possibilité d’éditer par lot plusieurs images à la fois; Je pense toujours que LR CC a beaucoup à offrir – et il n’est pas forcément orienté vers le public «débutant» comme certains l’ont vanté. Pour les amateurs passionnés qui se promènent ou les tireurs occasionnels qui ne réalisent pas forcément des tonnes d’images toutes les semaines, je leur demanderais sérieusement de réfléchir à la manière dont un iPad Pro et Lightroom CC pourraient fonctionner pour eux.
Cet article a été contribué par Lauro Ramirez.
Commentaires
Laisser un commentaire