
Money Pro – FAQ
- Guide de démarrage rapide
ÉQUILIBRE
Commencez à utiliser l'application en ajoutant comptes de paiement (cartes de débit / crédit, comptes bancaires, espèces) dans le "ÉQUILIBRE" languette. L'onglet "Solde" contiendra une liste de tous vos comptes de paiement, actifs et passifs. Bleu signifie argent. Jaune signifie dette. Vous y trouverez également une liste des transactions pour chaque compte pour le mois sélectionné.
- Ouvrez l'onglet "Balance";
- Tapez / cliquez sur «Modifier»> «Ajouter».
- Choisissez «compte de paiement»;
- Entrez le nom du compte et le solde, sélectionnez l'une des nombreuses icônes et définissez une devise pour ce compte particulier;
- Enregistrez votre choix
- appuyez / cliquez sur «Terminé».
Vous devez être au courant d’un problème important. Pour votre commodité, chaque compte de paiement peut avoir sa propre devise. Assurez-vous de définir les devises appropriées pour CHAQUE COMPTE DE PAIEMENT SÉPARÉMENT. Plus tard, vous ajouterez des transactions dans la devise du compte auquel la transaction est affectée.
Tapez / cliquez sur le compte que vous avez créé et, dans le formulaire ouvert, vous pourrez ajouter les transactions attribuées à ce compte (appuyez sur «+»).
AUJOURD'HUI
Ouvrez le "AUJOURD'HUI" onglet – il affiche les transactions du jour et vous permet de vous déplacer rapidement entre les jours et les mois. Ici vous pouvez facilement ajouter nouvelles transactions.
Pour ajouter une transaction, appuyez sur l'icône «+» dans le coin supérieur droit. L'application vous permettra de choisir une catégorie pour vos dépenses (pour définir un type de transaction différent – revenu, transfert d'argent, etc. – tapez sur "Dépenses" en haut du formulaire). Il existe un certain nombre de catégories de dépenses et de revenus. Vous pouvez créer et éditer les catégories vous-même. Certaines catégories peuvent inclure des sous-catégories plus petites.
Imaginez que vous alliez faire des courses pour acheter de la nourriture aujourd'hui. Choisissez la catégorie "Epicerie". La fenêtre vous permet maintenant de choisir votre compte de paiement et de saisir le montant.
Maintenant, essayez de toucher le champ "Payé". Vous trouverez deux lignes supplémentaires pour planifier votre transaction pour l’avenir: «Automatique» et «Répéter». Définissez la fréquence à laquelle la transaction sera répétée et cochez «Automatique» pour que la transaction soit créée aux dates que vous avez choisies (si vous laissez «Automatique» décoché, vous devrez confirmer la transaction à la main). Vérifiez également la date à laquelle vous souhaitez terminer la répétition de la transaction (champ «Fin de répétition»). Cette fonctionnalité est nécessaire pour les factures récurrentes telles que l'hypothèque, le prêt auto, l'assurance maladie, etc.
N’oubliez pas de configurer l’option de notification pour vos transactions planifiées:
- sur les appareils iOS, accédez à Plus> Paramètres> Avancé> Notify,
- pour Mac, ouvrez le menu principal> Money Pro> Préférences> Notify
Indiquez à quel moment vous souhaitez être notifié (1 jour avant, à la date d'échéance, etc.). Vous recevrez la notification le jour spécifié. De plus, chaque fois que vous allumez votre appareil, sur l’icône de l’application, vous trouverez le nombre de transactions planifiées en retard.
Vous pouvez saisir des transactions manuellement ou par importer des fichiers .ofx ou .csv fournie par votre banque.
BUDGET
Ouvrez votre "BUDGET" languette. Ici, vous pouvez définir un budget pour chaque dépense séparément. Si vous savez quelles devraient être vos dépenses, faites-le immédiatement, sinon attendez un moment et analysez vos dépenses réelles. Pensez aussi à la structure de votre budget. Il devrait être pratique d'utiliser plus tard.
La devise principale pour le BUDGET et les RAPPORTS peut être choisie dans les paramètres «Plus» (pour Mac, allez dans Menu> Money Pro> Préférences> Devise). Actuellement, le budget et tous les rapports sont affichés dans la devise par défaut.
Si vous avez configuré votre budget, utilisez cet onglet pour afficher vos revenus et vos dépenses pour une période donnée. Le menu en haut de l'écran vous aidera à voir votre budget par jour, par semaine, par mois, etc. Vous pouvez consulter soit le total des revenus et des dépenses, soit un seul revenu par catégorie. La couleur jaune représente les dépenses réelles, le bleu représente le revenu réel, le gris affiche les transactions que vous prévoyez. Le widget situé dans la partie supérieure de l'écran permet de comparer vos gains / pertes sur quelques périodes. En outre, il montre à quel point votre gain réel était proche du gain que vous aviez prévu.
RAPPORTS
le "RAPPORTS" Cet onglet vous permet d'analyser votre situation financière à un moment donné. Vous pouvez voir la corrélation entre les revenus et les dépenses, une projection de votre solde basée sur vos revenus et vos dépenses prévus, votre valeur nette, une liste de toutes les transactions une par une, etc. Vous pouvez également filtrer ces données par compte, catégorie, transaction. tapez et ainsi de suite.
Online-Banking permet de connecter Money Pro à votre banque pour une synchronisation automatique de vos transactions, ce qui réduira considérablement vos saisies manuelles.
Ouvrez l'onglet Balance, appuyez sur «Modifier»> «Ajouter»> «Opérations bancaires en ligne». L'application vous proposera d'activer l'abonnement Money Pro Gold (si vous ne l'avez pas encore fait) qui fournit un service de banque en ligne. Si vous souhaitez vous connecter à Online-Banking, un compte existant dans l'application, ouvrez le formulaire de modification du compte et tapez sur «Connecter compte bancaire».
Vos banques figurent-elles sur la liste des banques prises en charge par Money Pro? Très probablement, oui. Avant de souscrire un abonnement Money Pro Gold, veuillez sélectionner le titre «Vérifier si votre banque est prise en charge». Dans la fenêtre ouverte, commencez à entrer les noms des banques dont vous avez besoin pour vérifier si elles sont sur la liste.
Après avoir activé l'abonnement, l'application vous proposera de sélectionner une banque et de vous y connecter. Pour établir une connexion, vous devez saisir les données d’autorisation utilisées pour lier le tableau de bord de la banque. Pour des raisons de sécurité, Money Pro n'apprendra pas les données d'autorisation. Vous devez donc les saisir chaque fois que vous souhaitez vous connecter à la banque.
Après la connexion avec la banque, Money Pro affiche tous les comptes que vous possédez dans cette banque et vous propose de les ajouter à l'application. Une fois que vous les avez ajoutés, ils apparaîtront dans l'onglet Balance. Avec les comptes, Money Pro téléchargera toutes les transactions effectuées au cours des 2 derniers mois.
Les dernières transactions pour une période donnée (selon chaque banque) seront téléchargées avec un retard. Toutefois, le montant total du solde du compte sera synchronisé instantanément et Money Pro affichera le solde de votre compte actuel dans la banque. Pendant la période où les transactions en retard seront manquantes dans l'application, vous verrez une telle ligne «En cours de traitement de 100 $». Cela signifie que les transactions d'un montant total de 100 $ n'ont pas encore été téléchargées sur l'application. Si vous êtes sûr que toutes les transactions ont déjà été synchronisées mais que, pour une raison quelconque, la ligne «En traitement» est toujours présente, cela peut signifier qu'il y a des transactions en double ou que des transactions sont apparues dans l'application par erreur. Dans ce cas, veuillez parcourir toutes les transactions téléchargées et apporter les corrections nécessaires manuellement. Ensuite, lors de la prochaine mise à jour de vos données avec Online Banking, la ligne «En traitement» contiendra le chiffre correct (ou disparaîtra).
Money Pro catégorisera automatiquement les transactions téléchargées. Cependant, il se peut que certaines des transactions synchronisées soient impossibles en raison du manque d'informations de la part de la banque. Une fois que vous avez ouvert l'onglet Balance, appuyez sur le compte synchronisé pour parcourir la liste des transactions. Les transactions non catégorisées seront marquées d'un point d'interrogation. Appuyez dessus et sélectionnez une catégorie. À l'avenir, Money Pro prévoira les catégories plus précisément à l'aide de modèles basés sur vos actions précédentes.
Si votre compte bancaire nécessite une authentification multi-facteurs (par exemple, il nécessite un code SMS), sachez qu'à chaque mise à jour, la banque peut nécessiter votre interférence personnelle: par exemple, la saisie répétée d'un code. Habituellement, l'autorisation multi-niveaux peut être activée / désactivée dans les paramètres du tableau de bord.
Si vous utilisez la synchronisation iCloud entre plusieurs appareils et souhaitez que la banque en ligne soit connectée à chacun d'eux, veuillez accéder aux paramètres de votre compte iCloud et activer l'option «Trousseau iCloud». Il est nécessaire pour que Money Pro puisse transmettre la connexion bancaire à tous vos appareils. Si iCloud Keychain n'est pas activé, les comptes bancaires et les transactions seront toujours synchronisés. Toutefois, ils ne pourront être mis à jour par la banque que sur un seul appareil.
Money Pro Sync est un service cloud qui vous permet de synchroniser vos données sur différentes plates-formes (iPhone, iPad, Android, Mac, Windows) et de suivre vos dépenses avec les autres utilisateurs. Money Pro Sync vous permet de gérer les dépenses de la famille et constitue un excellent outil pour la gestion financière d'une petite entreprise.
Un utilisateur peut synchroniser jusqu'à 5 appareils de différentes plateformes et joindre jusqu'à 10 utilisateurs pour partager le même profil.
Le service est fourni moyennant un petit supplément mensuel et est disponible avec les abonnements PLUS ou GOLD.
Allusion! Si vous ne possédez que des appareils Apple (iPhone, iPad, Mac) et que vous ne souhaitez pas partager vos données avec d'autres personnes, vous pouvez utiliser la synchronisation iCloud, qui est gratuite.
Money Pro Sync: paramètres communs
1. Allez à Plus> Compte Money Pro (pour Mac: Menu principal> Money Pro> Préférences> Compte Money Pro; pour Windows: Menu principal> Fichier> Préférences> Compte Money Pro). Inscrivez-vous avec l'un des éléments suivants: Email, Facebook, Google.
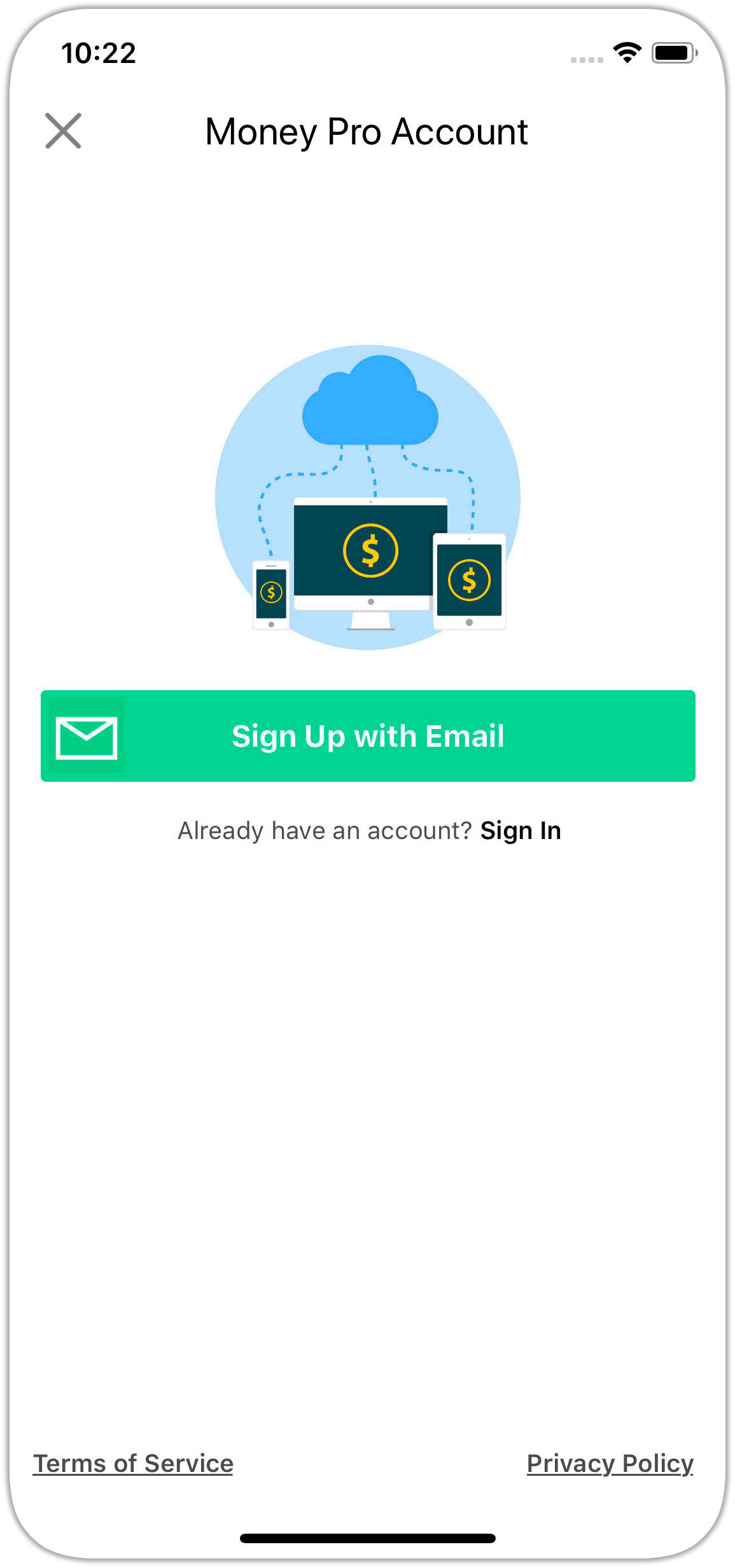
2. Activez Money Pro Sync.
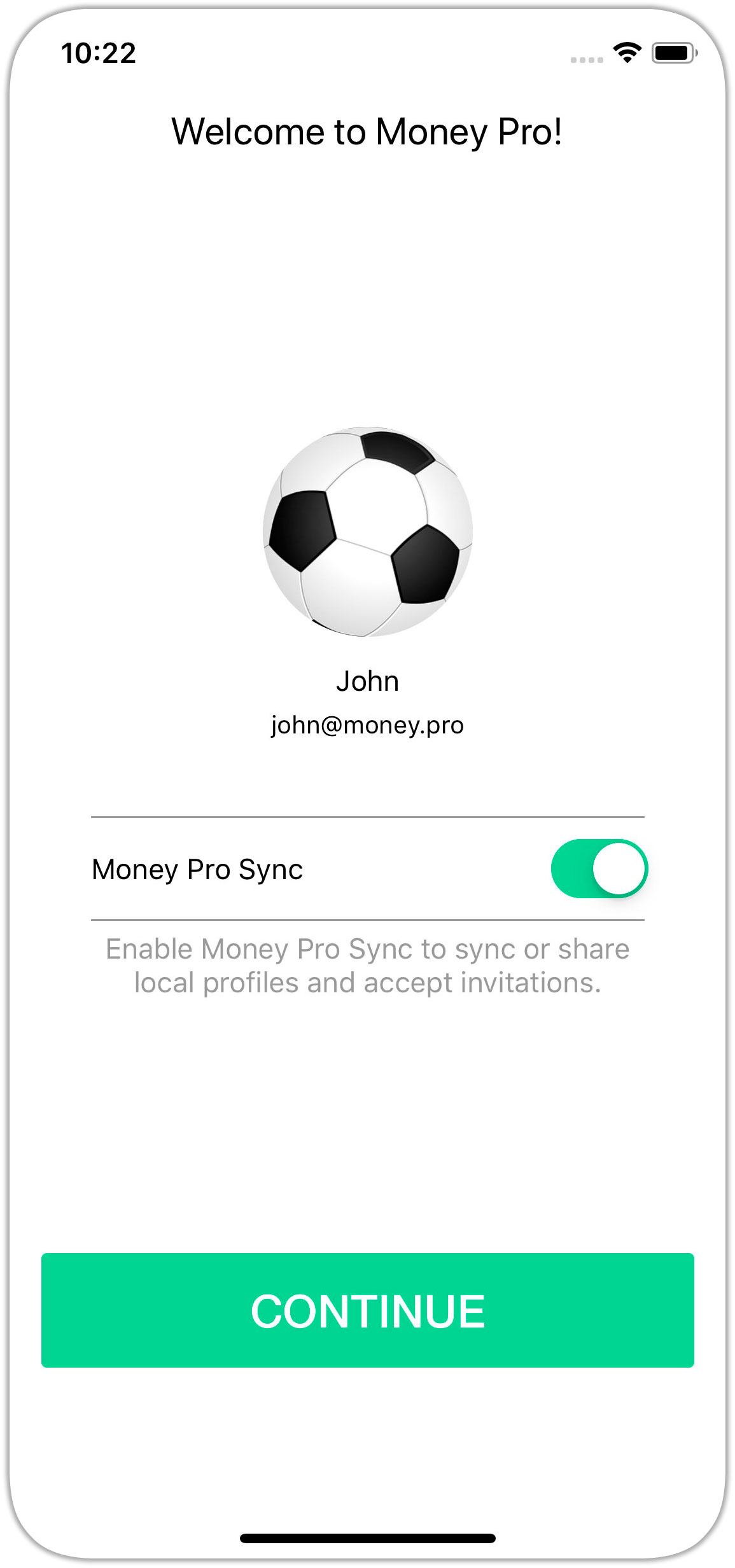
3. Le symbole «i» signifie que vous devez confirmer votre adresse e-mail.
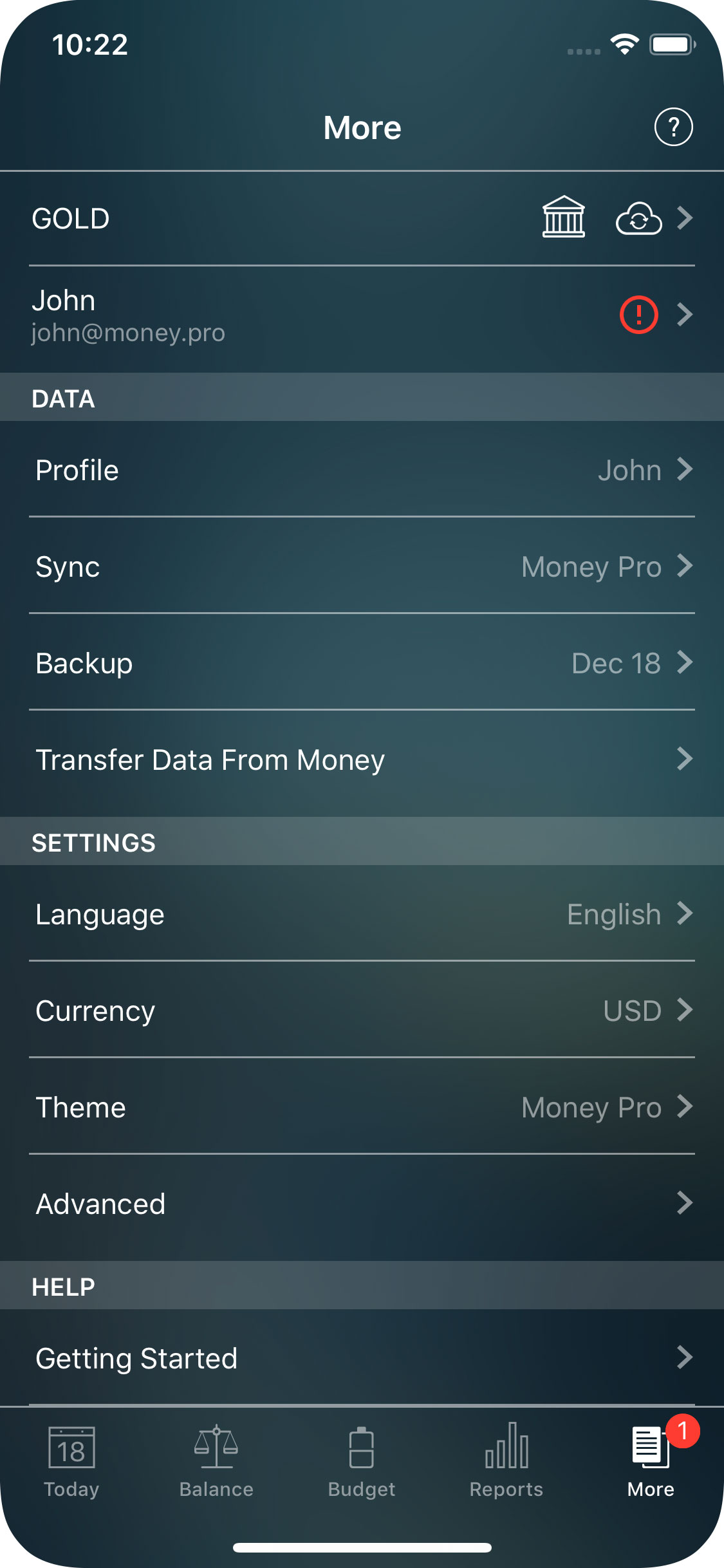
4. Entrez le code pour confirmer votre adresse email.
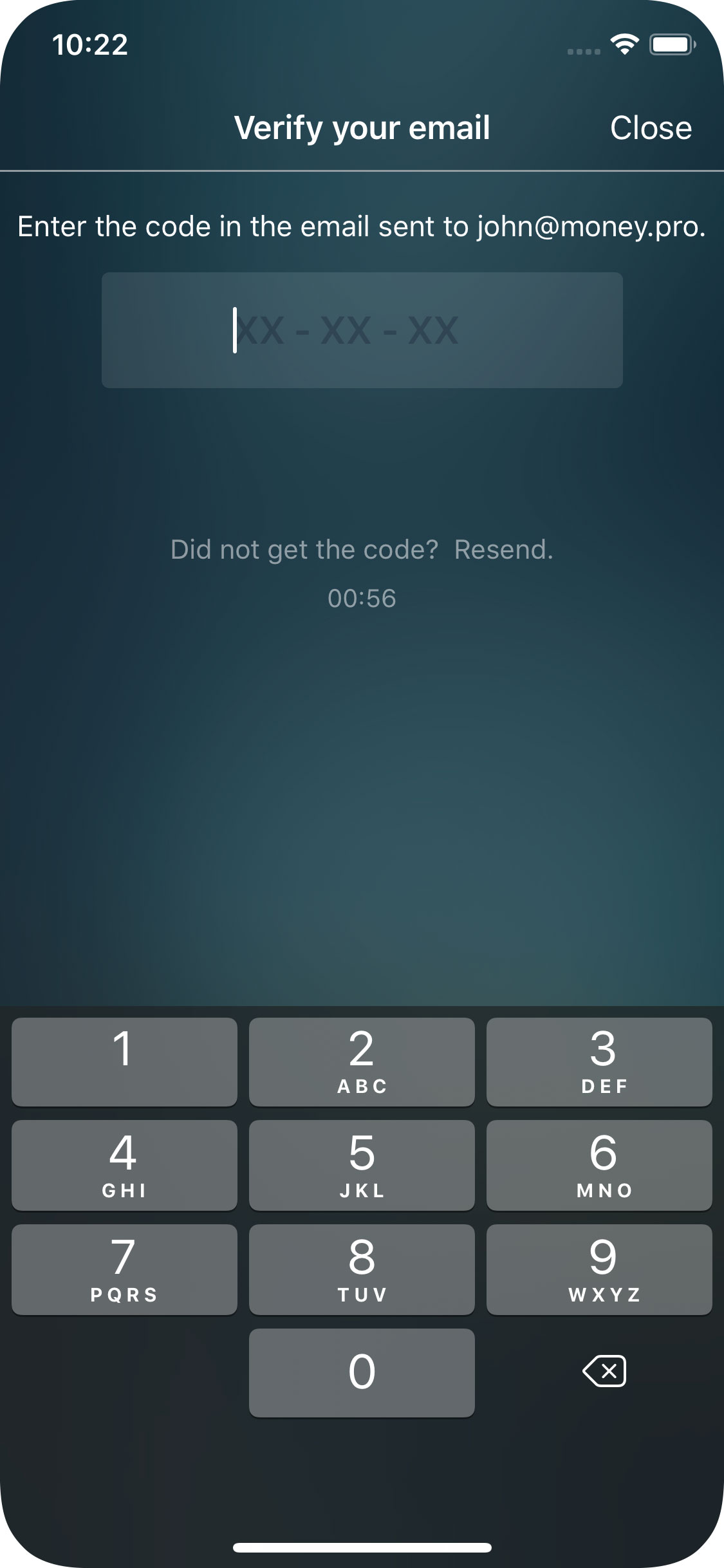
5. Pour configurer un autre appareil (iPhone, iPad, Android, Mac, Windows), accédez à Plus> Compte Money Pro et connectez-vous au compte Money Pro.
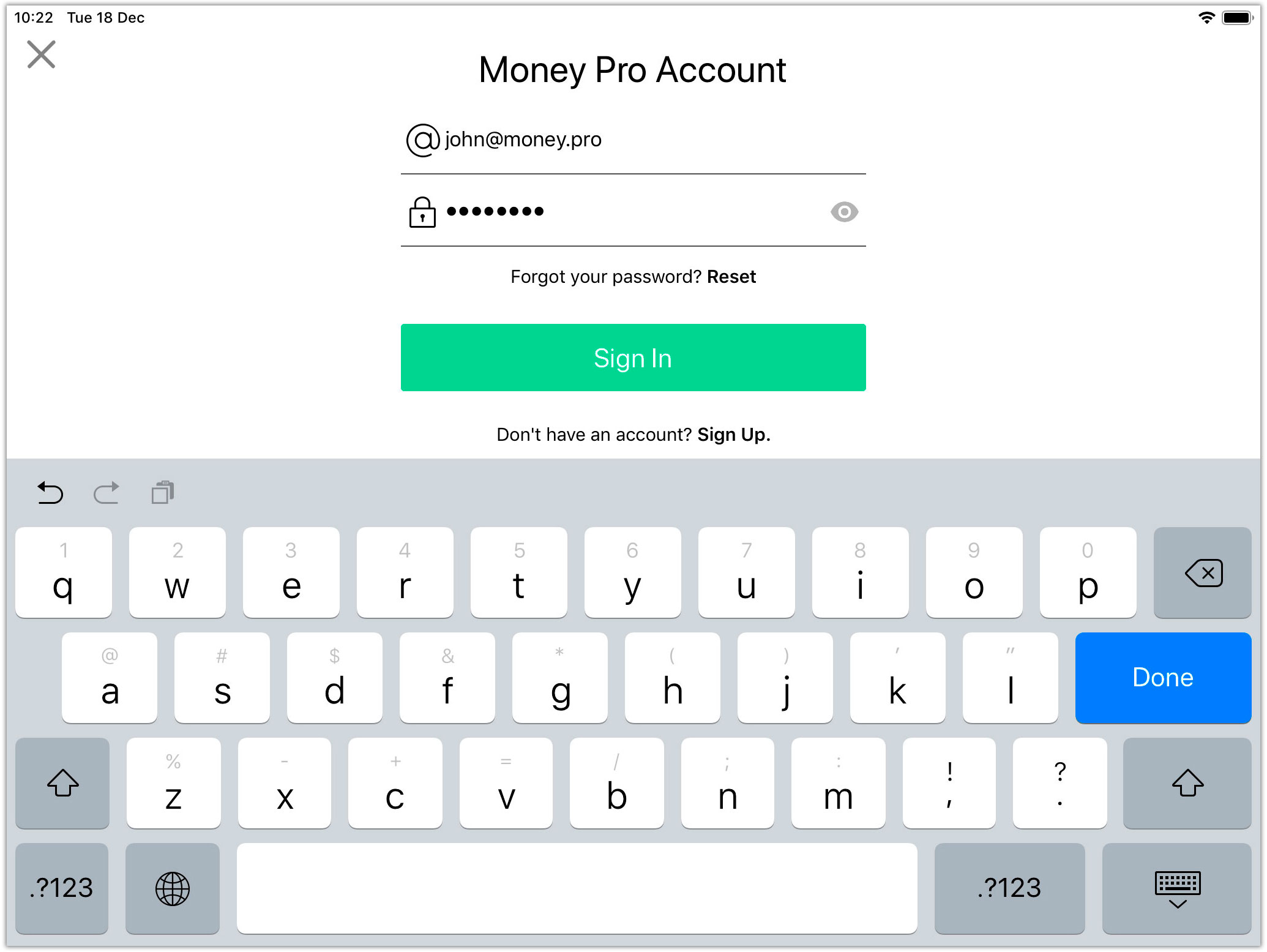
6. Activez Money Pro Sync et appuyez sur «Continuer». Désormais, les données seront automatiquement synchronisées sur vos appareils.
Money Pro Sync: connecter d'autres utilisateurs
Propriétaire du profil
1. Allez à Plus> Sync (pour Mac: Menu principal> Money Pro> Préférences> Sync; pour Windows: Menu principal> Fichier> Préférences> Sync) et appuyez sur Partager en regard du nom du profil (celui que vous souhaitez partager).
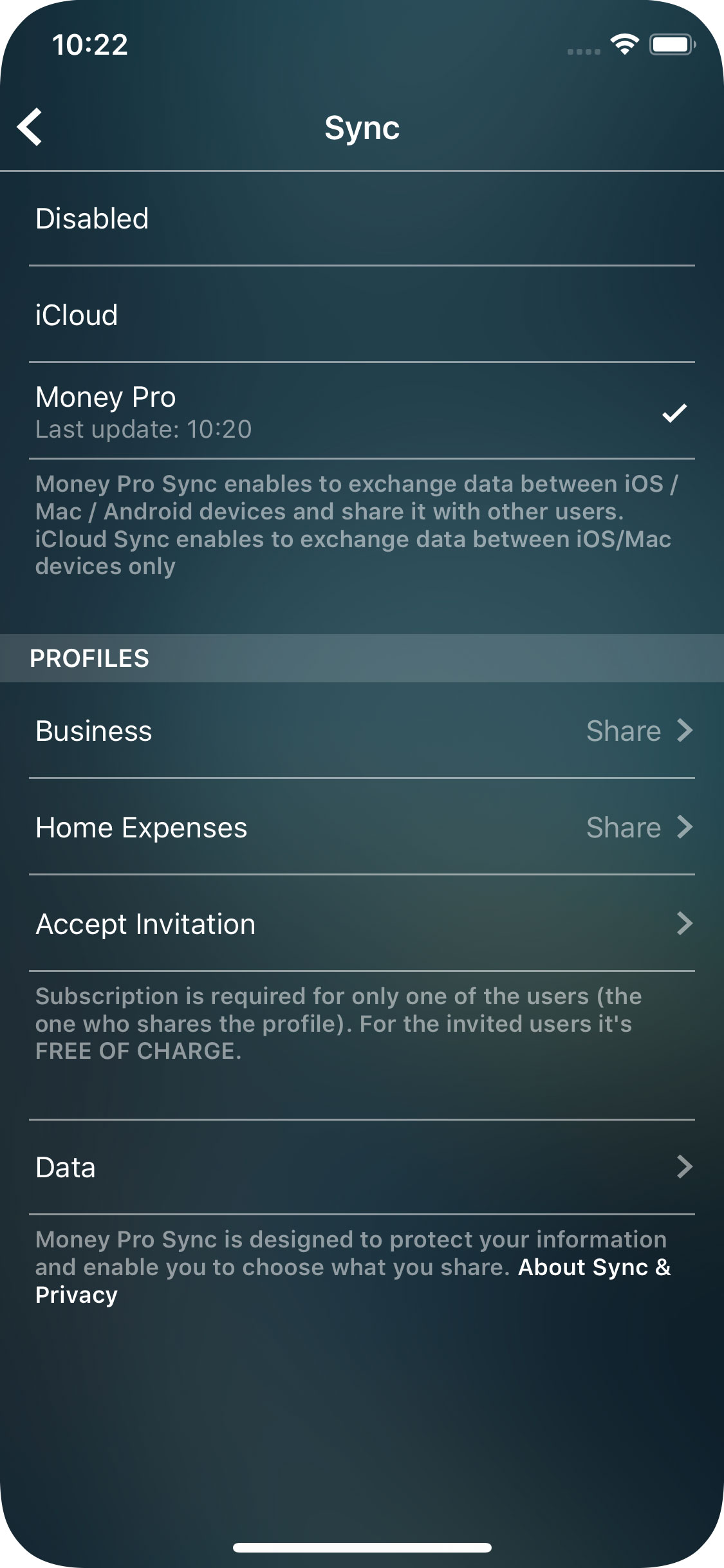
2. L'application va générer et afficher sur l'écran QR-code. Si l'utilisateur invité ne peut pas utiliser l'appareil photo sur son appareil ou s'il n'est pas à proximité pour le moment, envoyez-lui une invitation par l'un des moyens suivants: SMS, email, Messenger, etc. Si vous souhaitez partager le profil avec quelques personnes , veuillez envoyer une invitation séparée avec le code QR unique à chacun d’eux.
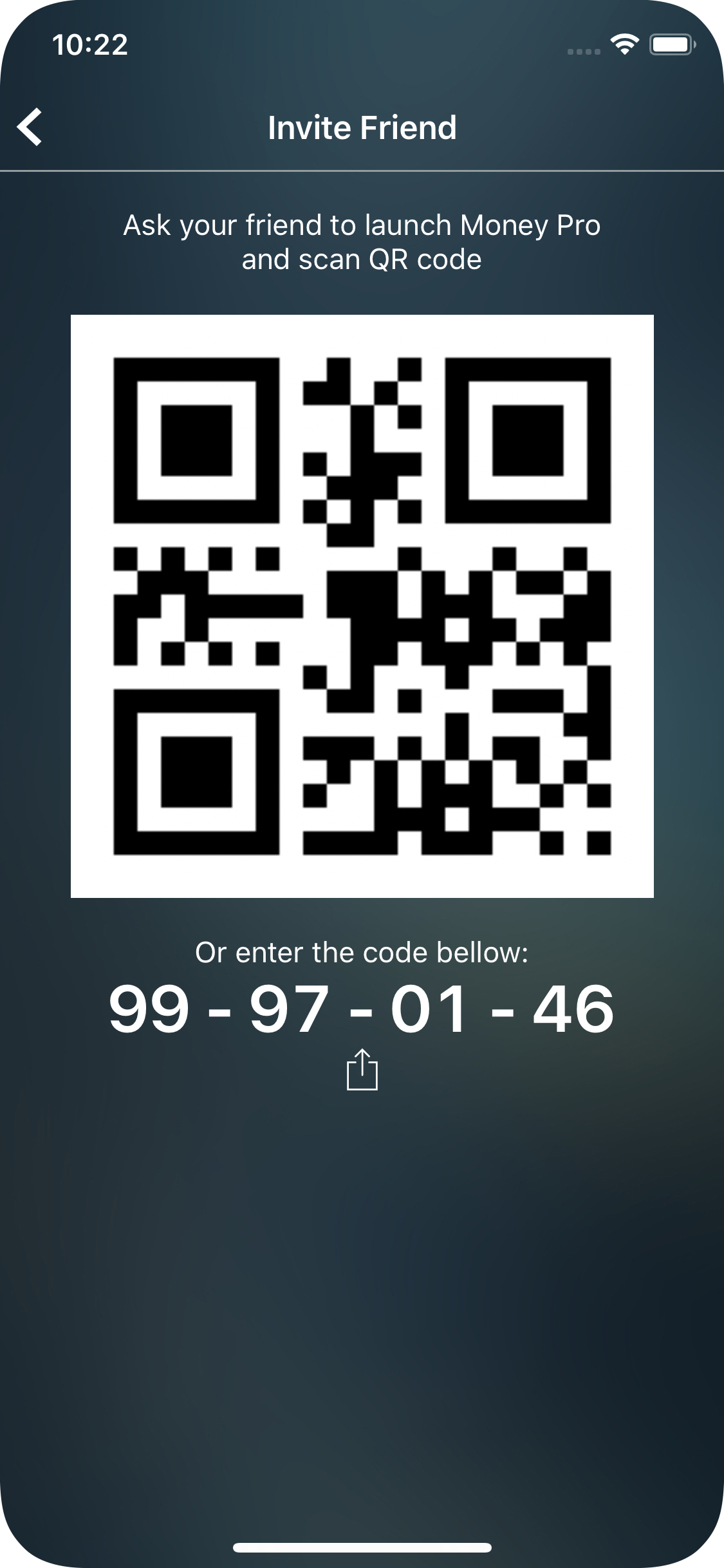
3. Le propriétaire du profil peut supprimer n’importe quel utilisateur ou en ajouter un autre.
Utilisateur invité
1. Créez votre propre compte Money Pro (Money Pro Sync: paramètres communs) et activez Money Pro Sync.
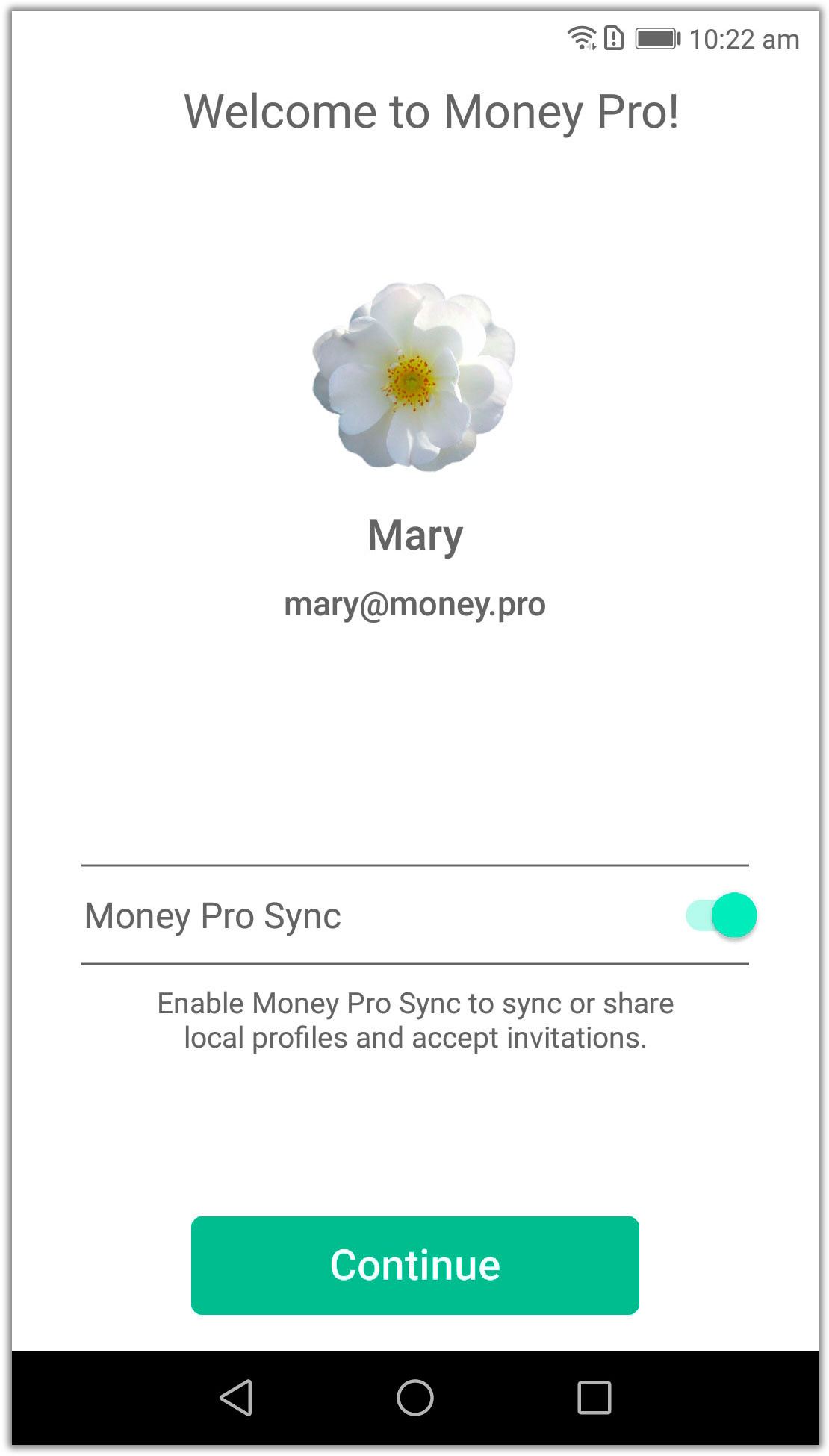
2. Allez à Plus> Sync> Accepter l'invitation. Scannez le code QR (sur l’appareil propriétaire du profil) avec votre appareil photo et attendez quelques secondes. Ou entrez le code fourni.
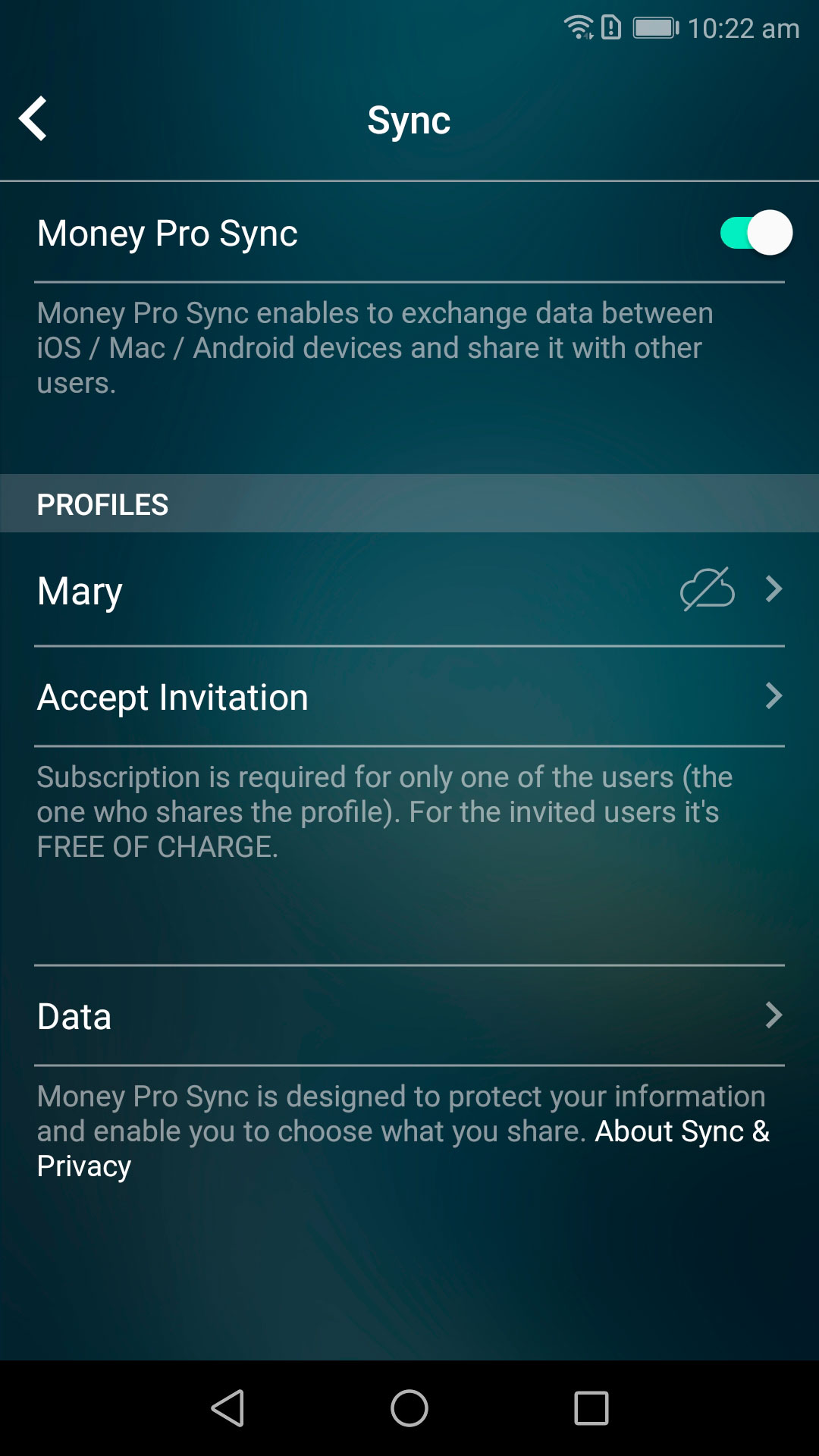
3. Le profil partagé apparaîtra sur le formulaire de synchronisation. À partir de ce moment, il sera disponible dans la section Profils (Plus> Profil / Menu principal> Profils).
Money Pro Sync: frais
Le service est fourni moyennant un petit supplément mensuel et est disponible avec les abonnements PLUS ou GOLD.
Si quelques utilisateurs souhaitent échanger des données entre eux, le seul utilisateur devant s'abonner est le propriétaire du profil. Toutes les personnes invitées utiliseront le service GRATUITEMENT. Le propriétaire du profil peut s’abonner pour un mois, six mois ou un an.
L'abonnement PLUS inclut uniquement le service Money Pro Sync.
L'abonnement GOLD fournit deux services principaux: services bancaires en ligne et Money Pro Sync.
Si vous êtes un abonné GOLD et utilisez déjà les services bancaires en ligne, n'hésitez pas à configurer Money Pro Sync. Vous n'avez besoin d'aucun autre abonnement.
Si vous êtes un abonné de Family Sync, vous pouvez facilement basculer vers le service Money Pro Sync. Outre le partage de vos données avec d'autres utilisateurs, vous pouvez effectuer une synchronisation sur des appareils iOS / Mac / Windows / Android.
Money Pro Sync sera gratuit jusqu'à l'expiration de votre abonnement.
La synchronisation iCloud reste gratuite et vous permet de synchroniser des données entre des appareils iOS et Mac.
L'authentification à deux facteurs constitue un niveau de sécurité supplémentaire pour vos données. Il est conçu pour que vous soyez la seule personne à pouvoir accéder à votre compte Money Pro, même si quelqu'un connaît votre mot de passe. Une fois les paramètres nécessaires définis, chaque fois que vous vous connectez, Money Pro vous demandera de saisir un code de sécurité en plus de votre mot de passe.
Vous pouvez configurer une authentification à deux facteurs dans les paramètres du compte Money Pro à partir de n'importe lequel de vos appareils.
Pour définir les paramètres nécessaires, vous devez télécharger une application tierce Authenticator (par exemple, Google Authenticator, Duo Mobile ou toute autre). Une application Authenticator peut être téléchargée sur n'importe lequel de vos appareils mobiles. Il n’est pas nécessaire de l’avoir sur le même appareil que celui sur lequel vous utilisez actuellement Money Pro.
Vous trouverez les instructions détaillées dans l'article Authentification à deux facteurs dans le Guide de l'utilisateur de Money Pro.
La version Lite a un accès limité à certaines fonctionnalités. Par exemple, le rapport «Transactions» n'est pas accessible. Vous ne pourrez pas consulter la liste des transactions attachées à un compte ou à un budget donné. L'agenda de l'onglet «Aujourd'hui» est verrouillé. Pour afficher l'historique de vos transactions, vous devez passer à la version complète de Money Pro.
Voici certaines des fonctionnalités que vous obtenez lorsque vous effectuez une mise à niveau vers Premium:
- Rapports détaillés;
- Listes des transactions pour chaque compte séparément;
- Mode calendrier;
- Application Apple Watch;
- Notifications détaillées;
- Family Cloud Sync (service d'abonnement mensuel permettant aux utilisateurs de partager un profil avec d'autres utilisateurs);
- Thèmes visuels;
- Ajout de transactions à partir du widget Aujourd'hui;
- Mises à jour régulières; et plein d'autres.
Vous pouvez transférer des données de Money Pro Lite, Money, Checkbook HD ou Bills vers Money Pro.
Assurez-vous d'avoir installé Money Pro et mis à jour l'application avec la dernière version.
Dès que vous ouvrez l'application, il vous sera demandé si vous souhaitez transférer vos anciennes données (d'autres applications) vers Money Pro. Vos données seront copiées immédiatement après la confirmation.
Si, pour une raison quelconque, vous avez choisi de ne pas transférer vos données au démarrage, vous pouvez le faire ultérieurement à partir du menu Exporter dans Money, Checkbook HD, Factures ou Budgets, ou en sélectionnant «Transférer des données vers Money Pro» dans l'onglet «Autres» de Money Pro Lite.
Vous pouvez également transférer vos données en copiant un fichier de sauvegarde de Money et Money Pro Lite vers Money Pro via iTunes.
Un mot de passe peut être défini pour chaque profil séparément. Pour définir les paramètres nécessaires, allez à Plus> Profil, touchez le bouton «i» en regard de Nom du profil, puis touchez «Définir le mot de passe». Dans le formulaire ouvert, définissez le mot de passe du profil sélectionné et sa confirmation.
Sur le même formulaire, vous pouvez activer la fonctionnalité «Autoriser la réinitialisation du mot de passe». En cas d’oubli du mot de passe, vous pourrez le réinitialiser en saisissant la date, le montant et le nom du compte de l’une de vos transactions passées. Si les données sont entrées correctement, le mot de passe sera annulé.
Veuillez noter que Money Pro pour iOS ne vous demandera pas de mot de passe dans les 10 secondes suivant la fermeture de l'application.
Touch ID est la technologie d’authentification d’empreintes digitales d’Apple. C’est un moyen pratique et hautement sécurisé d’accéder à votre téléphone.
Vous pouvez déverrouiller Money Pro via Touch ID au lieu de saisir manuellement un code d'authentification. Pour accéder aux données via Touch ID, placez votre doigt sur le bouton Accueil lors du lancement de l'application. Vous pouvez également saisir manuellement un code d'authentification.
Pour activer Touch ID dans Money Pro, accédez à Plus => Profil => et appuyez sur «i» en regard du nom du profil. Configurez d'abord un code d'authentification et cochez la case «Utiliser ID tactile» dès qu'il se déverrouille.
Le Touch ID dans Money Pro est pris en charge sur tous les appareils commençant par iPhone 5s ou iPad air 2 (iPad mini 3), certains MacBook Pro. Pour configurer Touch ID sur un MacBook, allez à Menu principal> Profils, puis cliquez sur l'icône «i» à côté du nom du profil.
Oui, Money Pro prend en charge importation de fichiers OFX et CSV, fourni par votre banque. Vous pouvez utiliser la fonctionnalité «Ouvrir dans» pour importer un fichier dans Money Pro à partir d'une autre application (Dropbox, application Mail, etc.) ou utiliser iTunes.
Lors de l’importation, il vous sera proposé d’attribuer des catégories aux transactions. Appuyez sur l'icône en forme de point d'interrogation à côté de la transaction et choisissez la bonne catégorie. Money Pro attribuera désormais des catégories en fonction de votre choix.
CSV
Lors de l'importation d'un fichier CSV, vous devez spécifier le type d'informations pour chaque colonne individuellement, si l'application ne le détermine pas automatiquement.
Commencez par attribuer le type de données à chaque colonne: "Catégorie", "Montant", "Montant reçu", "Date", "Compte", "Compte (à)", "Description", "Agent", "Devise", "Check #", "Class", "Time". Utilisez le bouton «Suivant» dans le coin supérieur droit pour accéder à la colonne suivante.
Le type de transaction (revenu / dépense) sera défini automatiquement en fonction de la valeur positive ou négative d'une transaction. Les montants positifs seront identifiés en tant que transactions de revenu tandis que négatifs – en tant que dépenses.
Money Pro permet d'importer des transactions «Money Transfer». Par conséquent, l'application contient les types de données «Compte», «Compte (vers)», «Montant» et «Montant reçu».
- Compte: le compte à partir duquel vous transférez de l'argent.
- Compte (à): le compte sur lequel vous transférez de l'argent.
- Montant: le montant que vous transférez du premier compte.
- Montant reçu: montant reçu par le compte sur lequel vous transférez de l'argent.
Si vous sélectionnez «Compte» et «Compte (à)», un type de transaction sera automatiquement défini comme «Transfert d'argent».
N'oubliez pas qu'il n'est pas obligatoire d'attribuer une valeur à chaque colonne, appuyez sur "Ignorer la colonne" pour ignorer la colonne que vous ne souhaitez pas importer.
Si nécessaire, l'application vous demandera si les comptes et les catégories du fichier correspondent à ceux de l'application. Par exemple, si le fichier CSV a une catégorie nommée «Aliments», vous pouvez l'associer à une catégorie existante «Épicerie» ou en créer une nouvelle.
Veuillez noter que l'application crée automatiquement un fichier de sauvegarde avant d'importer un fichier CSV. Cela vous permettra de revenir à vos données d'origine si vous décidez de lancer l'importation avec différents paramètres.
Il est possible de synchroniser des données entre des appareils partageant le même identifiant iCloud sans aucun coût supplémentaire.
iCloud Sync synchronise automatiquement les données entre tous vos appareils, et télécharge vos données après la réinstallation ou l'installation de l'application sur un nouvel appareil. Pour que iCloud Sync fonctionne, vos appareils doivent utiliser le même identifiant iCloud.
Veuillez noter que Money Pro ne prend pas en charge la synchronisation des données entre la version gratuite et la version complète de l'application (la version complète recevra les données de la version gratuite, mais la version gratuite ne recevra pas les données de la version complète).
Si la synchronisation ne fonctionne pas ou si les données sont partiellement transférées, redémarrez votre appareil. Dans la plupart des cas, cela résout le problème. Cependant, si cela ne vous aide pas, essayez les astuces énumérées ci-dessous.
Si vos appareils ne parviennent pas à synchroniser les données entre eux, essayez ces étapes:
– Assurez-vous de disposer de la dernière version de l'application sur tous vos appareils.
– Redémarrez l'application.
– Assurez-vous que le stockage iCloud est libre et que la connexion Internet est stable.
Si vos données sont partiellement transférées, essayez ceci:
– Créez un fichier de sauvegarde sur l’un de vos appareils contenant les données (complètes) les plus précises.
– Restaurer à partir de ce fichier de sauvegarde sur le périphérique SAME.
– Attendre un moment.
Si aucune des étapes ne fonctionne, contactez-nous à support@ibearsoft.com et nous ferons de notre mieux pour vous aider.
Vous pouvez imprimer ou exporter votre rapport «Transactions» (allez à Rapports et sélectionnez «Transactions» dans le menu du haut). Appuyez / cliquez sur le signe de l'entonnoir pour sélectionner le type d'exportation (CSV, PDF, QIF). Appuyez / cliquez sur le bouton d'exportation dans le coin supérieur droit pour sélectionner la méthode d'exportation (Imprimer, E-mail, iTunes).
Voici ce que vous devez faire pour copier le fichier sur votre ordinateur via iTunes.
- Connectez votre appareil iOS à votre ordinateur.
- Ouvrez iTunes.
- Cliquez sur l'icône du périphérique.
- Cliquez sur "Applications"
- Faites défiler jusqu'à ce que vous voyez "Partage de fichiers"
- Sélectionnez Money Pro dans la liste de gauche et dans le champ de droite, vous verrez tous les fichiers avec lesquels l'application fonctionne.
- Sélectionnez et copiez le fichier sur votre ordinateur.
Pour un périphérique macOS, ouvrez le rapport Transactions et cliquez sur le signe de l'entonnoir pour définir un filtre et choisir le type de fichier d'exportation. Pour exporter le fichier, cliquez sur le bouton “Partager” ou allez dans Fichier> Exporter> et sélectionnez le type d'exportation. On vous proposera de choisir où sauvegarder le fichier.
Si vous souhaitez conserver une trace de l'argent que vous prêtez ou devez à quelqu'un, vous pouvez utiliser Actifs et passifs.
Lorsque vous prêtez de l'argent à quelqu'un, créez un actif. Les actifs sont normalement utilisés pour des objets de valeur que vous possédez, comme une voiture ou une maison. Vous ne pouvez pas utiliser un actif en tant que compte de paiement (transactions de revenus / dépenses), mais vous pouvez modifier sa valeur ou le vendre / l’acheter. Utilisez le type de transaction «Achat d'actif» lorsque vous prêtez de l'argent à partir d'un compte de paiement existant et «Vente d'actif» lorsque vous récupérez l'argent.
De même, lorsque vous empruntez de l'argent à quelqu'un, vous pouvez créer un passif. Lorsque vous la remboursez, vous pouvez enregistrer la transaction en tant que «décharge de responsabilité» à payer à partir d'un compte de paiement existant ou «acquisition de responsabilité» lorsque vous ajoutez de l'argent emprunté à l'un de vos comptes.
Vous pouvez créer des actifs ou des passifs sans influencer vos comptes de paiement. Pour ce faire, allez dans l'onglet Balance et tapez sur “Modifier”> “Ajouter”. On vous proposera de créer un actif ou un passif.
Vous pouvez utiliser la transaction «Transfert d'argent» pour transférer de l'argent entre vos comptes de paiement et vos actifs / passifs.
Toutes les transactions sont enregistrées dans la devise des comptes auxquels elles sont attribuées. Par exemple, si la devise de votre compte est «USD», toutes les transactions attachées à ce compte seront enregistrées en «USD». Cependant, le budget et tous les rapports sont affichés dans le devise par défaut.
Pour changer la devise par défaut, allez dans Plus> Devise et appuyez sur le «i» en regard du nom de la devise que vous souhaitez sélectionner. Cochez la case «Définir comme devise par défaut» et appuyez sur «Enregistrer».
Pour changer la devise d'un compte, allez à l'onglet Solde, appuyez sur Modifier et sélectionnez le compte. Appuyez sur le champ Devise et sélectionnez la devise dans la liste.
Lors de la création de transactions ou de la planification de votre budget, vous pouvez utiliser le convertisseur de devises intégré. Appuyez sur le bouton de la devise et sélectionnez la devise à partir de laquelle vous souhaitez convertir. Puis entrez le montant dans la devise sélectionnée. Le montant sera automatiquement converti dans la devise du compte choisi pour la transaction.
Sélectionnez Plus> Profil (Menu principal> Profils) pour modifier vos profils. Appuyez sur le “i” à côté du nom du profil pour modifier les informations du profil. Dans ce formulaire, vous pouvez modifier le nom du profil, définir un mot de passe / Touch ID, etc.
Si vous souhaitez supprimer un profil, définissez un profil différent comme actif. Lorsqu'un autre profil est défini comme actif, appuyez sur le «i» à côté du nom du profil que vous souhaitez supprimer. Dans le menu suivant, le bouton «Supprimer» apparaîtra. La suppression de votre profil est irréversible.
La fonctionnalité «Répéter les transactions» est le moyen par lequel l’application vous facilite la saisie de données. Il analyse les transactions que vous ajoutez et suggère des transactions similaires en fonction de cela. Vous pouvez les utiliser pour gagner du temps que vous avez passé à saisir des transactions manuellement.
Si vous n'aimez pas cette fonctionnalité, vous pouvez accéder aux transactions Plus> Avancé> Répéter les transactions (Menu principal> Préférences> Répéter les transactions) et la désactiver.
Dans l'application, il est possible de masquer les comptes de l'onglet Solde sans effacer l'historique des transactions.
- Allez sur l'onglet Balance et tapez sur «Modifier»;
- Sélectionnez le compte que vous souhaitez masquer.
- Cliquez sur le bouton rouge "Supprimer";
- Une nouvelle fenêtre apparaîtra, vous proposant d'annuler, masquer et supprimer. Cliquez sur "Cacher".
Le compte ne sera plus visible dans la liste, mais les transactions resteront intactes. Vous pouvez afficher le compte si vous le souhaitez (Edition> Sélectionner un compte> Restaurer).
Si vous choisissez «Supprimer», votre compte sera supprimé avec son historique de transaction.
Les fichiers de sauvegarde vous permettent de restaurer vos données en cas de problème et de revenir à la situation antérieure.
Les fichiers de sauvegarde sont créés par l'application:
– lors de l'importation au format CSV;
– Lorsque vous activez iCloud Sync;
– lorsque vous restaurez à partir d'une sauvegarde sur un autre appareil;
– lors de chaque mise à jour de l'application;
– Dans d'autres cas.
Les fichiers de sauvegarde ne sont PAS créés automatiquement sur plusieurs périodes (tous les mois, toutes les semaines, etc.).
Vous pouvez créer un fichier de sauvegarde manuellement: sur iOS, accédez à Plus> Sauvegarde et appuyez sur “Ajouter”; Sous MacOS, allez dans Fichier> Sauvegarde et cliquez sur «Ajouter».
Les fichiers de sauvegarde peuvent être copiés de votre appareil iOS sur votre ordinateur à l'aide du partage de fichiers iTunes. Faites un clic droit sur un fichier de sauvegarde sur macOS et choisissez «Afficher dans le Finder» pour accéder au fichier.
Un fichier de sauvegarde créé dans Money Pro pour iOS peut être ouvert dans Money Pro pour macOS et inversement.
Si vous créez et ouvrez un fichier de sauvegarde sur un appareil, les données de cet appareil seront transmises à tous les appareils connectés à celui-ci via iCloud Sync.
Dans Money Pro, l'actif et le passif ne sont pas considérés comme des moyens de paiement. C'est pourquoi vous ne pouvez pas utiliser les transactions de revenus et dépenses avec eux. Vous pouvez modifier la valeur d'un actif en saisissant manuellement la nouvelle somme.
Vous pouvez également augmenter la valeur de l'actif en utilisant le type de transaction "Achat d'actif". Cela vous permettra de spécifier un compte de paiement, aux frais duquel l'actif a été acheté (ou une valeur accrue). Si vous sélectionnez une catégorie tout en ajoutant une telle transaction, cela sera indiqué dans votre budget et vos rapports.
Si vous créez un revenu pour augmenter la valeur d'un actif, puis recevez un revenu pour la vente de cet actif, la même somme sera enregistrée deux fois comme un revenu, ce qui rendra vos données financières inexactes.
Lors de la création d'un budget pour une catégorie, vous y avez déjà inclus des dépenses potentielles. C’est pourquoi les transactions prévues n’influencent pas les articles du budget – pour éviter que les montants des revenus et des dépenses ne soient reflétés deux fois dans le budget. Toutefois, les transactions planifiées sont prises en compte dans le rapport "Solde projeté", ce qui est pratique si vous surveillez le solde de vos comptes.
Afin de définir la date de début du budget, vous devez ouvrir l'onglet Budget, puis cliquer sur le menu en haut au centre de l'écran. Dans la nouvelle fenêtre, appuyez sur la ligne qui affiche un intervalle de temps. Vous verrez maintenant le menu suivant où vous pourrez définir la date de début de la période budgétaire (par exemple: de 1 à 31, de 2 à 1, etc.).
Oui, les applications macOS et iOS sont vendues séparément. L'application iOS peut être utilisée sur iPhone et iPad.
Pour certaines régions, l'application utilisera les parenthèses “()” pour indiquer une somme négative. Cela signifie que “-100” sera affiché comme “(100)“.
Notez également que les comptes de paiement réguliers et les comptes de carte de crédit fonctionnent différemment – un compte de carte de crédit indique votre dette actuelle auprès de la banque. C'est la raison pour laquelle les transactions de revenus affectées à un compte de carte de crédit diminuent le montant de la dette et les dépenses l'augmentent.
Commentaires
Laisser un commentaire