
Partition d'amorçage – Guide pour Windows XP, Vista, 7, 8, 10
Ce guide concerne partitions de démarrage pour les versions Windows suivantes: Windows XP, Vista, 7, 8, 8.1 et 10
Contenus
Qu'est-ce qu'une partition de démarrage?
Une partition de démarrage Windows est la partition contenant les fichiers nécessaires au système d'exploitation Windows (XP, Vista, 7, 8, 8.1 ou 10).
Une partition de démarrage est également appelée volume de démarrage.
Chaque fois que vous installez un autre système d'exploitation, par exemple Windows Vista si vous avez déjà installé Windows XP ou Ubuntu (Linux) à côté de votre Windows Vista déjà installé, vous aurez deux partitions. Ceci s'appelle un double démarrage ou un multi-boot configuration.
Pour chaque système d'exploitation que vous installez, vous aurez des partitions de démarrage pour chacun. Une partition système contiendra les fichiers liés au matériel.
Vous pouvez identifier quelle partition est une partition de démarrage ou une partition système, sous Windows Vista et Windows 7, à l'aide de l'assistant de gestion des disques:

Pour ce faire, procédez comme suit:
- Ouvrir Gestion de disque à partir du Panneau de configuration (Système et sécurité> Outils d'administration> Gestion de l'ordinateur)
- Au Statut colonne, les partitions de démarrage sont identifiées à l'aide du (Démarrage) mot, tandis que les partitions du système sont avec le (Système) mot.
Vous pouvez créer une nouvelle partition sur votre PC si un disque d’espace non alloué est disponible sur le disque dur.
Si le système d'exploitation actuellement installé occupe tout l'espace du disque dur, vous devrez réduire ou supprimer la partition utilisée par ce système d'exploitation.
Partition de démarrage et partition système
le partition système contient les fichiers que votre Windows doit démarrer (les données de configuration de démarrage ou BCD). Aucune partition n'est attribuée aux partitions réservées (ou aux partitions système). Vous pouvez voir ces partitions avec un logiciel Partition Editor ou via la gestion des disques.
le partition de démarrage est la partition qui contient l'installation de Windows.
Créer une partition de démarrage dans Windows XP
Vous devez exécuter toutes les étapes en tant qu'administrateur sur votre PC Windows XP ou en tant qu'utilisateur disposant de droits d'administrateur sur le système.
Pour créer une nouvelle partition de démarrage sur un ordinateur Windows XP, suivez les étapes ci-dessous:
- Démarrer sous Windows XP
- Cliquez sur Début
- Cliquez sur Exécuter
- Type
compmgmt.mscouvrir Gestion d'ordinateur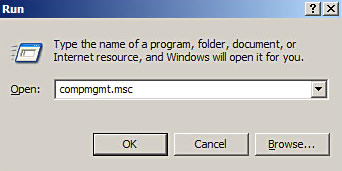
- Cliquez sur D'accord ou appuyez sur Entrer
- Aller à Gestion de disque (Gestion de l'ordinateur (local)> Stockage> Gestion des disques)
- Cliquez avec le bouton droit sur un espace non alloué disponible sur votre disque dur et cliquez sur Nouvelle partition
- dans le Nouvelle partition assistant, suivez les instructions pour terminer le processus
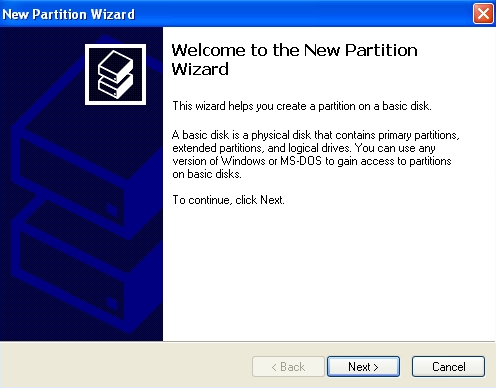
Vous pouvez également créer une partition avec l'utilitaire diskpart à l'aide de l'invite de commande:
- Ouvrir l'invite de commande

- Type
DiskPartet appuyez sur Entrer - Type
liste disqueet appuyez sur Entrer. Vous verrez maintenant une liste des disques disponibles. Notez le numéro du disque que vous souhaitez utiliser comme nouvelle partition. - Type
sélectionnez le disque x, oùXest le numéro du disque que vous voulez utiliser - presse Entrer
- Tapez les commandes suivantes, en fonction du type de partition que vous souhaitez créer:
créer une taille primaire de partition = SIZE_IN_MBcréer une partition primairecréer une partition étendue = SIZE_IN_MBcréer une partition étenduecréer une taille logique de partition = SIZE_IN_MBcréer une partition logique
où
SIZE_IN_MBdevrait être la taille de la partition que vous voulez créer, en Mo.
Créer une partition de démarrage dans Windows Vista
Toutes les étapes ci-dessous doivent être effectuées en tant qu'administrateur ou en tant qu'utilisateur disposant de droits d'administrateur sur le système.
Si vous installez différentes versions de Windows, telles que Vista et 7, vous devez d'abord installer Windows Vista. La version la plus ancienne de Windows doit d'abord être installée sur votre PC.
Pour créer une nouvelle partition de démarrage dans Windows Vista, procédez comme suit:
- Démarrez dans Windows Vista
- Cliquez sur Début
- Cliquez sur Panneau de contrôle
- Cliquez sur Système et maintenance
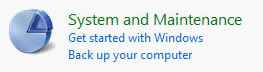
- Cliquez sur Outils administratifs
- Cliquez sur Gestion d'ordinateur
- Sous le Espace de rangement section, cliquez Gestion de disque
- À cette étape, vous devriez voir combien d’espace non alloué vous avez sur votre disque dur.
- Cliquez avec le bouton droit sur la case non allouée et cliquez sur Nouveau volume simple
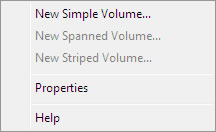
- Au Nouveau volume simple assistant, cliquez sur Suivant
- Tapez la taille du volume de démarrage que vous souhaitez créer, en Mo, puis cliquez sur Suivant
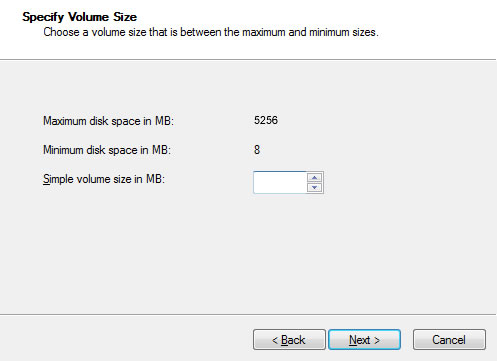
- Choisissez une lettre de lecteur pour le volume de démarrage et cliquez sur Suivant.
- Au Format de partition écran, vous pouvez sélectionner Ne pas formater ce volume et cliquez Suivant formater la partition plus tard. Si vous souhaitez formater la partition maintenant, ne sélectionnez pas Ne pas formater ce volumeet cliquez Suivant.
- Cliquez sur Terminer
Si vous ne disposez pas de suffisamment d'espace non alloué, vous devez soit scinder soit supprimer les partitions déjà utilisées.
Pour réduire un volume de démarrage (ou une partition de démarrage), procédez comme suit:
- Cliquez avec le bouton droit sur le volume que vous souhaitez réduire.
- Cliquez sur Réduire le volume
- Suivez les instructions pour terminer le processus
Créer une partition de démarrage dans Windows 7
Les étapes pour créer une partition de démarrage dans Windows 7 sont similaires à celles de Windows Vista.
Vous devez effectuer ces étapes en tant qu'administrateur.
Si vous installez plusieurs versions de Windows, la première version de Windows installée sur votre PC doit être la plus ancienne, par exemple. installer Windows Vista puis Windows 7 et non l'inverse
Les étapes pour créer une nouvelle partition de démarrage dans Windows 7 sont les suivantes:
- Démarrer sous Windows 7
- Cliquez sur Début, puis clique Panneau de contrôle
- Aller à Système et maintenance et cliquez Outils administratifs
- Cliquez sur Gestion d'ordinateur
- Si vous êtes invité à entrer le mot de passe administrateur, entrez-le et cliquez sur D'accord ou appuyez sur Entrer
- Au Espace de rangement section, cliquez Gestion de disque
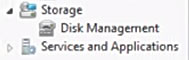
- Cliquez avec le bouton droit sur la zone d'espace non alloué, puis cliquez sur Nouveau volume simple
- Cliquez sur Suivant
- Saisissez la taille souhaitée pour cette nouvelle partition de démarrage que vous créez maintenant.
- Cliquez sur Suivant
- Tapez la lettre de lecteur pour la partition. Assurez-vous qu’il est unique ou laissez la valeur par défaut comme suggéré par Windows 7.
- Cliquez sur Suivant
- Au Format de partition dialogue, choisissez de formater la partition maintenant ou plus tard et cliquez sur Suivant. Pour le formater plus tard, cochez la case Ne pas formater ce volume option puis cliquez sur Suivant.
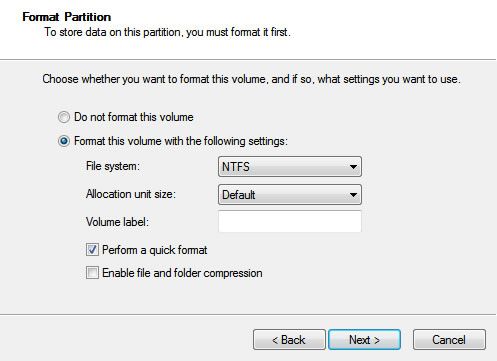
- Cliquez sur terminer
Si vous ne disposez pas de suffisamment d'espace non alloué, vous devez soit scinder soit supprimer les partitions déjà utilisées.
Pour réduire un volume de démarrage (ou une partition de démarrage), procédez comme suit:
- Cliquez avec le bouton droit sur le volume que vous souhaitez réduire.
- Cliquez sur Réduire le volume
- Suivez les instructions pour terminer le processus
Créer une partition de démarrage dans Windows 8
Pour créer une nouvelle partition de démarrage sur Windows 8, suivez les étapes ci-dessous.
Si vous procédez comme suit pour installer Windows 7 avec Windows 8, cela ne fonctionnera pas. Vous devez d'abord installer Windows 7, utiliser Gestion des disques à partir de Windows 7 pour créer la partition de démarrage, puis installer Windows 8.
Vous pouvez installer Windows 10 avec Windows 8. Utilisez la Gestion des disques de Windows 8 pour installer Windows 10 sur une nouvelle partition.
Les étapes pour créer une nouvelle partition de démarrage dans Windows 8 sont les suivantes:
- Démarrer sous Windows 8
- appuyez sur la les fenêtres clé et R ouvrir Courir
- Type
diskmgmt.mscouvrir Gestion de disque
- Cliquez sur D'accord ou appuyez sur Entrer
- Vérifiez si vous avez de l'espace non alloué disponible sur le disque dur. Si tel est le cas, cliquez avec le bouton droit sur cet espace non alloué et cliquez sur Nouveau volume simpleSi vous ne disposez pas d’espace non alloué, vous pouvez réduire un volume déjà utilisé par Windows 8. Pour ce faire, cliquez avec le bouton droit sur le volume, puis cliquez sur Réduire le volume.
- Continuez avec les instructions pour terminer le processus
Créer une partition de démarrage dans Windows 10
Pour créer une nouvelle partition de démarrage sur Windows 10, suivez les étapes ci-dessous.
Si vous suivez ces étapes pour installer Windows 7 avec Windows 10, cela ne fonctionnera pas. Vous devez d'abord installer Windows 7, utiliser Gestion des disques de Windows 7 pour créer la partition de démarrage, puis installer Windows 10.
Vous pouvez installer Windows 10 avec Windows 8. Utilisez la Gestion des disques de Windows 8 pour installer Windows 10 sur une nouvelle partition.
Les étapes pour créer une nouvelle partition de démarrage dans Windows 10 sont les suivantes:
- Démarrez dans Windows 10
- Ouvrez le Le menu Démarrer
- Type
diskmgmt.mscaccéder Gestion de disque
- Cliquez sur D'accord ou appuyez sur Entrer
- Vérifiez si vous avez de l'espace non alloué disponible sur le disque dur. Si tel est le cas, cliquez avec le bouton droit sur cet espace non alloué et cliquez sur Nouveau volume simpleSi vous ne disposez pas d’espace non alloué, vous pouvez réduire un volume déjà utilisé par Windows 8. Pour ce faire, cliquez avec le bouton droit sur le volume, puis cliquez sur Réduire le volume.
- Continuez avec les instructions pour terminer le processus
Plus d'information
Liens de support
Systèmes applicables
Cet article de la base de connaissances relatif à Windows s'applique aux systèmes d'exploitation suivants:
- Windows XP (toutes les éditions)
- Windows Vista (toutes éditions)
- Windows 7 (toutes les éditions)
- Windows 8 (toutes éditions)
- Windows 8.1 (toutes les éditions)
- Windows 10 (toutes les éditions)
- Windows Server 2003 (toutes les éditions)
- Windows Server 2008 (toutes les éditions)
- Windows Server 2012 (toutes les éditions)
Proposer une modification
Commentaires
Laisser un commentaire