-
Contenus
FAQ de l'étiqueteuse de disques
-
Général
-
Qu'est-ce que SureThing Disc Labeler?
SureThing Disc Labeler est une application d'étiquetage de bureau, spécialisée dans l'étiquetage de type de support, comme tout ce qui concerne les CD, les DVD et les disques Blu-ray.
-
Quelle est la version de SureThing que j'ai?
Allez dans le menu Aide en haut et cliquez sur À propos de.

Votre nom et votre numéro de série sont en haut à gauche et votre numéro de version est en haut à droite. -
Comment installer SureThing Disc Labeler?
Pop sur le disque, le programme d’installation automatique s’exécutera automatiquement.
Si vous avez seulement un téléchargement et avez besoin d'un autre, allez simplement ici.
-
Est-ce que SureThing Windows 7, Windows 8 est compatible?
-
Existe-t-il une version de SureThing Disc Labeler pour les utilisateurs Mac?
Non, mais il existe une solution de contournement. Vous pouvez exécuter SureThing sur un Mac avec le logiciel Parallels ou Virtual Machine. Voici quelques informations supplémentaires à l'aide de Boot Camp
-
Existe-t-il un manuel d'utilisation?
Le manuel d'aide est actuellement installé avec le logiciel. Allez dans le menu Aide en haut et cliquez sur Sommaire / Manuel.
Nous avons une version imprimable que vous pouvez télécharger ici. -
SureThing peut-il ouvrir mes précédents designs et projets?
Oui, le programme SureThing Disc Labeler 6 est rétro-compatible (cela signifie qu’il supportera les fichiers de conception et les projets des versions précédentes).
-
Quels formats de fichier image sont pris en charge dans le programme SureThing CD Labeler?
Voici une liste des formats de fichier image pris en charge par le programme SureThing CD Labeler:
- Graphique vectoriel évolutif (* .svg)
- Bitmap (* .bmp)
- JPEG (* .jpg)
- Format Paintbrush (* .pcx)
- Format graphique de réseaux portables (* .png)
- Format d'image balisé (* .tif)
- Format d'échange graphique (* .gif)
- Métafichier Windows (* .wmf)
- Fichier d'arrière-plan SureThing (* .mvb)
- PostScript encapsulé (* .eps)
-
Comment faire en sorte que les paramètres métriques (ou standard) apparaissent dans le programme SureThing?
Pour que la règle s’affiche en métrique (cm, par exemple), vous devez définir le paramètre Régional de Windows sur votre pays ou sur Anglais (Royaume-Uni). Cliquez sur le menu Démarrer de Windows et sélectionnez Paramètres, Panneau de configuration. Double-cliquez sur l'icône Paramètres régionaux ou Options régionales. Sélectionnez le pays dans le menu déroulant Paramètres régionaux, puis cliquez sur Appliquer, OK. Maintenant, le programme SureThing affichera les numéros de la règle reflétant le réglage de la mesure du pays. Aide Windows
-
Que sont les fichiers mvstcdxx.lst?
Ce fichier, mvstcdxx.lst, est créé lorsque vous recherchez une image dans le programme SureThing CD Labeler. Le programme crée cette caché fichier pour garder une trace du répertoire et de l’image que vous utilisez. Ainsi, lors de la prochaine tentative d’accès, ce fichier permettra au programme SureThing d’accéder plus rapidement à l’image. Il n'y a pas de mal à supprimer ce fichier.
-
Comment accéder aux modèles de format Lettre et A4?
Vous devrez définir le type de papier sur
-
Quelles sont vos spécifications de papier?
Feuilles d'étiquettes mates blanches pour jet d'encre – Étiquettes mates enduites d'encre seule, 116 lb
(8,5 mil)
Utilisé pour fabriquer les produits suivants:
22002, 22003, 22004, 22008, 22011, 22020Étiquettes mates blanches pour jet d'encre / laser – Face 4.7 mil et doublure 3.2 mil
Utilisé pour fabriquer les produits suivants:
20001, 20002, 20003, 20005, 20006, 20011, 20012, 20025, 20103Etiquettes blanches lustrées pour jet d'encre – Face 4.3 mil et doublure 2.8 mil
Utilisé pour fabriquer les produits suivants:
21001, 21002, 21003, 21005, 21011, 21012
-
-
Imprimeur d'étiquettes
-
Mon imprimante prend trop de temps OU l'impression ne ressemble pas au dessin à l'écran.
Ces problèmes peuvent survenir pour plusieurs raisons. Plusieurs fois, cela affecte les imprimantes laser.
Votre imprimante rencontre des difficultés avec notre fonction «Couper pour étiqueter» permettant d'économiser de l'encre. Pour remédier à ce problème, cliquez sur Fichier, Imprimer, sur Avancé, puis décochez la case «Clipsez les images et le texte à concevoir pour étiqueter les limites», cliquez sur OK, puis imprimez.
Téléchargez et installez les derniers pilotes pour votre imprimante. Le logiciel du pilote d’imprimante le plus récent est disponible sur le site Web du fabricant de l’imprimante.
Vous utilisez peut-être des images trop grandes pour être imprimées. En réalité, vous n’avez pas besoin de plus de 300 dpi pour l’impression. Si la taille de l’image est de 5 pouces sur 5 pouces et que vous imprimez une image sur du papier, il vous suffira de 300 dpi pour imprimer l’image à la résolution maximale que votre imprimante pourra gérer. -
Comment imprimer plusieurs copies du même motif?
Avec le dessin ouvert, cliquez sur Fichier, Imprimer. Cela lancera la boîte de dialogue Imprimer.
Dans la boîte de dialogue Imprimer, il existe une option pour Nombre de copies à imprimer. Augmentez le nombre de copies au montant que vous souhaitez imprimer.
-
Comment ajuster la taille du trou central de mon imprimante Primera ou Microboards?
Vous pouvez augmenter l’impression vers le centre du disque en diminuant le champ Diamètre intérieur dans le logiciel du pilote de votre imprimante. Pour accéder à ce paramètre, allez dans le menu Fichier, Imprimer, puis cliquez sur Options. Pour plus d'informations sur votre imprimante, vous devez consulter le manuel de l'imprimante ou le fabricant.
-
Comment calibrer l'imprimante?
Choisissez la commande Calibrer l’imprimante dans le menu Fichier. La boîte de dialogue Calibrer l'imprimante apparaît. Confirmez que la bonne imprimante est répertoriée dans le champ Imprimante. Placez toutes les valeurs à 0. Retirez tout le papier de votre imprimante et assurez-vous de mettre une feuille d'étiquettes complète. Appuyez sur le bouton Imprimer une feuille d’étalonnage pour imprimer sur une feuille d’étiquette. Pliez la feuille de calibrage conformément aux instructions imprimées et entrez les valeurs dans les champs Décalage. Remarque: le seul champ à modifier est la page Décalée verticale.
Votre imprimante va maintenant être compensée par ces valeurs pour compenser les erreurs de précision. -
Comment puis-je accélérer le temps de séchage de l'encre? Comment prévenir les taches et la fusion des couleurs?
Vous pouvez essayer d’ajuster votre qualité d’impression, votre type de papier, votre vitesse, etc. Allez dans le menu Fichier, cliquez sur Imprimer, assurez-vous que votre imprimante est bien sélectionnée et cliquez sur Options. Je vous recommande de baisser la qualité en utilisant le paramètre de type de papier ordinaire de votre imprimante, si disponible, et d’accélérer l’impression – le cas échéant. Toutes ces choses devraient aider à réduire la saturation en encre et donc, espérons-le, à éviter les bavures.
-
Ma conception ou mon étiquette est en cours d'impression.
Assurez-vous que vous imprimez sur le bon modèle.
Pour changer votre modèle, cliquez sur la description du modèle au-dessus de votre conception.
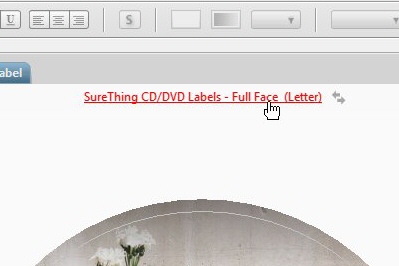
Ensuite, choisissez le modèle correspondant à votre étiquette, insertion, imprimante ou lecteur.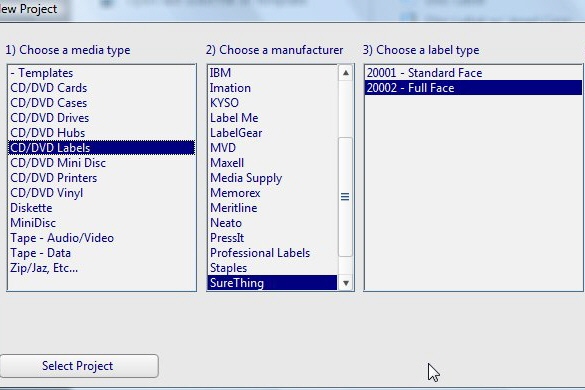
Si vous ne voyez pas votre modèle, vous devrez peut-être démarrer un nouveau projet.
Si après avoir changé votre modèle, il est toujours éteint alors…
- Vous n'avez pas le bon modèle.
- Vous devez ajuster vos paramètres de "Mise en page" OU de "Calibrer l’imprimante" en allant dans le menu Fichier.
Aide pour la mise en page
ou
Calibrer l'aide de l'imprimante -
Comment personnaliser un modèle ou apporter des modifications?
Allez dans le menu Fichier, puis cliquez sur Mise en page. Vous verrez l'écran suivant:
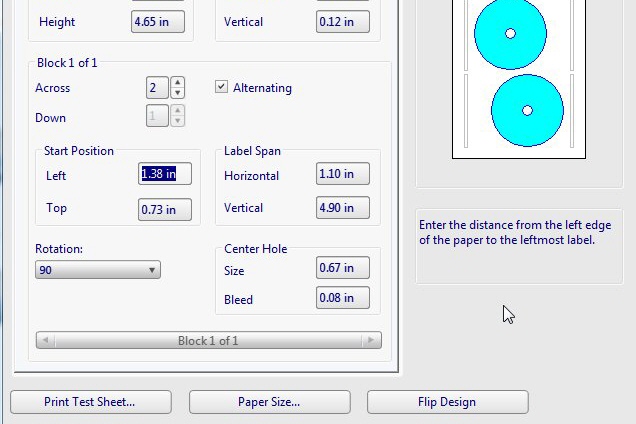
Vous pouvez personnaliser n'importe quel modèle ou les valeurs «d'impression» ici. Ce sont les chiffres qui indiquent à l’imprimante où imprimer. Si vous ne savez pas à quoi correspond l’une de ces valeurs, placez simplement le curseur de votre souris dans le champ correspondant et lisez la description sous l’Aperçu dans la droite.Ceci est une feuille de ventilation qui pourrait aider aussi bien.
-
Où puis-je trouver la progression de l'impression?
Dans le coin inférieur droit de votre écran, vous verrez une icône du gestionnaire d’impression SureThing lors de l’impression. Ouvrez-le pour voir vos progrès.
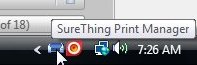
-
Quels paramètres d'imprimante dois-je utiliser?
Les paramètres du pilote d’imprimante sont uniques pour chaque marque, fabricant, modèle, etc. d’imprimantes. Il n’existe donc malheureusement pas de paramètre précis. Utilisez votre meilleur jugement, testez-le et voyez.
-
Comment créer un modèle d'imprimante CD / DVD personnalisé?
Vous pouvez créer un modèle personnalisé. Modifiez votre modèle en cliquant sur celui qui correspond le mieux au vôtre.
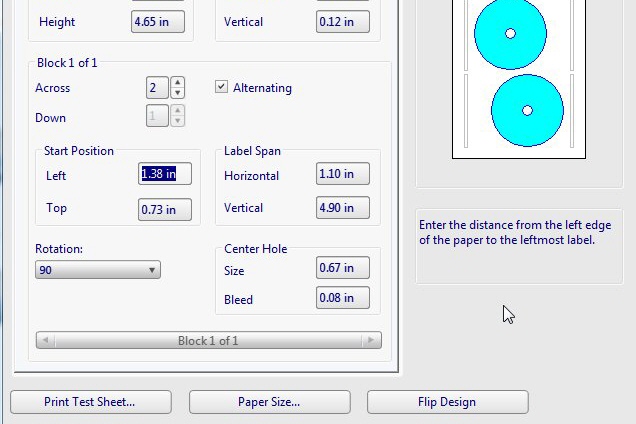 et cliquez sur OK. Maintenant, allez dans le menu Fichier et cliquez sur Mise en page. Vous devrez adapter ces champs aux spécifications de vos étiquettes / imprimantes. Si vous ne savez pas à quoi correspond l'un des champs, cliquez dessus pour obtenir une description à droite.
et cliquez sur OK. Maintenant, allez dans le menu Fichier et cliquez sur Mise en page. Vous devrez adapter ces champs aux spécifications de vos étiquettes / imprimantes. Si vous ne savez pas à quoi correspond l'un des champs, cliquez dessus pour obtenir une description à droite.Vous pouvez également enregistrer en tant que modèle en modifiant le champ Nom en haut et en cliquant sur Enregistrer le modèle en bas.
Pour démarrer un nouveau projet à l’aide de votre modèle, allez dans le menu Fichier, Nouveau, cliquez sur Sélectionner une étiquette (si vous ne l’avez pas déjà fait) et vous verrez les modèles figurant dans la première colonne pour le type de support.
Pour remplacer un type d'étiquette existant par un nouveau, cliquez sur le nom du modèle situé au-dessus de votre conception. Vous verrez alors sous Type de support (première colonne) et une option pour Modèles. Sélectionnez votre modèle personnalisé et cliquez sur OK.
-
Rien n'imprime – Comment faire une impression test Windows?
Pouvez-vous faire un test d'impression Windows?
Résumé: Assurez-vous que votre imprimante fonctionne correctement avec votre système Windows.
Si vous avez récemment installé une imprimante avec Windows ou si vous avez récemment nettoyé une imprimante, il peut être utile d’imprimer une page de test pour vérifier que tout va bien. Les connexions sont-elles sécurisées? Le pilote d'imprimante fonctionne-t-il? L’imprimante est-elle propre et les travaux de sortie sont-ils exempts de taches et de taches?
- Cliquez sur “Démarrer”, puis “Imprimantes…” ou “Périphériques et imprimantes”.
- Faites un clic droit sur une imprimante et choisissez “Propriétés”. Vous devrez peut-être cliquer à nouveau sur «Imprimantes», puis cliquer avec le bouton droit de la souris sur l’imprimante et choisir Propriétés.
- Lorsque la boîte de dialogue multi-onglets «Propriétés» apparaît, cliquez sur le bouton «Imprimer une page de test».
Si rien ne se produit, vous avez un problème avec l'imprimante et devez contacter le fabricant de l'imprimante.
Si vous ne pouvez pas imprimer une page de test, vous avez un problème d’imprimante. Veuillez consulter le manuel de l'imprimante ou le fabricant.
-
L’imprimante est mal alimentée même après l’étalonnage.
Si votre imprimante alimente différemment à chaque fois, il n'y a aucun moyen de résoudre ce problème par programme.
Pour faciliter l’alimentation, retirez le papier de votre imprimante et n’imprimez qu’une feuille à la fois.
La plupart des feuilles d'étiquettes sont bien dans les tolérances d'utilisation de la plupart des imprimantes modernes. Essayez de contacter le fabricant de l’imprimante si vous rencontrez toujours des problèmes.
-
Erreur: police non valide, commande offensante: yshow?
C'est généralement un problème avec les pilotes d'imprimante laser.
Allez dans le menu Fichier, Imprimer, cliquez sur Avancé, décochez la case «Clip graphiques et texte pour étiqueter les limites» et cliquez sur OK. Maintenant, essayez d'imprimer. -
Comment imprimer des lignes de coupe (traits de coupe)?
Si vous imprimez sur du papier ordinaire et souhaitez imprimer les repères de coupe, vous devez choisir l'un des modèles de papier ordinaire.
Pour changer votre modèle, cliquez sur la description du modèle au-dessus de votre conception.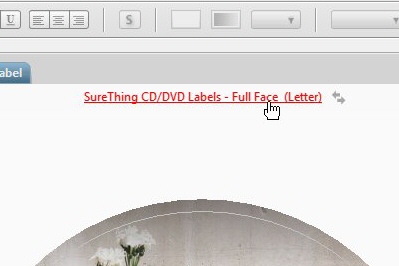
Lorsque vous imprimez, les repères de rognage s'imprimeront, vous indiquant où couper.
Vous pouvez activer les marques de rognage pour tout et n'importe quoi en accédant au menu Fichier, Imprimer, Avancé, et en sélectionnant Imprimer les marques de rognage, cliquez sur OK, puis sur Imprimer.
-
Impression de conseils de dépannage
Téléchargez la dernière mise à jour.
Essayez de recréer votre conception en allant dans le menu Fichier et en cliquant sur Nouveau. Parfois, avec les modèles hérités et personnalisés, il peut y avoir des problèmes.
Essayez d'activer / désactiver le gestionnaire d'impression SureThing. Pour ce faire, allez dans Fichier, cliquez sur Imprimer, cliquez sur Avancé et cochez / décochez Utiliser le gestionnaire d’impression, cliquez sur OK et essayez à nouveau d’imprimer.
Si vous utilisez des étiquettes / inserts, allez dans le menu Fichier, cliquez sur Imprimer, cliquez sur Avancé et décochez Images et texte du clip pour étiqueter les limites, cliquez sur OK et essayez à nouveau d'imprimer.
-
-
Texte
-
Comment entrez-vous le texte?
Pour les cadres de texte:
Cliquez sur Créer un cadre de texte dans le panneau de texte de la barre de commandes. Pour modifier le texte dans un bloc de texte, double-cliquez n'importe où dans le bloc. La bordure passera d'une ligne pointillée à un motif hachuré et un curseur de texte clignotant apparaîtra dans le texte.
Pour le texte circulaire:
Dans le panneau de texte de la barre de commandes, cliquez sur Ajouter un texte circulaire.
Sous l'onglet Définir le texte, entrez le texte souhaité dans la zone de texte.
Cliquez sur OK. Utilisez les barres d’outils pour mettre en forme la police et la taille du texte.
Cliquez sur le texte et faites-le glisser vers le centre ou vers le bord du dessin.
Double-cliquez sur le texte pour modifier les propriétés du texte circulaire.Pour les effets de texte:
Lorsque vous cliquez sur Ajouter un effet de texte dans la fenêtre principale, l’assistant d’effet de texte place un effet de texte à la position par défaut du document, que vous pouvez ensuite déplacer à l’emplacement de votre choix.
Utilisez les barres d’outils pour formater la police. Pour certains effets de texte, vous pouvez également modifier la taille en points. Pour la plupart, cependant, l'effet tient dans le rectangle de délimitation. Vous devez donc modifier la taille en redimensionnant l'objet.
Double-cliquez sur le texte pour modifier les propriétés du texte circulaire. -
Comment taper en arabe, en hébreu ou dans une police de droite à gauche?
SureThing ne supporte malheureusement pas les polices de droite à gauche. Si vous souhaitez effectuer cette opération, vous devez taper le texte dans un éditeur d’image, exporter au format jpg et l’insérer dans le logiciel.
-
Comment appliquer un retour à la ligne
-
Comment définir la police par défaut?
Pour définir un paramètre de police par défaut pour les nouvelles zones de texte que vous créez ultérieurement, cliquez avec le bouton droit de la souris sur un bloc de texte (ou insérez-en un) et sélectionnez Propriétés de l'objet. Ensuite, cliquez sur le bouton Caractère dans le menu
-
Comment puis-je me débarrasser des mots
Faites un clic droit sur l'objet que vous souhaitez supprimer et cliquez sur Couper l'objet. Parfois, vous devrez supprimer plusieurs objets, il suffit de cliquer avec le bouton droit de la souris et de cliquer à nouveau sur Couper l'objet.
-
Comment insérer un numéro de série ou une séquence?
Commencez une conception et placez une zone de texte où vous souhaitez avoir votre numéro de série. Comment entrez-vous le texte?
Placez le curseur dans la zone de texte et sélectionnez Insérer un champ dans le menu Insertion.
La boîte de dialogue Insérer un champ s'ouvre.
Sélectionnez l'onglet Champs spéciaux et choisissez Numéro de série dans la zone Type de champ.
Dans la zone des paramètres, vous pouvez choisir le numéro de départ, le nombre maximal et l’incrément. Vous pouvez également choisir de réinitialiser le numéro après chaque impression. Si vous ne souhaitez pas le réinitialiser, veillez à ne pas cocher la case «réinitialiser après l'impression» et ré-enregistrez votre dessin après chaque impression.
Une fois que vous avez les paramètres souhaités, sélectionnez OK, puis à nouveau.
Vous verrez alors le premier numéro sur votre dessin. Lorsque vous imprimez, en fonction du nombre de copies que vous imprimez, vous verrez les différents numéros sur chaque copie suivante. -
Comment insérer un symbole
Ouvrez la table de caractères en cliquant sur le bouton Démarrer, sur Tous les programmes, sur Accessoires, sur Outils système, puis sur Carte de caractères.
Dans la table de caractères, cliquez sur la liste Police, puis sur la police à utiliser. Cliquez sur le caractère spécial que vous souhaitez insérer dans le document. Cliquez sur Sélectionner, puis sur Copier. Ouvrez votre document et cliquez sur l'emplacement dans le document où vous voulez que le caractère spécial apparaisse. Cliquez sur le menu Edition, puis sur Coller.
-
-
Playlists
-
Comment importer une playlist de données?
Vous pouvez importer une «liste de lecture de données». Pour ce faire, accédez à Playlist> Playlist Manager.
Double-cliquez sur Nouvelle liste de lecture de données.
Cliquez sur l'onglet Fichiers.
Cliquez sur l'icône + en regard du lecteur de CD / DVD que vous souhaitez importer, sélectionnez le dossier / lecteur de niveau supérieur que vous souhaitez importer afin de le mettre en surbrillance, puis utilisez la flèche pour importer. Pour importer les arbres ci-dessous, cliquez sur les icônes + pour les ajouter également.
Si vous souhaitez importer depuis un autre lecteur, cliquez sur le bouton "Lecteur" pour "Afficher les lecteurs disponibles".
Une fois que vous avez configuré votre liste de fichiers, cliquez sur OK pour importer.
-
Comment puis-je taper une playlist manuellement?
Pour taper manuellement une liste de lecture dans SureThing, allez au menu Playlist en haut de l'écran et cliquez sur Playlist Manager.
Double-cliquez sur Nouvelle liste de lecture audio.
Cliquez sur l'onglet Pistes, tapez le premier titre et l'artiste, puis cliquez sur Ajouter. Répétez si nécessaire. Si vous le souhaitez, vous pouvez également saisir toutes les autres informations, ainsi que les informations générales sur l’album en cliquant sur l’onglet Général.
Lorsque vous avez terminé, cliquez sur OK.
Si vous ne voyez pas les informations de votre playlist s'afficher, essayez de changer votre mise en page. Pour changer votre mise en page, cliquez sur la barre horizontale en bas au centre de l'écran.
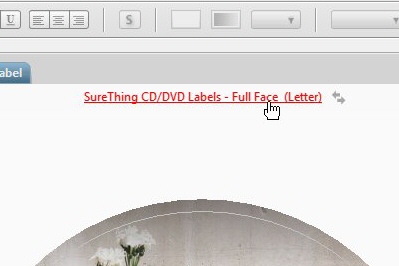
-
J'ai une entrée de playlist dans le gestionnaire de playlist, comment puis-je l'ajouter à mon label?
Allez dans Listes de lecture, Gestionnaire de listes de lecture, sélectionnez la liste de lecture souhaitée et cliquez sur Appliquer.
Si vous ne voyez aucune information sur la liste de lecture, il vous suffit probablement de modifier la mise en page. Pour changer votre mise en page, cliquez sur la barre horizontale en bas au centre de l'écran:
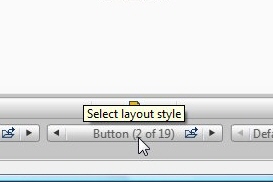
-
Comment importer une playlist depuis un CD?
- Commencez par graver / graver votre CD / DVD
- Placez le disque dans le lecteur
- Cliquez sur l’icône ‘Importer la liste de lecture du CD’:
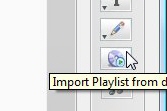
- Sélectionnez le lecteur que vous souhaitez utiliser. Si rien ne se présente, sélectionnez un autre lecteur.
- Vérifiez les listes de lecture, sélectionnez celle que vous voulez et cliquez sur OK
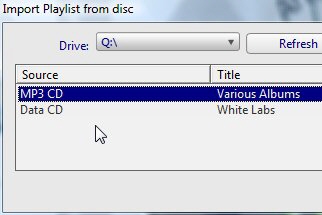
Remarque: si le titre apparaît sous le nom ‘Album inconnu’, des informations sur la liste de lecture pourraient toujours apparaître.
-
Comment importer depuis un lecteur ou un graveur tel qu'iTunes ou Windows Media?
- Aller aux listes de lecture> Importer du lecteur
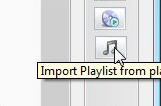
- Une fois la fenêtre ouverte, vous pouvez changer le lecteur / graveur en bas à gauche.
- Sélectionnez votre liste de lecture et appuyez sur OK.
- Aller aux listes de lecture> Importer du lecteur
-
Comment puis-je afficher d'autres informations sur les listes de lecture telles que l'artiste ou la durée de lecture?
Pour ajuster vos "Options de projet", cliquez sur l’icône circulaire dans le coin supérieur droit de l’écran:
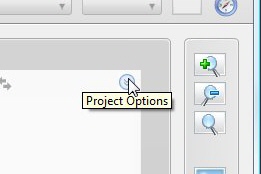
Puis cliquez sur ‘Définir le contenu de la liste de lecture’.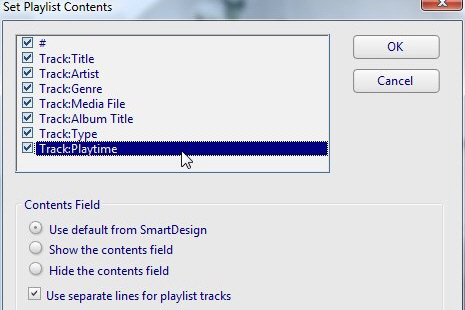
Choisissez les options que vous voulez et cliquez sur OK. -
Est-ce que SureThing prend en charge mon programme de lecteur de musique? Si oui, comment puis-je l'utiliser?
SureThing Disc Labeler prend en charge Windows Media Player, iTunes et Real Player.
-
Comment insérer un champ de playlist?
- Tout d'abord, ouvrez ou démarrez un nouveau fichier de dessin. Cliquez sur le menu Fichier et sélectionnez Ouvrir pour rechercher un fichier existant à ouvrir et utiliser ou Fichier, Nouveau pour créer une nouvelle conception.
- Une fois le motif affiché à l'écran, apportez les modifications nécessaires, telles que la sélection d'un arrière-plan ou l'ajout de zones de texte à l'étiquette.
- Pour appliquer une liste de lecture à partir du gestionnaire de listes de lecture, cliquez sur l'icône Listes de lecture sur le côté gauche et sélectionnez Gestionnaire de listes de lecture. Dans ce menu, sélectionnez la liste de lecture que vous souhaitez utiliser et cliquez sur le bouton Appliquer.
- Ensuite, cliquez sur l'icône Listes de lecture et sélectionnez Insérer les champs de la liste de lecture. Vous voudrez peut-être sélectionner le champ de liste de lecture appelé,
-
-
Balayage
-
Comment utiliser mon scanner pour importer une image dans SureThing?
Lorsque votre dessin est ouvert, cliquez sur Fichier, Numériser les images, Acquérir une image ou Acquérir une image en tant qu’arrière-plan (si vous envisagez d’utiliser l’image en tant qu’arrière-plan du dessin).
Votre logiciel de numérisation va maintenant être lancé.
Prescanisez votre scanner et sélectionnez la zone à numériser. Veillez à utiliser l'outil de sélection pour sélectionner la zone exacte que vous souhaitez numériser. Si vous ne le faites pas, toute la numérisation du scanner sera numérisée et l'image apparaîtra vraiment petite avec beaucoup d'espace blanc autour. Assurez-vous d’utiliser l’outil de sélection du logiciel du scanner pour sélectionner exactement la zone que vous souhaitez numériser.
Une fois la numérisation terminée, l'image sera chargée directement dans SureThing.
Si votre logiciel de numérisation rencontre des problèmes avec SureThing, vous pouvez vérifier si de meilleurs pilotes sont disponibles pour votre scanneur. Consultez le site Web du fabricant pour savoir s’il existe un nouveau logiciel à télécharger.
-
Qu'est-ce qu'un recadrage et comment le recadrer?
Vous devez recadrer l'image avant de la transférer dans SureThing. Voici un extrait de ScanTips.com: «Pour décrire la position du sujet sur le lit en verre par rapport au scanner, vous devez tracer un rectangle sur l’image du lit en décrivant la zone que vous souhaitez numériser (en pointillés). ligne). Vous pouvez marquer l’ensemble de la photo ou rogner l’image à numériser en ne sélectionnant qu’une partie de celle-ci, voire un carré de 1 pouce. Le bouton Numériser n’analysera alors que la zone que vous avez marquée avec la souris. ”
Si vous recadrez l'image, sa taille sera appropriée. Sinon, vous pouvez utiliser Taille et position dans SureThing (à partir du panneau Arrière-plans à gauche) pour extraire l'image et redimensionner celle-ci.
-
Comment scanner?
Avant de tenter de numériser une image, assurez-vous que votre périphérique compatible TWAIN est connecté à votre imprimante et sous tension. Suivez ensuite ces étapes:
Dans le menu Fichier, choisissez Numériser les images.
Dans le menu contextuel, choisissez Acquérir une image.
Votre logiciel compatible TWAIN vous guidera tout au long du processus d’acquisition de l’image.
Une fois acquise, l'image sera placée sur le dessin. Déplacez-le et redimensionnez-le à la position souhaitée.
-
Comment recadrer dans SureThing?
Sélectionnez une image.
Sur le panneau Arrière-plan ou Images / Clipart, cliquez sur Retouche et effets.
Dans la boîte de dialogue Retouche et effets, cliquez sur le bouton Rogner.
Effectuez l'une des actions suivantes: Si vous souhaitez recadrer l'image dans un carré parfait, cliquez sur l'option Carré. Si vous le souhaitez, d'autres options sont disponibles pour des tailles de photo spécifiques.
Pour recadrer l’image sans contrainte, cliquez sur l’option Forme libre. Cliquez et faites glisser la souris sur l'image pour délimiter la partie de l'image à conserver. La partie que vous décrivez apparaît en surbrillance. Vous pouvez voir les dimensions de la zone changer (hauteur x largeur en pixels) lorsque vous faites glisser la souris.
Cliquez sur le bouton Enregistrer pour voir les résultats. Ou, pour recommencer, cliquez sur Effacer le recadrage. -
Autre erreur, problème ou problème du scanner?
SureThing n'analyse pas techniquement. SureThing appelle votre logiciel de numérisation, qui nous renvoie ensuite l’image via l’une des méthodes suivantes: pilotes Twain ou WIA. Si vous rencontrez un problème de numérisation, visitez le site Web du fabricant du scanner et réinstallez-le, mettez-le à jour ou essayez un autre pilote Twain ou WIA, puis relancez SureThing.
-
-
Des photos
-
Comment changez-vous la couleur d'une image?
Faites un clic droit sur l'image et choisissez Propriétés de l'objet. Cliquez sur l'onglet Couleurs et décochez la case Afficher en couleur. Choisissez votre couleur en cliquant sur le menu déroulant Couleur de premier plan, puis cliquez sur OK.
-
Comment utiliser l'outil de transparence
L'outil de transparence prendra une couleur sur votre image et la définira comme transparente.
Sélectionnez d'abord l'image qui aura une zone transparente dessus.Sélectionnez l'outil de transparence en allant dans le menu Outils, puis sélectionnez Outils d'objet, Outil de transparence. Le curseur de votre souris se transforme alors en icône de l'outil de transparence. Déplacez l'outil de transparence sur la couleur que vous souhaitez définir comme transparente et cliquez dessus.
Maintenant, si vous avez une image complexe, il y a de grandes chances qu'il y ait beaucoup de nuances de couleurs similaires à celle que vous définissez comme transparente. Il y a jusqu'à 16 millions de couleurs différentes dans une image. Le blanc que vous choisissez de rendre transparent peut donc être associé à beaucoup d'autres pixels blanc cassé. Donc, si votre image a l'air tachée lorsque vous utilisez l'outil de transparence, c'est pourquoi. Ce que vous devez faire dans cette situation est d’éditer l’image dans un autre programme. Fondamentalement, vous devez peindre toutes les zones qui veulent être transparentes, une couleur. Dans la plupart des programmes d’édition d’images, l’outil de peinture permet de peindre exactement une couleur dans la zone de votre choix.
-
Comment sauvegarder / exporter vers une image (jpg, pdf, etc)?
Vous pouvez exporter vos fichiers SureThing uniquement sous forme de fichier JPG, BMP, TIF ou PNG. Exporter:
- Ouvrez le dessin que vous voulez exporter
- Allez dans le menu Fichier
- Cliquez sur ‘Export Design’
- Modifiez l’emplacement «Enregistrer dans» comme vous le souhaitez.
- Donnez-lui un «nom de fichier»
- Choisissez le "Type de fichier"
- Ajustez la ‘Résolution’ (pas nécessaire)
- Hit Save
Pour imprimer en PDF, voir: Comment imprimer en PDF
-
Comment insérer votre propre image sous forme d'image?
Pour insérer une image en tant qu'image, ouvrez le panneau Images / Clipart à gauche et cliquez sur Images. Cela ouvrira la boîte de dialogue de navigation familière de Windows qui comprend deux parties principales: les liens favoris ou les dossiers à gauche et les listes de fichiers à droite. Naviguez à l'aide du panneau de gauche ou de l'emplacement Regarder en haut vers le dossier contenant l'image que vous souhaitez utiliser. Sélectionnez-le et appuyez sur OK.
-
Comment montrer une pochette d'album?
Vous avez d'abord besoin d'une playlist. En d'autres termes, une collection de chansons / fichiers mp3. Cela peut être fait dans n'importe quel lecteur tel que Windows Media Player ou iTunes. Ou vous pouvez graver le CD à partir de ces fichiers.
Cela fait, vous pouvez importer votre liste de lecture en allant dans le menu Liste de lecture et en cliquant sur Importer à partir du lecteur.
Ensuite, allez dans le panneau Arrière-plan à gauche et cliquez sur Créer un collage. Votre pochette d'album devrait automatiquement entrer si elle est disponible. Vous pouvez également affiner l'apparence et l'affichage de l'art dans cette boîte de dialogue. Cliquez OK quand vous avez terminé.
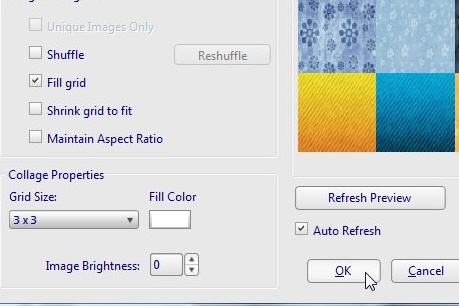
-
-
LightScribe
-
Puis-je enregistrer au format .LSI (format LightScribe Simple Labeler)?
Le format .lsi est un format propriétaire (et limité) que nous ne prenons actuellement pas en charge. Nous y travaillons cependant!
En attendant, si vous disposez de la version Deluxe de SureThing, vous pouvez exporter le fichier. Pour exporter, allez dans le menu Fichier et cliquez sur Exporter le design. Vous pouvez exporter vers un fichier jpg, bmp, tif ou png.
-
J'ai un problème avec LightScribe. Que fais-je?
- Téléchargez et installez la dernière version du logiciel système LightScribe depuis lightscribe.com.
- Redémarrez, ouvrez votre dessin (ou créez-en un nouveau), puis relancez l'impression.
Ce qui précède résout la plupart des problèmes liés à LightScribe.
-
De quoi ai-je besoin pour utiliser LightScribe?
- Matériel
- Logiciel
- Médias
Vous avez besoin d'un lecteur compatible LightScribe. Si vous ne savez pas si votre lecteur prend en charge LightScribe, contactez le fabricant du lecteur et / ou du PC. En règle générale, le lecteur aura un insigne LightScribe sur la porte du lecteur.
SureThing CD / DVD Labeler version 5.x
Médias LightScribe. Les étiquettes étant gravées directement sur la surface du disque, vous avez besoin de CD et DVD LightScribe spéciaux. Les disques standard, les disques imprimables à jet d'encre et les disques thermiques ne fonctionneront pas. Les lecteurs LightScribe peuvent enregistrer des données sur des disques autres que LightScribe, mais ne peuvent graver des étiquettes que sur un support LightScribe.
-
Comment démarrer un projet LightScribe?
À partir de SureThing CD / DVD Labeler, allez dans le menu Fichier, cliquez sur Nouveau et choisissez LightScribe. Si LightScribe n'apparaît pas et que vous possédez un lecteur LightScribe, téléchargez et installez le logiciel système LightScribe (LSS) et il s'affichera. Cliquez ici pour avoir la dernière version.
-
Pourquoi LightScribe n'apparaît-il pas?
Vous ne possédez pas de lecteur LightScribe ou le logiciel système LightScribe n'est pas installé ou ne fonctionne pas correctement. Téléchargez et installez la dernière version du logiciel système LightScribe (LSS) et réessayez. Cliquez ici pour avoir la dernière version.
-
Comment graver (imprimer) un disque LightScribe? Je ne vois pas où il est dit de brûler?
Dans le monde de LightScribe, les termes «impression» et «gravure» sont souvent utilisés de manière interchangeable pour la simple raison qu'un lecteur LightScribe utilise le même laser pour écrire (graver) les données qu'il utilise pour imprimer (graver) les étiquettes. La différence étant de savoir quel côté du disque est brûlé. D’où la devise de LightScribe, «Graver, retourner, brûler». En passant, peu importe la brûlure à faire en premier. En d'autres termes, vous pouvez d'abord graver les données ou graver l'étiquette, puis graver les données ultérieurement.
Pour graver une étiquette à l'aide de SureThing CD / DVD Labeler, cliquez sur Imprimer le design dans le panneau Actions à gauche ou dans le menu Fichier et sélectionnez Imprimer. Sous Imprimer, choisissez Choisir le lecteur LightScribe. Vous serez invité à insérer un disque LightScribe avec l'étiquette tournée vers le bas.
-
Combien de temps cela prend-il? Pourquoi LightScribe prend-il si longtemps?
Plusieurs facteurs déterminent le temps nécessaire à un disque LightScribe pour graver une étiquette. Sur le site Web de LightScribe: «La durée de l’étiquetage dépend fortement du contenu, du matériel, des supports et du mode d’impression utilisés. Généralement, pour le contenu ne contenant que le titre, une durée d’étiquetage de 2 à 5 minutes peut être attendue. Pour des graphiques de disque complets en mode Qualité optimale, on peut s’attendre à des temps d’étiquetage de 20 à 35 minutes. ”
En fin de compte, le temps que cela prend est un facteur de vitesse et de quantité d'impression. Plus il y a à imprimer, plus cela prendra de temps. Certains lecteurs et types de connexion sont plus rapides que d’autres. De plus, vos paramètres de niveau de qualité / contraste affecteront le temps. Généralement, nous avons trouvé ce diagramme utile pour l’estimation de la durée:

Le laser LightScribe grave en cercles concentriques du centre du disque vers l'extérieur. Si vous souhaitez graver rapidement, limitez le contenu de votre étiquette dans le premier cercle (l’outil Texte circulaire de SureThing facilite grandement ces opérations). Si votre conception comprend du texte et des graphiques couvrant toute la surface du disque, du centre au bord, attendez-vous à des temps d'impression plus longs.Vous pouvez placer du texte et des images dans les régions extérieures et imprimer dans un laps de temps plus court, à condition que les régions intérieures ne contiennent pas non plus de texte ni de graphiques.
-
Comment accélérer LightScribe?
LightScribe imprime de l'intérieur du disque vers l'extérieur. Cela signifie que plus le texte ou l'image est éloigné, plus cela prendra de temps. L’outil Texte circulaire de SureThing fonctionne mieux que les cadres de texte (texte horizontal). Il est également utile d’utiliser des dispositions telles que «Titre simple» et «Contenu simple» qui limitent le contenu à l’anneau le plus à l’intérieur. Vous pouvez choisir votre mise en page via la barre de mise en page horizontale en bas au centre de l'écran.
Voir combien de temps cela prend-il? Pourquoi LightScribe prend-il tant de temps? ”Pour plus d'informations.
-
Où puis-je voir les progrès réalisés?
Dans le coin inférieur droit de votre écran, vous verrez une icône du gestionnaire d’impression SureThing lors de l’impression. Ouvrez-le pour voir vos progrès. Le gestionnaire d'impression est votre ami. Il vous permet de travailler sur d'autres projets pendant que votre disque LightScribe est en cours d'impression. Le gestionnaire d'impression (voir ci-dessous) ne s'affiche que lors de l'impression:

-
Puis-je imprimer simultanément sur plusieurs disques LightScribe?
Oui, avec SureThing Disc Labeler, vous pouvez. Allez dans le menu Fichier, cliquez sur Imprimer, cliquez sur la flèche vers le bas sous Lecteur, puis choisissez Plusieurs lecteurs. SureThing distribuera les impressions sur tous les lecteurs, quel que soit leur nombre.
-
LightScribe est-il imprimé en couleur?
LightScribe ne prend en charge que l'impression en noir et diverses nuances de gris. Toutes les images et le texte en couleur de votre conception s'imprimeront, mais la couleur sera convertie en monochrome et sans saturation. Il n’existe actuellement pas de lecteur LightScribe «couleur» en tant que tel, bien que les disques LightScribe soient disponibles en différentes couleurs. Mais même avec des disques colorés, votre lecteur LightScribe ne brûle toujours que du noir et des nuances de gris.

-
Pourquoi n'imprime-t-il pas aussi sombre qu'avant?
Téléchargez et installez la dernière version du logiciel LightScribe System à partir de lightscribe.com, puis réessayez.
Cela pourrait aussi être une fonction des médias. Toutes les marques de CD et de DVD LightScribe ne sont pas identiques. Le support a une incidence sur la sortie. Certaines marques peuvent paraître plus sombres que d’autres. -
Comment puis-je assombrir LightScribe?
Assurez-vous que le niveau de contraste est défini sur Optimisé dans SureThing. Allez dans Fichier> Imprimer et placez-le là.
L'impression plusieurs fois le rendra plus sombre. Remettez simplement le disque et le lecteur saura automatiquement où imprimer.
La mise à jour du logiciel système LightScribe peut également améliorer l’impression. Téléchargez et installez la dernière version du logiciel système LightScribe à partir de lightscribe.com. -
Où puis-je acheter un lecteur et / ou des disques LightScribe?
-
Comment ajouter une photo ou une image à la conception de mes étiquettes?
Pour insérer une image en tant qu'arrière-plan (c'est-à-dire une image qui couvre l'ensemble de votre dessin et qui est aplatie à l'arrière-plan), accédez au panneau Arrière-plan à gauche et cliquez sur Arrière-plans. Cela ouvrira la boîte de dialogue de navigation familière de Windows qui comprend deux parties principales: les liens favoris ou les dossiers à gauche et les listes de fichiers à droite. Naviguez à l'aide du panneau de gauche (ou de l'emplacement «Rechercher dans» en haut) jusqu'au dossier contenant l'image que vous souhaitez utiliser. Sélectionnez-le et appuyez sur OK.
Pour insérer une image en tant qu'image, ouvrez le panneau Images / clipart à gauche et cliquez sur Parcourir pour les images. Cela ouvrira la boîte de dialogue de navigation familière de Windows qui comprend deux parties principales: les liens favoris ou les dossiers à gauche et les listes de fichiers à droite. Naviguez à l'aide du panneau de gauche (ou de l'emplacement «Rechercher dans» en haut) jusqu'au dossier contenant l'image que vous souhaitez utiliser. Sélectionnez-le et appuyez sur OK.
-
Comment utiliser les images LightScribe de LightScribe.com?
The label gallery designs from lightscribe.com are zipped (.zip) jpg images. Save them to your computer and unzip them. Open SureThing, go to the Backgrounds panel on the left and click on Select Background. At the bottom left, you might have to click the button for Custom Background. Then browse to the directory where you saved the jpg images you unzipped. Select an image and hit OK.
-
What is LightScribe Preview Mode?
This is a feature of SureThing that lets you design and edit your LightScribe disc in a view representative of the way it will look when printed. You will seed the “gold” of the disc surface, and your images/text are displayed in monochrome (black and shades of gray).
To turn this on/off, go to the View menu and toggle LightScribe Preview Mode.
-
I am getting strange LightScribe errors, what should I do?
For errors such as: Communication error, Please be sure there is a LightScribe disc in the drive, LightScribe Engine Error, etc.
- Make sure the disc in the drive is a LightScribe disc, that it is clean, and face down.
- Download and install the latest LightScribe System software from lightscribe.com. Do this even if you believe you are up to date and “it’s working fine.”
- Restart, open your design (or create a new one), and try printing again.
- If you continue to receive error(s), you will need to contact the respective drive manufacturer for help in regards to LightScribe issues.
-
-
How to?
-
How to Calibrate your printer?
To calibrate the printer:
- Choose the Calibrate Printer command from the File menu. The Calibrate Printer dialog box appears.
- Confirm that the correct printer is listed in the Printer field.
- Place all the values back to 0.
- Pull out any paper in your printer and make sure to put in one full label sheet.
- Press the Print Calibration Sheet button to print on an actual label sheet.
- Fold the Calibration Sheet according to the printed instructions and enter the values in the Offset fields.
Note: The only field you should have to change is the Offset Page Vertical.
Your printer will now be offset by these values to accommodate for any errors in precision.
-
How to Add or Delete a design?
To ‘Add Design’, click on the icon in the bottom-left hand side of the screen that looks like a piece of paper with a + on it.
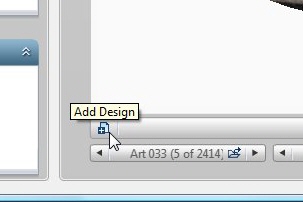
To ‘Delete Design’, click on the icon in the bottom-right hand side of the screen that looks like a trash can.
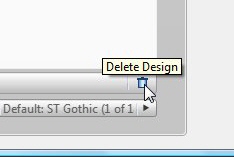
You will see the number of designs in the middle.
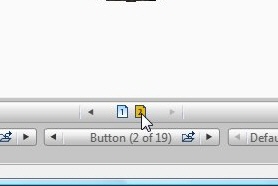
-
How to use Transparencies?
SureThing allows you to blend graphics and text together to make smooth transitions and create special effects.
- To blend pictures or text with other objects in the design, select the object(s). You will know they are selected, because you will see the hatched line around the object.

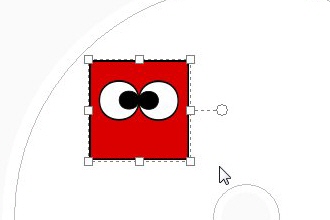
- Adjust settings on the main toolbar. For pictures, lines, ellipses, and rectangles, set the Shade Transparency and Shade Color options.
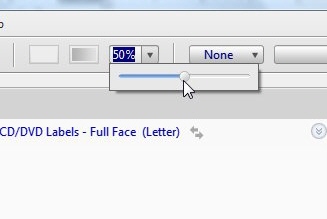
- For blending text with the background, set the Text Color and Text Transparency options. 100% represents full opacity on the Shade Transparency or Text Transparency slider, while 0% represents full transparency.

Everything in between represents a gradual level of blend with the objects behind the selected object.
Note: For pictures, you cannot select a color with the Shade Color palette. When you select a picture and drag the Shade Transparency slider, the picture blends into the background.
- To blend pictures or text with other objects in the design, select the object(s). You will know they are selected, because you will see the hatched line around the object.
-
How can I change my layout?
- To change your layout, click on the horizontal bar at the bottom-middle of the screen:
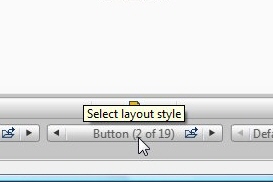
- You can click on the folder icon for a preview.
Note: If you do not see your playlist information show up, try changing your layout.
Also see No Layout
- To change your layout, click on the horizontal bar at the bottom-middle of the screen:
-
How to remove an object?
-
How to use a custom template?
SureThing Cutom Template Database
Open or save your respective template (and then open), in SureThing. It should open automatically. To save as a template, go to the File menu, and click on Page Setup, and click on Save Template. Now you will be able to select your new template from File>New OR to switch your layout from an existing project, click on the template description above your design
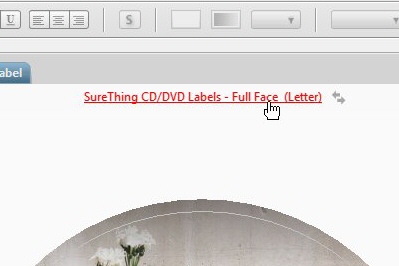 and choose:
and choose: Templates> Custom Templates> your template name here> OK
-
How do I open my label image in other programs?
You can use the Export Design feature to save the label as a jpg, bmp, tif, or png file. To do this go to the File menu and click on Export Design. Also see How to save/export to an image (jpg, pdf, etc)?
You can Export the entire label sheet, or print job to PDF, by going to the File menu, Print, and click the PDF button. Use this option if you’ll be printing from another computer that does not have SureThing installed.
-
How do I use my database file with SureThing?
To use the Merge feature in SureThing, you need to have a Windows Comma Delimited file that serves as your database file. The recommended format is .csv.
Open your design and click on the Text menu from the left hand panel. Choose “Create Text Frame” and delete any unwanted text information.
Now, from the Insert Menu at the top of your screen, choose Insert Field. The Insert Field dialog box will open.
Choose the “Merge Fields” tab.
Now click on the “Set Merge File” button. This will launch the Set Merge File dialog box.
Navigate to find your merge file, select it and choose OK.You should now be able to choose the fields you wish to insert from the fields list.
Click OK when you are finished inserting fields.Click on the Print Preview button to view your design with the correct field inserted.
-
How can I use more fonts in SureThing?
SureThing supports TrueType fonts that are installed in the Windows Fonts folder. You can get more fonts such as CombiNumerals PRO
or from other web sites. Most font programs will include details on installing the font files. Here’s a general description on installing a font file -
How to insert a barcode
-
How to adjust the center hole size?
Go to the File menu, and click on Page Setup.
Change the Center Hole size to whatever you want in there. If you are unsure what size to enter, just use a ruler.
-
How to start with a blank design/layout?
At the bottom-middle of the screen, you will see a horizontal bar for layout:
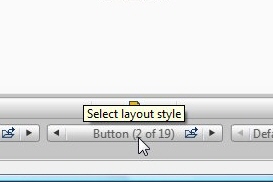
Change the Layout to ‘No Layout (1 of 19)’.
-
How to remove the History list?
You can remove your preferences by going to the Tools menu at the top, Program Options, Advanced tab, click on Reset all preferences to default, OK.
-
How to choose the Forty Fives/Vinyl template?
Go to the File menu, click on New, click on More Label Choices and choose Vinyl Disc> SureThing> Forty Fives> OK
-
How to delete a project, design, or template?
In the SureThing Navigator (File menu, New) click on Open Project or Open template, right click on the file you want to remove and hit Delete.
-
How can I change the crop mark color?
Unfortunately, there is no way to change the crop mark color. You could try drawing a rectangle and coloring it. To do this, go to the Tools menu, Object Tools, Rectangle Tool, and draw out your object. To modify it, just double click on it.
-
How do I change from a CD to Jewel Case (one type to another)?
After you start a new project document, you can add or remove label types easily with the Project Options menu in the right corner of the design area.
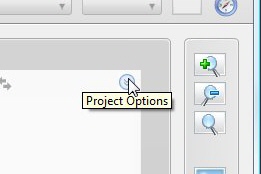
Then click the Project Label Types command
Choose the label types you want, such as CD Jewel Case Back Panel or DVD Insert, on the Project Label Types dialog box.
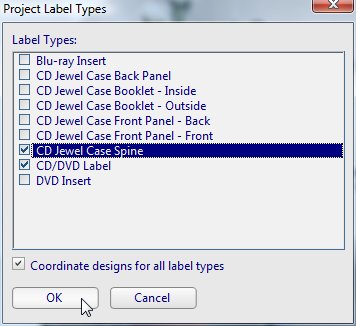
If Coordinate is checked, then changes made on one type, will apply to all those in the project.
-
How to switch from a Legacy template to a new one?
If the file is really old, or if it is a custom template and SureThing doesn’t know the type, you will see the ‘Legacy Template’ setting above your design. Essentially SureThing can read it in, but doesn’t know what it is and therefore, can not change the template to something else. There is a workaround, in which you can Copy all objects on your design and then Paste them onto a new one.
Start by opening your legacy template, go to the Edit menu and click on Select All. Go back to the Edit menu and click on Copy Objects.
Now go to the File menu, click on New, and start a new project with the appropriate template. To change your template, click on the template description above your design:
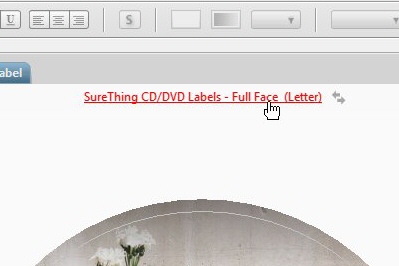
Go to the Edit menu and hit Paste Objects. You might need to manipulate and move some of the objects until you get it just right.
And last but not least, make sure to save your Project.
-
How to apply labels without an applicator (by hand)?
With full-face labels, a lot of times you can get away without an applicator and do it by hand. Peel off the label, and align the center of the label with the center of the CD/DVD, while allowing for a 1-2 mm buffer in the inside, and carefully place the label on top. Press it down smooth.
-
How can I maximize the application?
On your keyboard hold down Alt and click on F10
-
How can I make SureThing small?
On your keyboard hold down Ctrl Shift 8
-
How do I make something other than a disc label?
Open SureThing Disc Labeler
Click on File, New and the Navigator will come up.
Create a project using the existing options, or click More Label Choices, for a full listing.
-
How do I rotate
You can rotate just about anything in SureThing. This can be helpful in many situations, for example, when you want a text frame rotated for the spine of a DVD case.
To do this, select the object and notice the handles. Left click and hold on the respective handle with your mouse, drag around in a circular motion, and then let go. Here are examples for different objects:
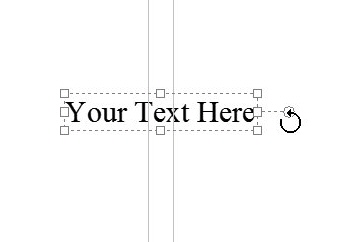
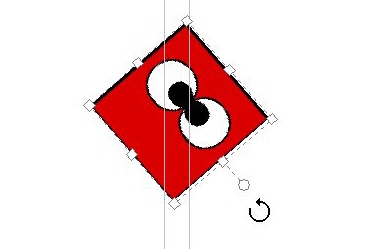
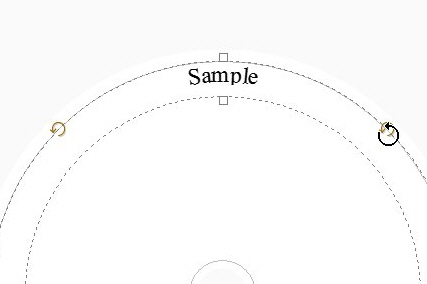
-
-
Errors
-
Not responding or seems to hang during the installation of the font files.
This problem can occur due to several reasons. The Windows Font directory could be in use or not accessible so the installation cannot proceed further with the install. If you have other programs running such as an Antivirus program, try disabling them before running the SureThing installation.
If you continue to experience difficulty with the installation, then you can try restarting the computer in Safe Mode to run the installation.
To do this, power on or restart the computer. During the memory Check in Command Prompt, press the F8 key repeatedly until you receive a menu that allows you to boot up in Safe Mode. While in Safe Mode try running the SureThing program installation. This will tell us whether there is a program/resource conflict that prevents SureThing from installing. After the install, restart the computer to return to the Normal Mode. -
CRC – Cannot Initialize Installation’, not a ’Valid Win32 application’, ’Error Code 5’, etc
Restart, make sure all other programs are closed, make sure you are logged in as an Administrator, and disable any antivirus software and try it again.
If you still get this error, then it was a bad download. Download and install again. Before downloading, make sure to delete your temporary internet files to make sure that is a fresh copy. To do this, open up Internet Explorer, go to the Tools menu, Internet Options, and under Temporary Internet Files click on Delete Files, hit OK.
-
There are no devices compatible with this template. Would you like to print on plain paper?
There are a few reasons you’ll get this message.
- You have the wrong template selected. Make sure that your template matches your printer exactly. To change your template, click on the template description above your design.
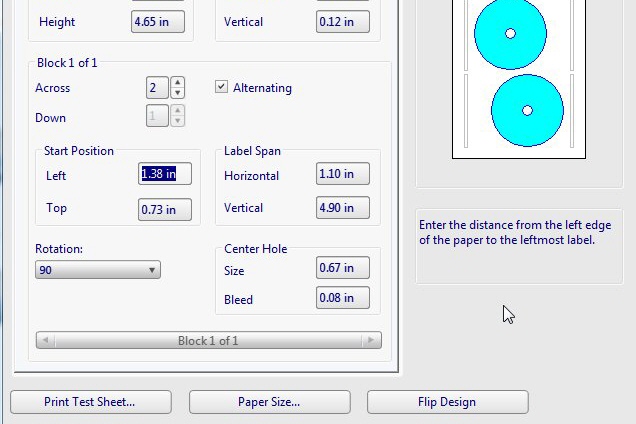
- Download the latest update.
- We haven’t added that particular printer to the printer database yet, so that message will come up. However, you can still print to that printer. When you get the message to print on plain paper, say Yes. Select your printer, click on Options, and make sure to set your printer driver settings to print on the disc, hit OK, and OK again to print.
- Your printer is not hooked up, on, or working.
- You have the wrong template selected. Make sure that your template matches your printer exactly. To change your template, click on the template description above your design.
-
-
Backgrounds
-
How to insert a SureThing background?
Click on the Backgrounds menu from the left hand side.
Choose “SureThing Backgrounds”.
Select one of the backgrounds folders.
Double click on the background you like.
-
How to insert your own image as a background?
To insert an image as a background, go to the Backgrounds panel on the left and click on Backgrounds. This will open the familiar Windows browse dialog which has two main parts: Favorite Links or Folders on the left, and the file listings on the right. Browse using the panel on the left or the Look In location at the top, to the folder that contains the image you would like to use. Select it and hit OK.
-
How do I stretch or fit my background image to the label?
Go to the Background panel on the left and click on Background Properties. Try changing the Background Images option from Fit to Design w/Bleed or Fit to Design with original aspect ratio.
-
-
Avancée
-
What registry keys does SureThing use (or delete)
Please, do not touch any registry keys, even if you are comfortable doing so. It is unnecessary for troubleshooting issues with the SureThing software.
-
Strange look, user interface, fonts, colors in SureThing?
Certain programs that tweak or modify the User Interface of Windows can cause issues with our software and others. These things will sometimes make fonts larger, or text bigger, as an accessibility option.
Try disabling or modifying any sorts of programs that might be conflicting with our application.
SureThing is a very low-resource application. If you are experiencing strange behaviors, it could be a more serious issue. Try running all the Windows updates, updating and/or reinstalling Internet Explorer, and make sure your drivers, namely your Video Card driver software, are up to date.
-
Any general Crash or Freeze, installation, or uninstallation troubleshooting?
- Remove your preferences by going to the Tools menu at the top, Program Options, Advanced tab, click on Reset all preferences to default, OK.
- Uninstall the software. Once uninstalled, remove the program directory manually. Go to Start, My Computer, browse to your Local Disc C: (or wherever you installed SureThing), Program Files, right click on the SureThing folder and hit Delete. Now resinstall SureThing and try it again.
-
SureThing hangs at startup.
Close SureThing.
Browse to C:Program FilesSureThing CD Labeler 5
Right click on the PrintAddon folder and choose rename, and rename it to ‘PrintAddonBackup’ and hit Enter. Minimize this window.
Now run SureThing.
-
Trouble installing SureThing?
Try running the program installation in Safe Mode if you are experiencing difficulty with the install. To do this, power on or restart the computer. During the memory Check in Command Prompt, press the F8 key repeatedly until you receive a menu that allows you to boot up in Safe Mode. While in Safe Mode try running the SureThing program installation. Restart normally and run SureThing.
-
Trouble uninstalling SureThing?
Remove the directory manually.
Go to Start, My Computer, browse to your Local Disc C: (or wherever you installed SureThing), Program Files, right click on the SureThing folder and hit Delete.
-
-
Things people are saying…
I'm thrilled with the ability to personally label CDs and DVDs. Thank you, and you are at the top of my customer service list.
Dave :: September 2013
The new labeler 6 is great! You folks are "tops"
Bev :: November 2014

Commentaires
Laisser un commentaire