[Editor’s note: This article is part of our series of articles on installing and upgrading to Lion (OS X 10.7). We also have a complete guide to installing and upgrading to Mountain Lion (OS X 10.8).]
Une des principales fonctionnalités de dépannage de Lion (Mac OS X 10.7) est Lion Recovery. Si vous rencontrez des problèmes liés au système ou au lecteur, Lion Recovery vous permet de démarrer votre Mac en mode de récupération spécial pour vérifier ou réparer votre disque dur, parcourir le Web à l'aide d'une aide au dépannage, restaurer votre lecteur à partir d'une sauvegarde ou même réinstaller Lion lui-même. (Voir notre pratique avec Lion Recovery pour tous les détails.)
C’est une fonctionnalité pratique qui, en théorie, vous évite de transporter un disque d’installation Mac OS X ou un disque dur externe amorçable. Mais comme je l'ai expliqué lorsque Lion a fait ses débuts, il existe toujours de bonnes raisons d'avoir un disque ou un lecteur d'installation bootable. Par exemple, si vous souhaitez installer Lion sur plusieurs Mac, un lecteur d’installateur d’installation peut être plus pratique que de télécharger ou de copier le programme d’installation Lion complet sur chaque ordinateur.
Mais même pour le dépannage, un lecteur d’installation amorçable présente des avantages par rapport à Lion Recovery. Pour commencer, Lion Recovery n'inclut pas le programme d'installation complet de Lion. Il nécessite le téléchargement de près de 4 Go de données avant de pouvoir réinstaller Lion. Un lecteur de programme d'installation amorçable contient l'intégralité du programme d'installation de Lion, ce qui accélère considérablement l'installation. Et si vous avez un Mac qui ne supporte pas Lion l'Internet Récupération – une version de Lion Recovery basée sur un microprogramme spécial – le mode de récupération peut même ne pas être disponible si le lecteur de votre Mac a lui-même des problèmes, alors qu’un lecteur d’installation amorçable sera toujours là pour vous. (Lion Internet Recovery est disponible sur les Mac à partir de mi-2011, ainsi que sur certains Mac plus anciens qui ont reçu des mises à jour de microprogramme récentes.)
Contenus
Le problème pour les nouveaux Mac
Lorsque Lion a fait ses débuts, j'ai expliqué comment créer un lecteur de programme d'installation Lion installable à partir de la version Lion de Mac App Store. Mais si vous avez un Mac qui a fait ses débuts après Lion (n'importe quel Mac à partir de juillet 2011), votre Mac livré avec Lion est pré-installé. En d'autres termes, vous ne avoir une version téléchargeable du programme d'installation, sauf si vous avez acheté Lion pour un autre Mac plus ancien. Apple propose un utilitaire permettant de créer un lecteur Lion Recovery d’urgence, mais, à l’instar de la fonctionnalité standard de Lion Recovery, vous devez télécharger 4 Go de Lion chaque fois que vous souhaitez l’installer. Il est préférable d’installer le programme d’installation complet sur un lecteur amorçable. . (Lors de nos tests, la clé USB officielle OS X Lion ne fonctionne pas avec les Mac fournis avec Lion. Elle est conçue pour installer le système d'exploitation sur des Macs antérieurs à Lion.)
La solution
Heureusement, il est possible de créer un programme d’installation Lion amorçable même si votre seul Mac est un modèle plus récent, bien que cela nécessite un peu plus de travail.
Remarque: Si vous avez acheté Lion pour un autre Mac et que vous disposez donc d'une version du programme d'installation de Lion dans le Mac App Store, vous pouvez utiliser nos instructions originales pour créer un lecteur de démarrage du programme d'installation de Lion. Dans la mesure où votre programme d’installation téléchargé est la version 1.0.13 ou ultérieure, sélectionnez-le dans le Finder et utilisez la commande Obtenir des informations pour vérifier. Il n’est pas nécessaire de suivre la procédure ci-dessous. Ces instructions plus simples créeront un lecteur compatible avec tous les Mac actuels compatibles avec Lion. (Vous pouvez également copier la version du Mac App Store du programme d'installation sur votre Mac récent, ou bien la télécharger (4 Go de celle-ci) directement du Mac App Store sur ce Mac plus récent, puis exécuter le programme d'installation. Si votre Mac rencontre des problèmes, il est toujours bon d’avoir un lecteur d’installateur amorçable.)
Lorsque vous utilisez Lion Internet Recovery pour réinstaller Lion, votre Mac contacte les serveurs Apple, s’identifie et demande les données d’installation de Lion appropriées. Les serveurs d’Apple vérifient le modèle Mac puis, supposant qu’il s’agit d’un Mac compatible avec Lion Internet Recovery, fournissent environ 4 Go de données à télécharger. Une fois ces données téléchargées, Lion Recovery redémarre votre Mac, installe immédiatement le système d'exploitation, puis supprime les données du programme d'installation. L'astuce consiste à interrompre ce processus en toute sécurité afin de pouvoir récupérer les données du programme d'installation et les conserver. Voici les étapes à suivre:
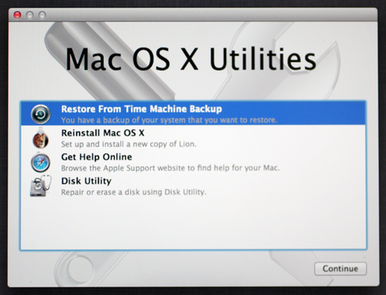
-
Démarrez en mode de récupération en maintenant les touches Commande + R enfoncées. vous verrez éventuellement une fenêtre Utilitaires Mac OS X. (Si cela ne fonctionne pas, redémarrez et maintenez la touche Commande + Option + R enfoncée, ce qui forcera votre Mac à utiliser Lion Internet Recovery.)
-
Connectez un lecteur – un disque dur, une clé USB ou similaire – avec au moins 12 Go d'espace libre. Le lecteur doit être au format Mac OS étendu (journalisé) et doit comporter une table de partition GUID. Suivez les étapes 1 à 4 de ce diaporama pour formater correctement le lecteur.
-
Dans la fenêtre Utilitaires Mac OS X, cliquez sur Réinstaller Mac OS X, puis sur Continuer.
-
Sur l'écran Mac OS X Lion, cliquez sur Continuer. Le message «Pour télécharger et restaurer Mac OS X, l’éligibilité de votre ordinateur sera vérifiée auprès d’Apple». Cliquez sur Continuer, puis sur Accepter (deux fois) dans l’écran suivant pour accepter le contrat de licence de Lion.
-
Sélectionnez le lecteur sur lequel vous souhaitez installer Lion. La chose importante ici est de sélectionnez votre lecteur externe.
-
Cliquez sur Installer pour commencer le téléchargement. Selon votre connexion Internet, le téléchargement peut durer de moins d’une heure à plusieurs heures (ou même, si vous avez la malchance d’être sur un ordinateur. très connexion lente, considérablement plus longue).
-
IMPORTANT: Surveille la progression du téléchargement. Lorsque la barre de progression se rapproche de la fin, préparez-vous, car une fois l’état lu, Environ 0 secondes restantes, la barre de progression disparaîtra, le programme d'installation passera une minute ou deux à nettoyer, puis votre Mac redémarrera. Dès que l'écran devient noir, débranchez votre lecteur externe. Si vous attendez trop longtemps, votre Mac démarrera le programme d'installation de Mac OS X sur ce lecteur, démarrant ainsi le processus d'installation. Si vous interrompez ce processus, votre Mac ne pourra pas installer OS X à moins de le redémarrer et, je ne plaisante pas, de zapper PRAM.
-
Une fois que votre Mac a démarré à partir de son volume de démarrage normal, reconnectez le lecteur externe. Vous pouvez également connecter le lecteur à un autre Mac et procéder aux étapes suivantes en utilisant ce Mac.
-
Ouvrez le lecteur externe et vous trouverez un dossier appelé Données d’installation de Mac OS X. Le fichier important est celui appelé InstallESD.dmg, un peu moins de 4 Go, qui est une image disque amorçable contenant le programme d’installation de Lion. (Si le dossier de données d'installation de Mac OS X comporte une icône «pas d'accès», sélectionnez le lecteur externe dans le Finder, choisissez Fichier -> Obtenir des informations, puis développez le dossier Partage et autorisations dans la fenêtre Informations. Cliquez sur l'icône du cadenas à la en bas de la fenêtre, indiquez un nom d'utilisateur et un mot de passe de niveau administrateur, puis décochez la case en regard de Ignorer la propriété de ce volume.)
-
Si vous envisagez d’utiliser le même disque dur que celui utilisé pour télécharger le programme d’installation, vous devez copier l’image de disque InstallESD.dmg sur le lecteur interne de votre Mac ou sur un autre lecteur avant de poursuivre. Utilisez cette copie à l'étape 12 ci-dessous.
-
Lancer Utilitaire de disque (en
/ Applications / Utilitaires). -
Faites glisser l'image disque InstallESD.dmg dans la barre latérale gauche de l'Utilitaire de disque.
Vous disposez maintenant de la dernière image disque de l'installateur Lion et vous êtes prêt à utiliser cette image pour créer un lecteur ou un disque d'installation installable. En prime, le lecteur résultant de l'installateur Lion devrait démarrer et prendre en charge tout Mac compatible avec Lion. Sachez toutefois que lorsque Apple publiera de nouveaux modèles Mac, ceux-ci seront pré-installés avec une version plus récente de Lion. Votre lecteur d’installateur ne fonctionnera donc pas avec eux. (A un moment donné, Apple mettra à jour le programme d'installation de Lion sur le Mac App Store afin de prendre en charge les nouveaux Mac, afin que vous puissiez ensuite télécharger le programme d'installation mis à jour et créer un lecteur du programme d'installation mis à jour prenant même en charge ces Mac. Et ainsi de suite…)
Les étapes suivantes varient selon que vous souhaitiez créer un disque dur amorçable, un lecteur flash ou un DVD amorçable. Je recommande un disque dur ou un lecteur flash; un DVD fonctionnera, mais il faudra un longue temps pour démarrer et installer. Et bien sûr, selon votre modèle de Mac (je vous regarde, MacBook Air et Mac mini récent), il est possible que vous n'ayez pas de lecteur optique.
Pour créer un disque dur amorçable ou un lecteur flash
- Dans Utilitaire de disque, sélectionnez InstallESD.dmg dans la barre latérale, puis cliquez sur le bouton Ouvrir dans la barre d'outils. Ceci monte le volume de l’image disque dans le Finder. Le volume monté s'appelle Mac OS X Install ESD.
- Cliquez sur Mac OS X Installez ESD dans la barre latérale de l'Utilitaire de disque, puis cliquez sur le bouton Restaurer dans la partie principale de la fenêtre.
- Faites glisser l’icône Installer ESD de Mac OS X dans le champ Source situé à droite (si ce n’est pas déjà fait).
- Connectez à votre Mac le disque dur ou le lecteur flash que vous souhaitez utiliser pour votre programme d’installation Lion amorçable. Ce disque doit avoir une taille minimale de 5 Go (un lecteur flash de 8 Go fonctionne bien) et être formaté avec une table de partition GUID.
- Dans Utilitaire de disque, recherchez ce lecteur de destination dans la barre latérale, puis faites-le glisser dans le champ Destination situé à droite. si le lecteur de destination comporte plusieurs partitions, faites simplement glisser la partition que vous souhaitez utiliser comme volume d'installation de démarrage. Avertissement: l’étape suivante effacera le lecteur ou la partition de destination. Assurez-vous donc qu’il ne contient aucune donnée précieuse.
- Cliquez sur Restaurer et, si vous y êtes invité, entrez un nom d'utilisateur et un mot de passe de niveau administrateur. La procédure de restauration prend entre 5 et 15 minutes, selon votre Mac et la vitesse de votre lecteur.
Remarque: dans les versions du programme d’installation de Lion antérieures à 10.7.4, il n’était pas nécessaire de monter d’abord l’image InstallESD.dmg; vous pouviez simplement faire glisser l’image elle-même dans le champ Source. Toutefois, avec le programme d'installation 10.7.4, vous devez utiliser le volume d'installation ESD Mac OS X monté, sinon vous obtiendrez une erreur à la fin de la procédure de restauration et le lecteur de démarrage nouvellement créé risque de ne pas fonctionner correctement.
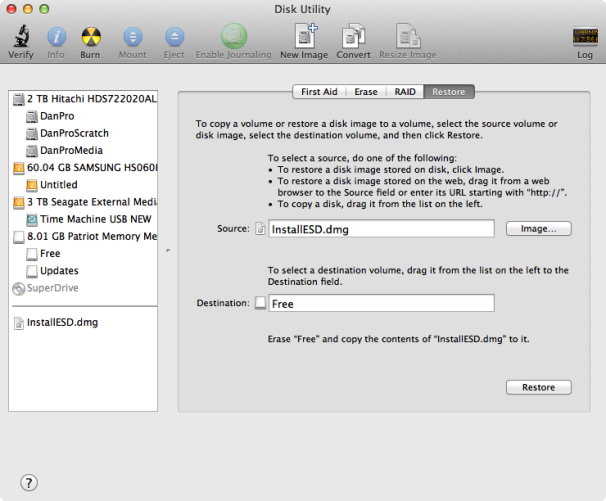
Pour créer un DVD amorçable
-
Dans Utilitaire de disque, sélectionnez InstallESD.dmg dans la barre latérale.
-
Cliquez sur le bouton Graver dans la barre d'outils.
-
Lorsque vous y êtes invité, insérez un DVD vierge (un disque simple couche devrait fonctionner, bien que vous puissiez utiliser un disque double couche à la place), choisissez vos options de gravure, puis cliquez sur Graver.
Vous pouvez maintenant démarrer n'importe quel Mac compatible avec Lion depuis ce lecteur ou ce DVD et installer Lion. Vous pouvez également utiliser l’une des fonctions spéciales de récupération et de restauration du programme d’installation de Lion. En fait, lorsque vous démarrez à partir de ce lecteur ou de ce DVD, le même écran d’Utilitaires Mac OS X s’affiche lorsque vous démarrez Lion Recovery.
(Merci au lecteur Jameel Morrison d'avoir confirmé cette procédure et de m'avoir incité à écrire enfin cet article.)
MISE À JOUR le 13/02/2012, à 9 h 29, pour qu'il soit encore plus clair que cet article s'adresse aux propriétaires de Mac livrés après Lion.
MIS À JOUR 14/02/2012, 9: 40an, pour corriger la taille du lecteur sur lequel vous souhaitez télécharger le programme d'installation de Lion.
Mise à jour le 27/06/2012 à 21h00 pour ajouter une note sur le message d'erreur de l'Utilitaire de disque introduit avec le programme d'installation 10.7.4, et le 29/06/2012 à 8h20 pour corriger les instructions lors de la création d'un lecteur utilisant le programme d'installation 10.7.4.
Commentaires
Laisser un commentaire