
Comment configurer deux moniteurs ou plusieurs moniteurs dans Windows 10?
EUn utilisateur de PC très intense connaît l’importance de posséder plusieurs moniteurs au lieu d’un seul. Qu'il s'agisse de jeux, d'édition graphique ou de codage, une configuration multi-moniteur dans Windows 10 accroît considérablement la productivité.
Avoir deux écrans ou plus à vos côtés peut vous aider de différentes manières. Par exemple, vous pouvez utiliser plusieurs onglets de bureau efficacement. Regarder du contenu multimédia sur plusieurs moniteurs rend l'expérience globale plus attrayante.
Dans cet article, je vais vous expliquer comment configurer un deuxième moniteur pour Windows 10. Une fois familiarisé avec la configuration d’un double écran, vous ne rencontrerez plus de problèmes pour une configuration multi-moniteur.
Contenus
Comment configurer deux moniteurs dans Windows 10?
1. Connectez le double moniteur
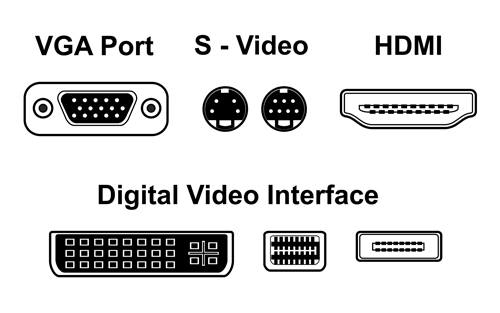
Pour configurer un deuxième moniteur, commencez par localiser le type de port d'affichage dans votre PC / Notebook. Les anciens ordinateurs de bureau sont généralement dotés d’un port VGA qui peut être repéré à l’arrière du processeur. D'autre part, un port vidéo pour ordinateur portable est généralement situé de part et d'autre de celui-ci.
Vous avez maintenant besoin d'un connecteur VGA / câble HDMI / DVI ou d'un câble de port d'affichage. Si votre PC et le second moniteur ont des ports vidéo différents, vous pouvez utiliser un convertisseur de câble vidéo tel que VGA-HDMI ou un adaptateur d’affichage Apple (pour MacBook).
Les ports d’affichage sont reliés à la carte graphique d’un PC. Généralement, les cartes graphiques sont fournies avec un ou deux ports vidéo. Si vous souhaitez connecter plusieurs moniteurs, vous pouvez acheter un séparateur de câble.
2. Choisissez le mode d'affichage
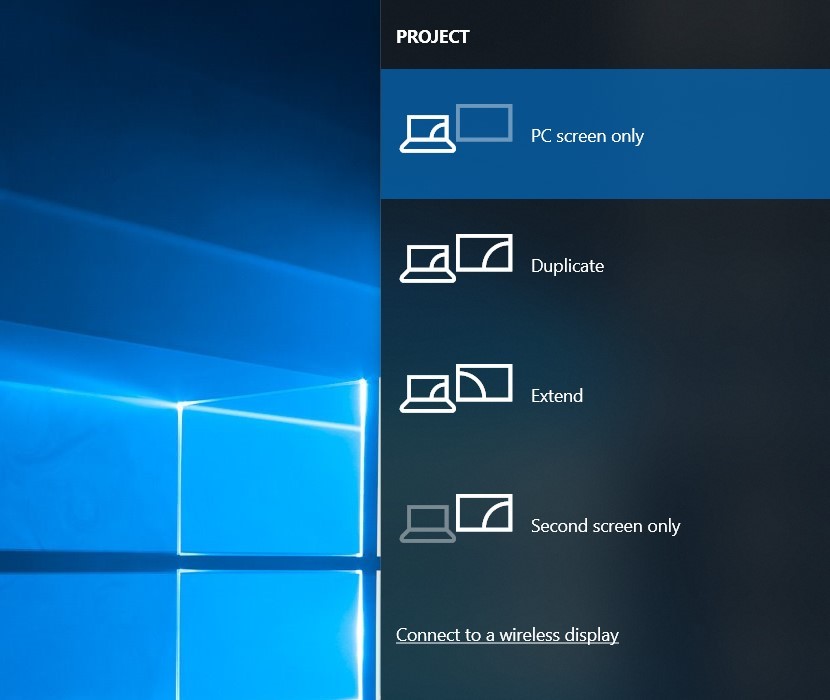
Heureusement, Windows 10 contient déjà de nombreux paramètres pour connecter deux moniteurs. Une fois les moniteurs connectés, l’étape suivante consiste à changer quelques paramètres d'affichage.
Tout d’abord, vous devez choisir le type de mode d’affichage que vous souhaitez voir sur le deuxième écran. Pour cela, Windows 10 dispose de quatre paramètres d’affichage accessibles en appuyant sur [Win + P] sur le clavier. Sinon, vous pouvez appuyer sur [fn + F8] pour ouvrir les paramètres du projet.
Types de modes d’affichage dans Windows 10 pour la configuration de deux moniteurs –
- Écran PC uniquement – Blackout sur le deuxième moniteur
- Deuxième écran seulement – Blackout sur l'écran principal
- Dupliquer – L'écran sur le deuxième moniteur affiche la copie exacte de l'écran principal
- Prolonger – il étend le bureau entier dans une toile expansive
Le mode d'affichage «étendu» devrait être votre choix idéal. C’est parce que Windows 10 combine les deux écrans tout en offrant une résolution maximale au moniteur secondaire.
Par exemple, si votre moniteur principal a une résolution de 1920 x 1080 et que le moniteur secondaire a une résolution d'affichage de 2560 x 1140, après avoir utilisé «extend», vous obtiendrez une résolution de 4480 x 1440 sur le nouveau bureau.
Il serait préférable que les deux écrans partagent une résolution commune, pour éviter tout type de coupure de contenu.
3. Modifier les paramètres d'affichage de la configuration multi-moniteur
Maintenant que vous avez choisi le type de mode d’affichage souhaité dans la configuration à double moniteur, vous devez maintenant modifier les paramètres d’affichage pour l’affichage secondaire (uniquement si nécessaire).
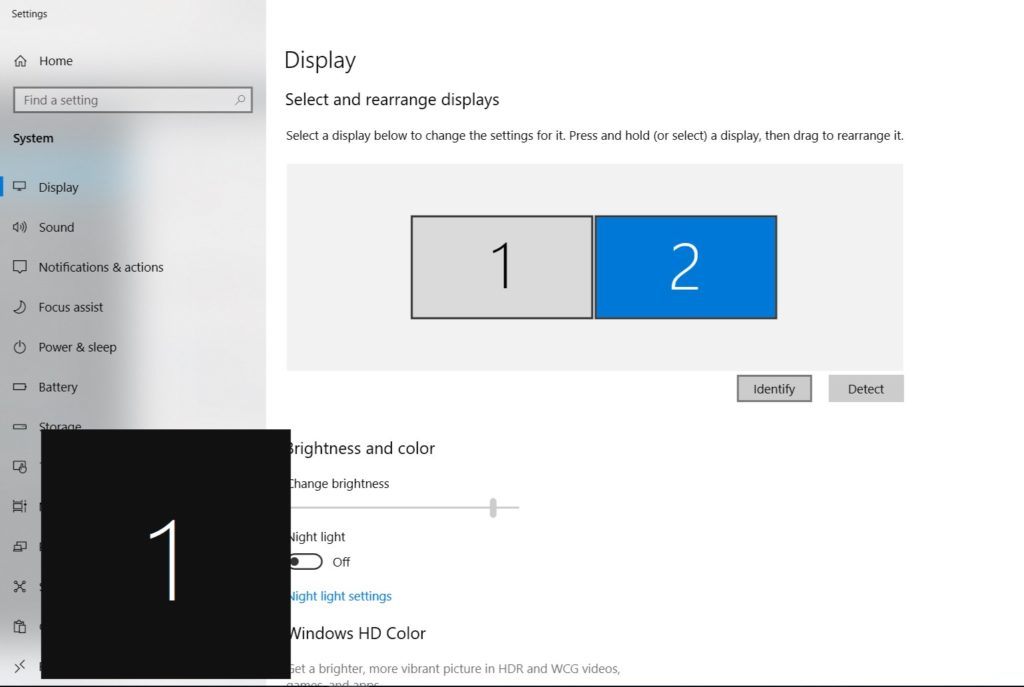
Afin de changer les paramètres d'affichage sur le deuxième écran, vous devrez d’abord le sélectionner. Pour ce faire, tapez "Paramètres d'affichage" dans Windows Search et ouvrez-le. Si vous avez un double écran, cliquez sur «2», sinon cliquez sur «identifier» pour savoir quel numéro est attribué aux différents moniteurs.
Désormais, toutes les modifications apportées aux paramètres d'affichage de Windows 10 généreront des résultats sur le deuxième moniteur. Si vous utilisez la dernière mise à jour de Windows 10 octobre (version 1809), vous pouvez effectuer les modifications suivantes:
Mise à l'échelle des paramètres de texte, de résolution et d'orientation
Une fois que vous avez sélectionné le numéro de boîte «2» dans les paramètres d’affichage de Windows, vous verrez «Options d’écran et de présentation», dans lequel vous pouvez sélectionner le pourcentage de taille de «texte, applications et autres éléments».
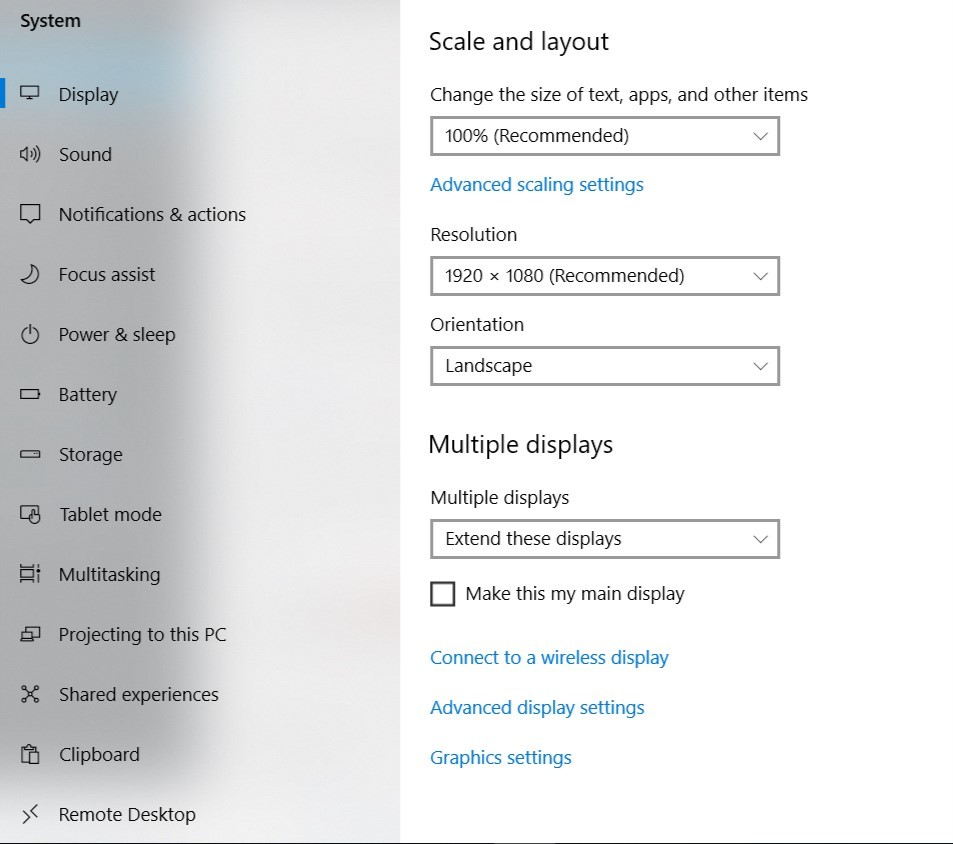
Juste en dessous de l'échelle et de la mise en page, vous verrez les paramètres «Résolution» – La résolution par défaut du deuxième moniteur est réglée sur la plus haute valeur, mais vous pouvez la réduire à une résolution plus basse.
Enfin, il existe un paramètre «Orientation» dans lequel vous pouvez choisir le type d’orientation que vous souhaitez voir sur le deuxième moniteur. «Paysage», «Portrait», «Paysage (retourné)», «Portrait (inversé)» sont les quatre types d’orientation que vous verrez dans les réglages.
À la fin de la page, vous avez à nouveau la possibilité de changer de mode d’affichage.
Masquer la barre des tâches sur l'affichage secondaire
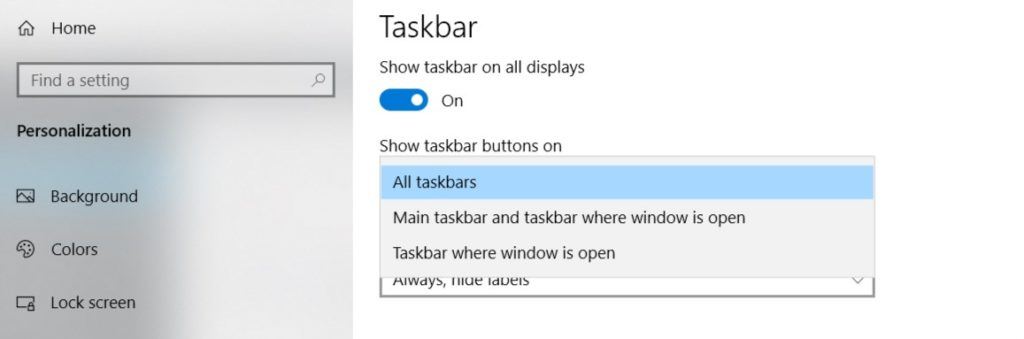
Pour masquer la barre des tâches sur le deuxième moniteur, tapez «Paramètres de la barre des tâches» dans Recherche Windows> Allez à la colonne «Affichages multiples»> Désactivez les paramètres «Afficher la barre des tâches sur tous les écrans».
Si vous aimez le voir sur le deuxième écran, laissez-le. En outre, Windows vous permet d'apporter quelques modifications dans la barre des tâches en deuxième écran. Comme vous pouvez éditer où afficher les boutons de la barre des tâches.
Paramètres de luminosité, de contraste et autres couleurs
Il existe deux méthodes pour modifier les paramètres de couleur sur plusieurs écrans. La première est assez simple: la plupart des écrans disposent de boutons physiques ou tactiles quelque part sur la coque du moniteur pour modifier la luminosité et d’autres paramètres de couleur.
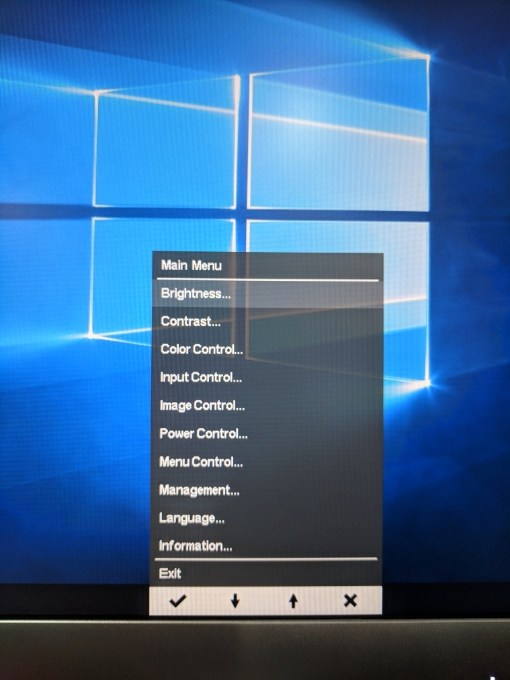
Une autre méthode pour modifier les tonalités de couleur consiste à utiliser les paramètres de la carte graphique. Allez simplement dans son Panneau de configuration> Choisissez le deuxième écran> Modifiez les paramètres tels que la luminosité, le contraste, la résolution, etc.
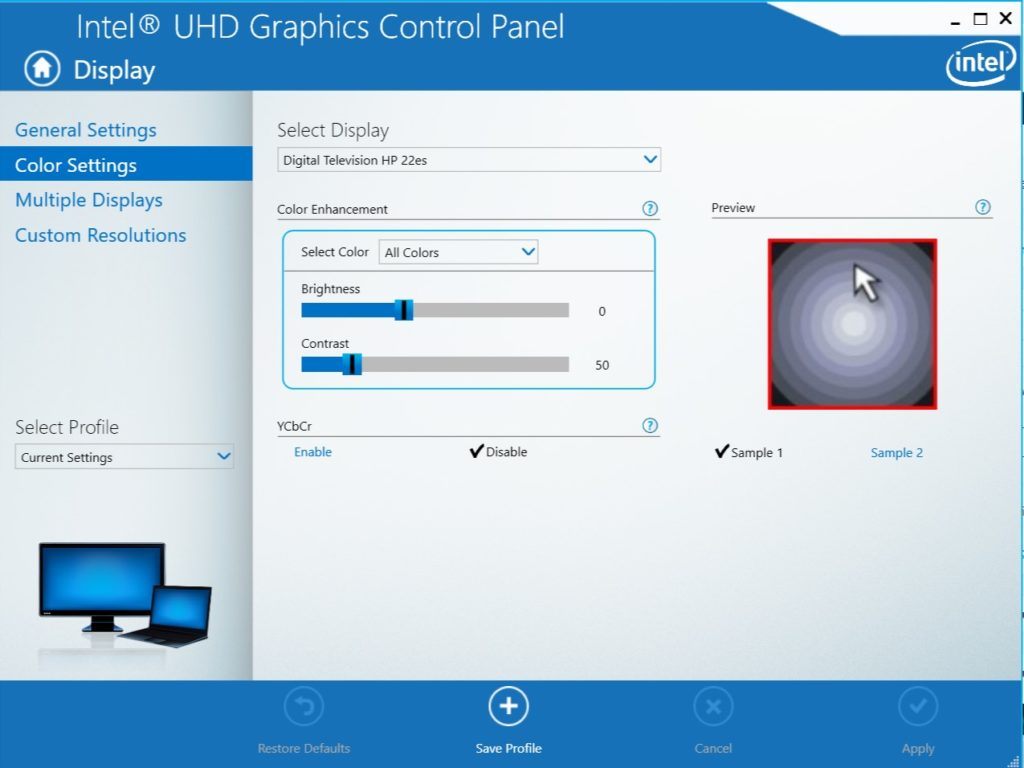
Comment raccorder la configuration double moniteur (écran TV)?
Un écran de télévision ne fonctionne pas différemment d’un moniteur, il est seulement un peu lourd et est largement utilisé à des fins différentes. La plupart des téléviseurs ont un port HDMI, vous devriez donc pouvoir y aller simplement en connectant les deux appareils. Les étapes restantes sont les mêmes que celles décrites ci-dessus.
J'espère que cet article a aidé à connecter plusieurs moniteurs. Envie d'ajouter quelque chose; partagez vos commentaires ci-dessous.
Lisez également: Comment utiliser «Dell Mobile Connect» sur Windows 10?
Maintenant regarde:
Commentaires
Laisser un commentaire