
Macbook Air – Installez Windows 7 avec Boot Camp sans lecteur de DVD externe
<! –
->
Dernière mise à jour le
À l'aide d'un DVD Windows 7, d'un PC Windows 7 et d'un lecteur USB, vous pouvez installer Windows 7 sur votre Macbook Air. Boot Camp nécessite généralement l'utilisation d'un lecteur de CD / DVD USB externe, car EFI ne démarre pas sur un lecteur USB. Cependant, nous montrons comment résoudre ce problème. Continuez à lire ce guide complet pour apprendre à installer Windows 7 sur votre Macbook Air.
Contenus
Logiciels / outils requis:
–Windows 7 PC (pour que le joueur usb commence
–Outil de téléchargement USB / DVD Windows 7 (gratuit, télécharger ici)
-Copie du DVD d'installation de Windows 7 au format ISO
–RESTATION 0.14 (gratuit, fichier DMG, télécharger ici)
–clé USB
–Macbook Air (11 "ou 13")
Guider:
TOUJOURS GAGNER TIME Machine AVANT D'ESSAYER AVEC BOOT CAMP!
Installer ReFIt
1. La première chose à faire est de télécharger et d'installer le utilité garantie sur votre Macbook Air sous OS X Snow Leopard. Téléchargez le DMG et ouvrez-le puis lancez le REFIt.mpkg pour l'installer.
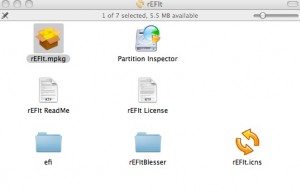
2. Une fois installé, veillez à redémarrer votre Macbook Air deux fois. le menu apparaîtra après le deuxième redémarrage (croyez-moi, j'ai remarqué cette première main et après un redémarrage supplémentaire, un démarrage sur ma clé USB).
Camp d'entraînement et préparation
1. Ensuite, nous allons redémarrer sous OS X Snow Leopard et exécuter le Assistant de camp d'entraînement. Nous allons faire deux choses ici, partitionner notre disque dur et également télécharger le fichier dmg à partir de nos fichiers Windows Boot Camp. Notez que Boot Camp vous avertit que vous avez besoin d’un lecteur de CD / DVD externe. pas nous!
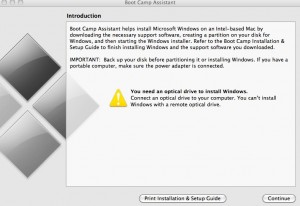
Ensuite, il nous demandera si nous souhaitons télécharger le logiciel de support Windows. Assurez-vous de vérifier, car nous aurons besoin de ces fichiers ultérieurement pour que notre matériel Mac fonctionne sous Windows 7, puis cliquez sur OK. Continuer et il téléchargera les fichiers.
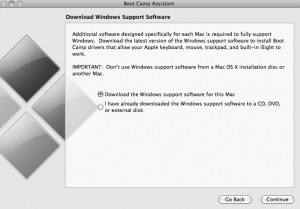
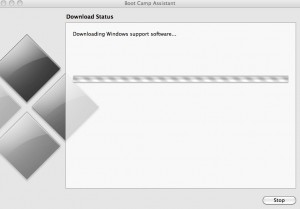
Une fois les fichiers téléchargés, nous serons sur l'écran de partitionnement. Personnellement, j’ai utilisé seulement 30 Go pour mon installation de Windows 7, car je ne l’utiliserai que pour les réseaux privés virtuels (VPN) et certaines applications distantes avec des clients Windows uniquement. Encore une fois, rappelez-vous que nous avons limité et besoin d'environ 10 Go pour Windows 7 lui-même. Une fois prêt, cliquez sur le bouton Cloison bouton.
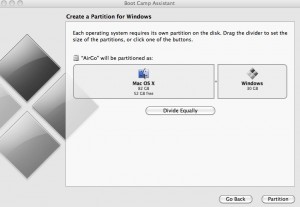
Une fois le partitionnement terminé (cela prendra probablement environ 5 minutes), il vous sera demandé si vous souhaitez démarrer l'installation de Windows ou quitter et installer ultérieurement. Cliquer sur Quittez et installez plus tard.
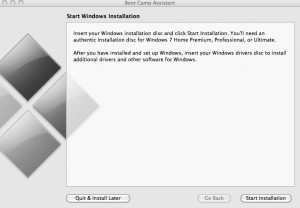
Nous avons maintenant préparé notre OS Macbook Air et Boot Camp pour notre installation de Windows 7.
Faire de notre clé USB un lecteur d'installation amorçable Windows 7
1. Sur votre Ordinateur virtuel Windows 7 PC ou Windows 7. Téléchargez et installez le Outil de téléchargement USB / DVD Windows 7. Cela éliminera le besoin de créer une tâche d'invite de commande pour rendre le lecteur USB amorçable.
2. Ouvrez le Outil de téléchargement USB / DVD Windows 7 app. Il vous guidera tout au long de la création du lecteur USB Windows 7 amorçable. Vous aurez besoin d'une image ISO de Windows 7. Vous pouvez en créer une à partir de votre disque physique ou la télécharger en ligne (j'ai utilisé MagicDisc pour créer une image ISO de mon DVD d'installation Win7). Une fois que vous avez l'ISO, cliquez sur Parcourir, sélectionnez-le et cliquez sur Suivant.
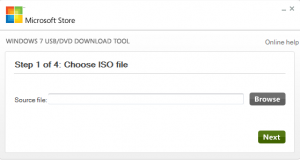
3. À l'étape 2, choisissez périphérique USB.
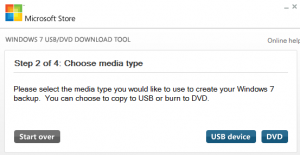
4. L’étape 3 vous permettra de sélectionner votre clé USB parmi les clés disponibles. Choisissez le bon lecteur et cliquez Commencer à copier. Il vous avertira que TOUS les contenus seront effacés, cliquez sur Effacer le périphérique USB et laissez-le courir.
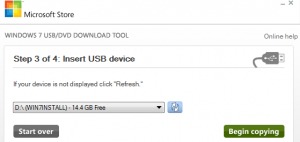
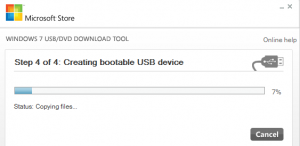
5. Une fois terminé, nous aurons notre Windows 7 Bootable USB Installer.
Installation de Windows 7 sur notre partition Boot Camp
1. Redémarrez votre Macbook Air et maintenez le Bouton d'option juste comme il s'allume. Cela fera apparaître notre nouveau menu de démarrage REFIT (voir la vidéo ci-dessous).
Commencez la recherche sur Macbook Air
2. Choisissez notre clé USB Windows et laissez votre Macbook Air redémarrer sur le CD / DVD d'installation (comme vous le verrez normalement lors de l'installation de Windows 7 à partir d'un DVD). Cela prendra environ 4-5 minutes à charger (en fonction de la vitesse de la clé USB)
3. Après le démarrage de l’Assistant d’installation de Windows 7, choisissez Installation personnalisée.
4. Sur l'écran suivant, assurez-vous de choisir la partition appelée: Record x Score x: BOOTCAMP (le mien était Disque 0, Partition 3) puis cliquez sur Options de conduite (avancé) lien. Cliquer sur Format (Ceci formatera notre disque en NTFS) puis cliquez sur Suivant.
5. L'installation devrait prendre environ 7 à 9 minutes. Lorsque Windows 7 redémarre, vous accédez à un écran de démarrage correct. Cliquez sur notre sélection "Démarrer Windows à partir de la partition 3". L'installation de Windows 7 va continuer.
(Si vous ne démarrez pas dans le menu redéfini, redémarrez simplement avec x et maintenez la touche Option droite au redémarrage, puis choisissez Windows.)

6. Une fois l'installation de Windows 7 terminée, laissez-le redémarrer, puis redémarrez sous OS X Snow Leopard. Nous devons maintenant obtenir nos fichiers Windows Boot Camp.
Extraction des fichiers de support Windows / Installation sous Windows 7
1.Ouvert Utilitaire de disque et Effacer le lecteur USB d'installation de Windows 7 avec lequel nous avons déjà installé Windows. Assurez-vous de le formater comme MS-DOS (FAT).
2. Allez ensuite à cet endroit dans votre Chercheur.
Votre Mac> Bibliothèques> Support d'application> BootCamp
Il y aura un WindowsSupport.dmg déposer ici. Ouvrez-le et copiez tout son contenu sur notre clé USB simplement formatée.
3. Redémarrez et maintenez le Option bouton pour faire apparaître notre menu de démarrage. Vous allez maintenant avoir à la fois un élément rEFIt et un élément Windows. Choisissez Windows pour redémarrer dans Windows 7.
4. Une fois que Windows 7 est chargé sur votre bureau, ouvrez le lecteur USB et accédez au répertoire. Camp d'entraînement dossier et exécutez le setup.exe
Ceci installera les pilotes nécessaires et Panneau de configuration Boot Camp Pour les fenêtres. Une fois l'installation terminée, vous pouvez maintenant utiliser Windows 7 exactement comme une installation de camp de démarrage normale!
Vous devez maintenant avoir un démarrage double OS X Snow Leopard / Windows 7 sur votre Macbook Air! Ce guide peut être utilisé sur n’importe quel modèle de Macbook Intel, que vous possédiez un lecteur de CD ou non.
REMARQUES:
-vous pouvez enlever le REFIt si vous aimez après que Windows soit installé. Cela vous ramènera aux menus de démarrage EFI normaux (et supprimera le support de démarrage USB). Vous pouvez le faire en:
Démarrez sous OS X, sélectionnez Préférences système> Disque de démarrage> Sélectionnez MAC OS X comme système d’exploitation à démarrer. Après cela, redémarrez puis supprimez ou renommez le dossier "efi" situé à la racine de votre partition de disque dur / mac et redémarrez-le.
-Vous pouvez utiliser votre partition Windows 7 Boot Camp dans VMWare Fusion. Cela vous permet de l'utiliser comme une machine virtuelle tout en pouvant utiliser Boot Camp. 🙂
Commentaires
Laisser un commentaire