
Disque de démarrage – Guide pour Windows XP, Vista, 7, 8, 8.1, 10
Ce guide est sur les disques de démarrage (ou de démarrage) pour les versions Windows suivantes: Windows XP, Vista, 7, 8, 8.1 ou 10.
Contenus
Qu'est-ce qu'un disque de démarrage
Une disquette de démarrage (ou une disquette de démarrage) est un support de récupération (CD, DVD ou disquette pour les anciennes versions de Windows) que vous pouvez utiliser pour démarrer Windows, s’il a été endommagé ou corrompu.
Le terme «disque de démarrage» était principalement utilisé avec Windows XP (et les versions antérieures) et, dans certains cas, avec Windows Vista. Pour Windows 7, Windows 8 et Windows 10, le terme «disque d'amorçage» est généralement remplacé par le terme «disque de récupération» (parfois également appelé «disque de réparation» ou «disque de restauration»).
NeoSmart Technologies dispose de nombreux guides sur la création de supports de récupération pour les principaux fabricants d’ordinateurs disposant de leur propre logiciel pour les procédures de récupération et d’un disque de récupération pour toutes les versions de Windows (XP, Vista, 7, 8, 10).
Si vous possédez un ordinateur de l’un des fabricants suivants, lisez également ce guide. La plupart des fabricants de PC sur lesquels Windows est installé possèdent également une partition de récupération que vous pouvez utiliser pour restaurer ou réparer votre ordinateur. Certains modèles plus anciens ne possédaient qu'un disque de récupération (CD, DVD, etc.) ou uniquement la partition de récupération.
Notre liste de guides de supports de récupération pour des fabricants de PC spécifiques: Dell (y compris le guide sur la partition de récupération), Acer, Asus, Gateway, Toshiba, HP, Lenovo.
Un disque de démarrage ou de démarrage n'est pas un disque d'installation! Vous ne pouvez pas utiliser une disquette de démarrage pour installer Windows. Pour installer Windows, utilisez votre disque d'installation Windows d'origine.
Vous pouvez utiliser les formats suivants pour créer un disque:
- CD ou disquette (disquette) pour Windows XP
- CD ou DVD pour Windows Vista
- CD ou DVD pour Windows 7
- CD ou DVD ou USB pour Windows 8
- USB pour Windows 8.1 ou Windows 10
Télécharger le disque de démarrage
Si vous ne parvenez pas à démarrer Windows ou n’avez pas accès à la partition de récupération pour créer un disque de récupération système, vous pouvez utiliser notre disque de récupération et de réparation Easy Recovery Essentials pour réparer et restaurer votre ordinateur.
Easy Recovery Essentials est compatible avec les versions Windows suivantes: Windows 10, Windows 8 ou 8.1, Windows 7, Windows Vista, Windows XP ou Windows Server 2003, 2008 et 2012.
Télécharger Easy Recovery Essentials
Les fonctionnalités de Easy Recovery Essentials incluent:
- Trouvez et corrigez automatiquement les erreurs de démarrage
- Fonctionne même lorsque vous ne pouvez pas accéder à Windows
- Récupérer des infections virales
- Restaurez votre PC à un état de fonctionnement
- Accéder à vos données importantes et les sauvegarder
- Outils avancés pour les experts en informatique
Easy Recovery Essentials est une image à télécharger ISO prête à être gravée directement sur un CD, un DVD ou une clé USB.
Avec Easy Recovery Essentials, vous pouvez:
- Trouvez et corrigez les erreurs automatiquement avec la réparation automatisée
- Récupérez votre PC des infections avec l'antivirus intégré
- Restaurez votre PC à un état de fonctionnement
- Accédez et sauvegardez vos données les plus importantes (documents, images, musique, vidéos, etc.)

Capture d'écran de Easy Recovery Essentials
Remarque: Easy Recovery Essentials ne peut pas être utilisé pour installer ou réinstaller Windows.
Utilisateurs de Windows XP
Easy Recovery Essentials peut être utilisé comme disque de démarrage (ou disque de récupération) pour les ordinateurs sur lesquels Windows XP est installé, afin de réparer l'ordinateur, y compris la liste complète des éditions de Windows XP avec Service Packs installés:
- Microsoft Windows XP SP1 (Service Pack 1)
- Microsoft Windows XP SP2 (Service Pack 2)
- Microsoft Windows XP SP3 (Service Pack 3)
Il est compatible avec les éditions Familiale et Professionnel de Windows XP:
- Microsoft Windows XP Édition Familiale
- Microsoft Windows XP Professionnel
Télécharger Easy Recovery Essentials pour Microsoft Windows XP
Utilisateurs de Windows Vista
Easy Recovery Essentials fonctionne avec les ordinateurs Windows Vista et la version pour les plates-formes x86 et x64. Il fonctionne avec toutes les éditions de Windows Vista, y compris les éditions 32 bits et 64 bits:
- Microsoft Windows Vista Ultimate (éditions 32 bits et 64 bits)
- Microsoft Windows Vista Enterprise (éditions 32 bits et 64 bits)
- Microsoft Windows Vista Business (éditions 32 bits et 64 bits)
- Microsoft Windows Vista Édition Familiale Premium (éditions 32 bits et 64 bits)
- Microsoft Windows Vista Édition Familiale Basique (éditions 32 bits et 64 bits)
- Microsoft Windows Vista Starter (édition 32 bits) Remarque: Windows Vista Starter n’a pas d’édition 64 bits.
Il est compatible avec les Service Packs disponibles de Windows Vista:
- Microsoft Windows Vista Service Pack 1 (SP1)
- Microsoft Windows Vista Service Pack 2 (SP2)
Télécharger Easy Recovery Essentials pour Microsoft Windows Vista
Utilisateurs de Windows 7
Easy Recovery Essentials est compatible avec Windows 7 et prend en charge les plates-formes x86 et x64. Il est compatible avec la liste complète des éditions de Windows 7, y compris les versions 32 bits et 64 bits:
- Microsoft Windows 7 Ultimate (éditions 32 bits et 64 bits)
- Microsoft Windows 7 Enterprise (éditions 32 bits et 64 bits)
- Microsoft Windows 7 Professional (éditions 32 bits et 64 bits)
- Microsoft Windows 7 Home Premium (éditions 32 bits et 64 bits)
- Microsoft Windows 7 Édition Familiale Basique (éditions 32 bits et 64 bits)
- Microsoft Windows 7 Starter (édition 32 bits) Remarque: Windows 7 Starter est uniquement disponible dans l'édition 32 bits.
Il est compatible avec le Service Pack 1 pour Windows 7:
- Microsoft Windows 7 Service Pack 1 (SP1)
Télécharger Easy Recovery Essentials pour Microsoft Windows 7
Utilisateurs Windows 8 ou 8.1
Vous pouvez utiliser Easy Recovery Essentials en tant que disque de démarrage ou de démarrage (maintenant appelé support de récupération) pour les ordinateurs sur lesquels Windows 8 / 8.1 est installé afin de réparer ou de restaurer votre ordinateur.
Il prend en charge les plates-formes x86 et x64 et toutes les éditions de Microsoft Windows 8 (8 et 8.1), y compris les éditions 32 bits et 64 bits:
- Microsoft Windows 8 (éditions 32 bits et 64 bits)
- Microsoft Windows 8.1 (éditions 32 bits et 64 bits)
Télécharger Easy Recovery Essentials pour Microsoft Windows 8
Utilisateurs de Windows 10
Vous pouvez utiliser Easy Recovery Essentials en tant que disque de démarrage ou de démarrage (désormais appelé support de récupération) pour les ordinateurs sur lesquels Windows 10 est installé afin de réparer ou de restaurer votre ordinateur.
Télécharger Easy Recovery Essentials pour Microsoft Windows 10
Créer une disquette de démarrage pour Windows XP
Le CD d'installation Windows XP d'origine lui-même fait office de disque d'amorçage ou de démarrage que vous pouvez utiliser et exécutez la console de récupération (invite de commande) pour réparer votre ordinateur.
Si vous avez déjà le CD d'installation, procédez comme suit pour démarrer dans la console de récupération et l'invite de commande de Windows XP:
- Insérez le CD dans le lecteur et redémarrez votre ordinateur
- Appuyez sur n’importe quelle touche lorsque vous êtes invité à démarrer à partir du CD.
- presse R ouvrir Console de récupération, à l’écran «Welcome to Setup»

Windows XP Appuyez sur R pour la console de récupération
- Tapez votre mot de passe administrateur
- L'invite de commande devrait maintenant être disponible
- Les commandes suivantes pourraient aider à réparer votre ordinateur:
bootcfg / rebuild
chkdsk / r / f
fixboot
- presse Entrer après chaque commande
Si vous n’avez pas le CD, vous pouvez créer une disquette amorçable si votre ordinateur dispose d’un lecteur de disquette pour démarrer en mode MS-DOS. Vous devez pouvoir démarrer Windows XP pour créer cette disquette.
Pour créer la disquette de démarrage pour Windows XP, procédez comme suit:
- Insérez une disquette dans le lecteur de disquette de votre ordinateur.
- Aller à Mon ordinateur
- Clic droit sur
UNE:, c’est généralement la lettre du lecteur qui contient la disquette - Cliquez sur Format
- Vérifier la "Créer un disque de démarrage MS-DOS”Option
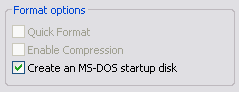
Créer une option de disque de démarrage MS-DOS
- Cliquez sur Début
Une fois la disquette créée, suivez les instructions ci-dessous pour l'utiliser quand vous en avez besoin:
- Assurez-vous que le disque est en mode de protection en écriture
- Insérez le disque dans la disquette
- Redémarrez votre ordinateur
- Suivez les instructions à l’écran lorsque vous démarrez le système à partir de la disquette.
Vous pouvez également créer un ensemble de disquettes d’installation / d’amorçage qui vous permettra d’éviter la nécessité d’un CD-ROM amorçable (puis poursuivez la réinstallation de Windows XP) en suivant ces instructions:
- Téléchargez le fichier du programme d'installation pour Windows XP que vous avez installé:
- Extraire les fichiers
- Tapez le lecteur où se trouvent vos disquettes – exemple:
UNE:– et frappé Entrer quand vous recevez ce message:Ce programme crée les disques de démarrage du programme d'installation pour Windows XP. Pour créer ces disques, vous devez fournir 6 disques vierges, formatés et haute densité. Veuillez spécifier le lecteur de disquette sur lequel copier les images:
- Insérez le premier disque vierge dans le lecteur de disquette lorsque vous recevez ce message:
Insérez l'un de ces disques dans la lettre du lecteur. Ce disque deviendra le disque de démarrage du programme d'installation de Windows XP. Appuyez sur une touche lorsque vous êtes prêt.
- Continuez le processus jusqu'à ce que tous les 6 disques soient créés
- Démarrez à partir de la première disquette créée. Assurez-vous de disposer du CD d'installation à utiliser lors d'un processus de réinstallation.
Créer une disquette de démarrage pour Windows Vista
Si vous possédez déjà le disque d'installation de Windows Vista, vous pouvez l'utiliser pour récupérer ou restaurer votre ordinateur.
Sinon, reportez-vous aux instructions de la section Créer le disque pour savoir comment créer le disque (lisez la section Conditions préalables avant).
Si vous ne possédez pas le disque d’installation et que vous ne parvenez pas à démarrer Windows, accédez à Télécharger le disque d’amorçage et utilisez la fonction de réparation automatisée de Easy Recovery Essentials pour corriger automatiquement les erreurs d’amorçage.
Pour réparer votre ordinateur, si vous disposez du disque d'installation de Windows Vista, procédez comme suit:
- Insérez le disque
- Redémarrez votre ordinateur
- Appuyez sur n’importe quelle touche pour démarrer Windows à partir du disque. Si le message «Appuyez sur n’importe quelle touche» ne s’affiche pas, veuillez vérifier les paramètres de votre BIOS car vous devez d’abord démarrer à partir du DVD.
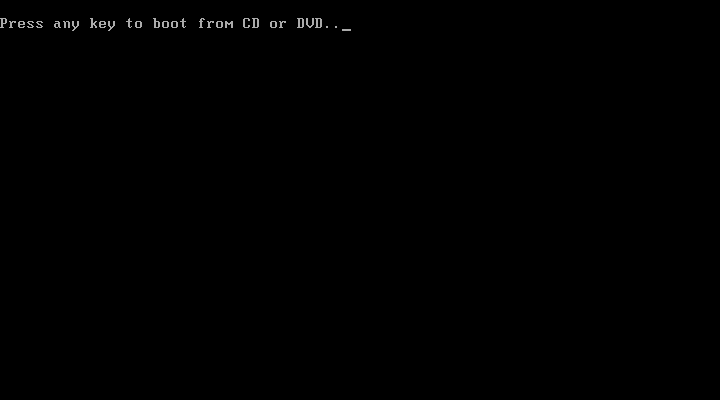
appuyez sur une touche
- Choisissez vos préférences de langue
- Cliquez sur Suivant
- Cliquez sur Répare ton ordinateur
Si vous ne disposez pas du disque d'installation, mais que les options de récupération sont préinstallées sur votre ordinateur, procédez comme suit:
- Redémarrez votre ordinateur. Retirez tout d'abord tous les CD, DVD ou clés USB de votre ordinateur.
- Appuyez et maintenez le F8 clé au démarrage de votre ordinateur. Vous devez appuyer sur cette touche avant que le logo Windows Vista apparaisse sur votre écran.
- Au Options de démarrage avancées écran, sélectionnez Répare ton ordinateur.
Si l’option «Réparer votre ordinateur» n’est pas disponible, aucune option de récupération n’est préinstallée sur votre ordinateur. Si oui, allez à Télécharger le disque de démarrage.

Écran Options de démarrage avancées dans Windows Vista
- Frappé Entrer
- Sélectionnez une disposition de clavier
- Cliquez sur Suivant
- Connectez-vous avec un compte administrateur (ou tout compte disposant de droits d'administrateur sur le système).
- Cliquez sur OK
Si vous souhaitez créer un disque de démarrage, suivez les instructions de la section Conditions préalables, puis les instructions de création du disque.
Conditions préalables
Vous devez vérifier votre version de Windows Vista avant de créer le disque de démarrage ou de démarrage. Si vous avez des Service Packs installés, vous avez besoin de la recdisc.exe fichier de la System32 dossier doit provenir d’un système Windows Vista sur lequel aucun Service Pack (SP) n’est installé.
Pour vérifier cela, procédez comme suit:
- Aller au panneau de configuration
- Cliquez sur Système
- Aller au Type de système section
- Vérifiez si vous exécutez Windows Vista «32 bits» ou Windows Vista «64 bits»
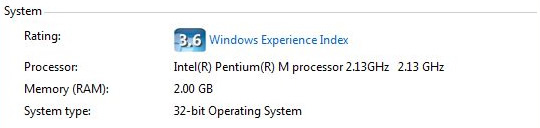
Type de système Windows Vista
- Ci-dessus, au Édition Windows section, vérifiez si le Service Pack 1 ou le Service Pack 2 est installé, ou aucun.
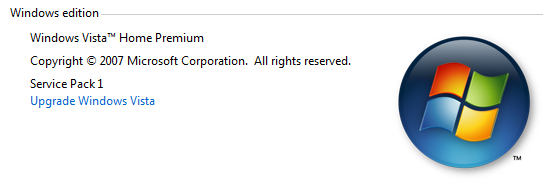
La section Windows Vista – Windows Edition
Si Windows Vista avec Service Pack 1 (SP1) ou Service Pack 2 (SP2) est installé, vous devez remplacer le logiciel. recdisc.exe fichier.
SP1 ou SP2 n'est installé sur votre Windows Vista que s'il est mentionné dans la section Édition Windows, au-dessus de la section «Type de système».
Si un Service Pack est installé, procédez comme suit pour remplacer le fichier recdisc.exe avant de poursuivre avec les étapes de la section Créer le disque:
- Copiez un fichier recdisc.exe d'origine à partir de Windows Vista sans SP. Ce fichier sera remplacé par votre recdisc.exe actuel.
- Copiez ce fichier sur votre bureau
- Faites un clic droit sur le fichier> Propriétés
- Aller à l'onglet Général
- Cliquez sur Débloquer. Si cette option – Débloquer – n’existe pas dans l’onglet Général, ignorez cette étape.
- Cliquez sur OK
- Aller à
C: Windows System32(depuis Poste de travail> C: > Windows> System32) - Recherchez le fichier recdisc.exe dans ce dossier.
- Assurez-vous que vous disposez des autorisations nécessaires pour modifier ce fichier. Faites un clic droit sur ce fichier> Propriétés
- Pour avoir une sauvegarde de votre fichier recdisc.exe original, renommez-le en
recdisc.exe.backupou similaire - Accédez au fichier recdisc.exe copié et copiez-le (clic droit> copier)
- Collez-le dans le
System32dossier, pour écraser votre fichier recdisc.exe actuel - Si vous n'avez pas renommé le fichier d'origine, confirmez que vous souhaitez le remplacer (cliquez sur Copier et remplacer à l'invite).
Une fois ces étapes terminées, passez à Créer le disque ci-dessous pour créer le disque de démarrage / démarrage de Windows Vista.
Création d'un disque de démarrage
Veuillez lire les conditions préalables ci-dessus avant de suivre ces instructions.
Ces étapes vous permettent de créer le disque de démarrage ou de démarrage (un support de récupération) pour Windows Vista que vous pouvez utiliser en cas d'urgence.
- Au début, tapez
recdisc.exedans le champ de recherche - Lorsque les résultats de la recherche apparaissent, cliquez sur l'élément du premier résultat.
- Insérez un DVD vierge dans le plateau de disque. Vous pouvez utiliser des CD ou des DVD pour cela
- Sélectionnez le lecteur de disque dans la liste «Lecteur:».
- Cliquez sur Créer un disque. Si, après avoir cliqué sur Créer un disque, le système affiche un message concernant le disque d’installation – Insérer le disque d'installation Windows – vous avez besoin du disque d'installation d'origine car il manque dans votre version de Windows Vista les fichiers nécessaires pour poursuivre le processus.
- Attendez que le logiciel utilitaire recdisc.exe ait terminé la procédure.
- Cliquez sur Fermer, à l’écran «Utilisation du disque de réparation du système»
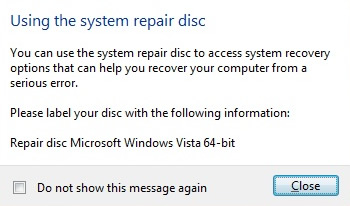
Windows Vista – Utilisation du disque de réparation du système
- Cliquez sur OK
Créer une disquette de démarrage pour Windows 7
Si vous disposez déjà du DVD d'installation d'origine de Windows 7, vous pouvez utiliser ce DVD en tant que disque d'amorçage pour réparer votre ordinateur.
Si vous souhaitez réparer votre ordinateur et que vous avez le disque d’installation sous la main, procédez comme suit pour démarrer le Options de récupération système de votre ordinateur:
- Insérez le disque d'installation (DVD ou clé USB)
- Redémarrez votre ordinateur
- Appuyez sur n'importe quelle touche pour démarrer à partir du disque, lorsque vous y êtes invité
- Choisissez vos préférences de langue
- Cliquez sur Suivant
- Cliquez sur Répare ton ordinateur
Si vous ne disposez pas du disque d'installation, mais que les options de récupération système sont préinstallées sur votre système, procédez comme suit:
- Retirez tous les CD, DVD et clés USB de votre ordinateur
- Redémarrer le PC
- Appuyez et maintenez le F8 clé lorsque votre ordinateur démarre. Vous devez appuyer et maintenir le F8 avant que le logo Windows 7 apparaisse.
- Sélectionner Répare ton ordinateur, au Options de démarrage avancées écran
Si l’option «Réparer votre ordinateur» ne figure pas dans la liste, cela signifie que votre version de Windows 7 ne contient pas les fichiers nécessaires à cette procédure. Si oui, allez à Télécharger le disque de démarrage.

Options de démarrage avancées sur Windows 7
- Sélectionnez la disposition du clavier
- Cliquez sur Suivant
Vous pouvez créer le disque de démarrage pour Windows 7 en procédant comme suit:
- Démarrez sous Windows 7 et connectez-vous en tant qu'administrateur ou utilisateur disposant de droits d'administrateur sur le système.
- Insérez un DVD vierge dans le plateau de disque
- Au début, tapez
recdisc.exedans le champ de recherche - Cliquez sur le premier résultat, l'élément recdisc.exe. Il devrait généralement être le premier élément de résultat disponible.
- Si l’écran «Créer un disque de réparation du système» ne s’affiche pas, procédez comme suit:
- Aller au panneau de configuration
- Aller à la sauvegarde et restauration
- Cliquer sur Créer un disque de réparation du système

Windows 7 – Créer un élément de disque de réparation du système
- Sélectionnez le lecteur contenant le DVD vierge.
- Cliquez sur Créer un disque
- Lorsque le processus est terminé, cliquez sur Fermer.
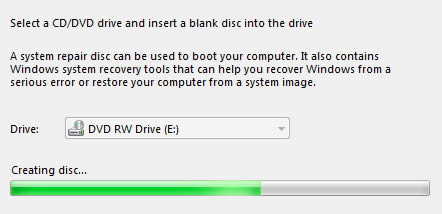
Windows 7 – Créer une barre de progression du disque
- Cliquez sur OK
Créer une disquette de démarrage pour Windows 8 / 8.1 / 10
Sous Windows 8 ou 8.1, vous pouvez actualiser, réinitialiser ou restaurer votre ordinateur. Ces trois actions ont des résultats différents:
- Rafraîchir n'affectera pas vos fichiers. Windows 8 / 8.1 réinstallera toutes les applications que vous avez installées et créera une copie de ces applications sur votre bureau. Néanmoins, sauvegardez vos données avant de procéder à une actualisation.
- Réinitialiser supprimera tous vos fichiers personnels et supprimera tout paramètre ou configuration que vous avez créé sur votre ordinateur.
- Restaurer restaurera votre ordinateur à un moment antérieur, si la restauration du système est disponible et activé. Par défaut, Windows 8 / 8.1 crée des points de restauration chaque fois que vous installez de nouvelles applications ou effectuez des mises à jour Windows. Si vous n’avez pas désactivé la restauration du système, la restauration de votre ordinateur via cet utilitaire devrait fonctionner.
Si vous souhaitez créer le disque de démarrage, suivez les instructions ci-dessous:
Rafraîchir
Comment actualiser Windows 8 ou 8.1 sur votre ordinateur:
- Démarrez votre ordinateur
- Aller aux paramètres
- Aller à modifier les paramètres du PC
- Cliquez sur Mise à jour et récupération
- Cliquez sur la récupération
- Trouvez le Actualisez votre PC sans affecter vos fichiers section

L'option Actualiser votre PC sous Windows 8
- Clique le Commencer bouton à cette section
- Suivez les instructions à l'écran
Réinitialiser
Comment réinitialiser Windows 8 ou Windows 8.1:
- Démarrez votre ordinateur
- Aller aux paramètres
- Aller à modifier les paramètres du PC
- Cliquez sur Mise à jour et récupération
- Cliquez sur Récupération
- Au Supprimer tout et réinstaller Windows section, cliquez sur le Commencer bouton

L'option Supprimer tout dans Windows 8
- Suivez les instructions à l'écran
Restaurer
Pour plus d'informations sur la restauration d'un système Windows 8 ou Windows 8.1, suivez nos instructions à partir du guide de la restauration du système Windows présenté ici.
Créer le disque en tant que CD / DVD
Si vous utilisez Windows 8 et non la version 8.1, vous pouvez utiliser des CD ou des DVD pour créer le disque de démarrage (maintenant appelé support de récupération):
- Démarrez sous Windows 8 et connectez-vous avec un compte administrateur
- Débranchez tous les lecteurs flash USB
- Insérez un CD ou un DVD vierge. Il est recommandé d'utiliser des DVD et non des CD, car vous aurez besoin de beaucoup de CD si vous choisissez l'option CD.
- appuyez sur la les fenêtres et R clé pour ouvrir la barre de charme. Ou allez dans l'utilitaire Run.
- Type
recdisc - Si l’écran «Créer une réparation système» ne s’affiche pas, procédez comme suit:
- Panneau de configuration ouvert
- Aller à la récupération
- Cliquez sur Créer un lecteur de récupération.
- Cliquez sur Suivant
- Cliquez sur Créez un disque de réparation du système avec un CD ou un DVD à la place pour créer le disque en tant que CD ou DVD et non en tant que clé USB, à l’écran «Connecter une clé USB»
- Sélectionnez le lecteur de CD / DVD dans la liste
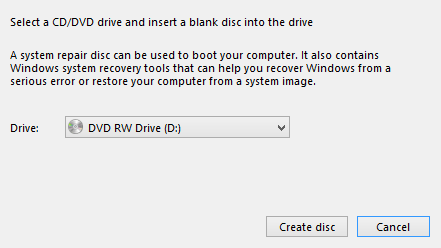
Windows 8 – Sélectionnez le CD pour la réparation du système
- Cliquez sur Créer un disque
- Attendez la fin du logiciel utilitaire
- Retirez les CD ou les DVD du plateau du disque, une fois le processus terminé, à l'écran «Utilisation du disque de réparation du système».
Créer un disque de démarrage en tant que clé USB
Ces étapes s’adressent aux utilisateurs de Windows 8.1 qui ne peuvent utiliser que des lecteurs flash USB pour créer le disque de démarrage / démarrage. Vous avez besoin d’un lecteur USB d’au moins 256 Mo, vierge.
Pour créer le disque, procédez comme suit:
- Démarrez dans Windows 8.1
- appuyez sur la les fenêtres + R clé pour ouvrir la barre de charme
- Type
RecoveryDrive.exe - Sélectionner Créer un lecteur de récupération
- Si l’utilitaire Recovery Drive n’apparaît pas, procédez comme suit:
- Aller au panneau de configuration
- Aller à la récupération
- Cliquez sur Créer un lecteur de récupération
- Cliquez sur Suivant
- Cliquez sur Suivant dans l'écran Créer un lecteur de récupération.
- Sélectionnez le lecteur USB dans la liste
- Cliquez sur Suivant
- Cliquez sur Créer
- Attendez la fin du logiciel
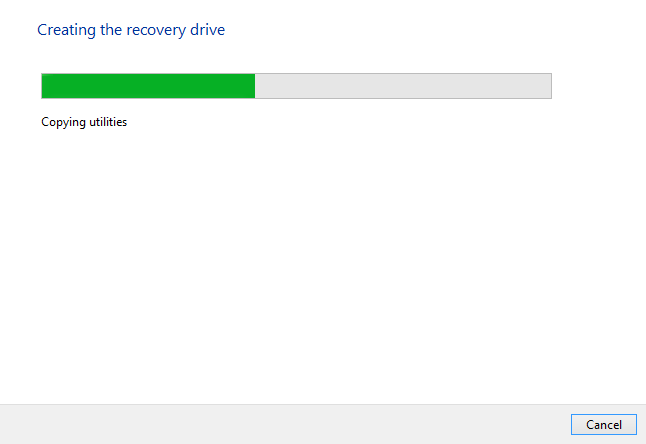
Windows 8 – Créer une barre de progression du disque
- Cliquez sur Terminer
Plus d'information
Liens de support
Systèmes applicables
Cet article de la base de connaissances relatif à Windows s'applique aux systèmes d'exploitation suivants:
- Windows XP (toutes les éditions)
- Windows Vista (toutes éditions)
- Windows 7 (toutes les éditions)
- Windows 8 (toutes éditions)
- Windows 8.1 (toutes les éditions)
- Windows 10 (toutes les éditions)
Proposer une modification
Commentaires
Laisser un commentaire