
Comment installer les dernières versions bêta d'Apple si vous n'êtes pas un développeur
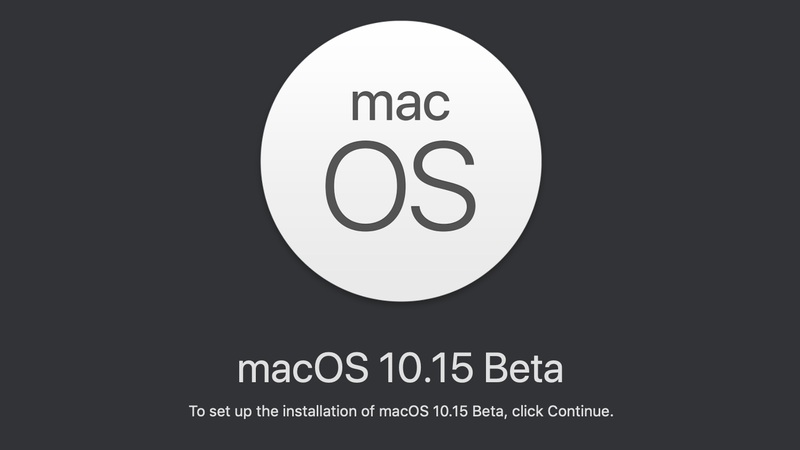
Il est temps d’essayer toutes les nouvelles fonctionnalités et modifications apportées par Apple dans ses laboratoires Cupertino, si vous êtes développeur. Alors qu'Apple visualise maintenant les versions les plus récentes d'iOS, macOS, tvOS et watchOS en version bêta, vous ne pouvez y accéder (officiellement) que si vous payez 99 $ par an à Apple pour participer à son programme de développement.
C’est un peu plus compliqué qu’avant de vous inscrire aux versions bêta des développeurs si vous êtes ne pas développeur, mais cela reste possible. Les mises en garde habituelles s'appliquent cependant. Tout d’abord, il s’agit des premières versions des derniers systèmes d’exploitation d’Apple, ce que Apple met en lumière sur son site de développement:

Deuxièmement, vous allez télécharger les différents profils bêta (ou firmwares .IPSW) à partir d’un site tiers. Ce n’est pas une chose que vous voudrez normalement faire, pour des raisons de sécurité. Cependant, je ne vais pas en faire l’odeur, car si vous n'êtes pas dérangé par votre appareil, qui risquerait de vous lasser dès la version bêta du système d’exploitation, vous ne vous inquiétez probablement pas de la façon dont vous obtiendrez ces fichiers. (J'espère que vous ne prévoyez pas d'installer iOS 13 sur votre smartphone principal, mais je ne vais pas vous arrêter non plus.)
Contenus
macOS Catalina / iOS 13 / iPadOS 13
Nous allons commencer par macOS Catalina, car vous devez actuellement l’installer. premier avant de pouvoir claquer iOS 13 sur votre iPad ou iPhone. (Un profil bêta pour les appareils iOS n’était pas disponible au moment de la rédaction de cet article, nous devons donc faire les choses à l’ancienne.)
Pour commencer à utiliser macOS Catalina, rendez-vous sur betaprofiles.com et accédez au profil bêta de macOS Catalina.
Installez-le sur votre Mac, ce qui est un processus assez simple. Une fois que vous avez terminé, il vous sera immédiatement demandé si vous souhaitez commencer à télécharger macOS 10.15, également appelé macOS Catalina.

Le processus de téléchargement et d’installation devrait prendre un peu de temps, mais tout est routinier. Une fois que vous avez terminé et que vous utilisez la toute nouvelle version de macOS Catalina, il vous reste encore une étape à franchir. Certains utilisateurs d'iOS 13 ont signalé que vous pourriez également avoir besoin de la dernière version bêta de Xcode sur votre système avant de pouvoir installer iOS 13 sur votre appareil. (Par souci de sécurité, j’ai suivi ce processus sans vérifier si c’était nécessaire, alors n'hésitez pas à essayer d’installer iOS 13 sans celui-ci si vous le souhaitez.)

Toutes les annonces MacOS 10.15 Catalina de la conférence WWDC 2019 d'Apple
Apple WWDC a clôturé avec un aperçu détaillé de la prochaine mise à jour de macOS, maintenant officiellement intitulée…
Lire la suite
L'installation de la version bêta de Xcode 11 est simple. Pour commencer, récupérez-le sur la page d’Apple. Vous devez vous connecter avec votre identifiant Apple, mais vous n'avez pas besoin d'un compte de développeur pour télécharger et installer la version bêta. (Les archives que vous avez téléchargées ont pris un certain temps à mon système pour se développer, FYI.)
Lorsque vous êtes prêt à utiliser crack d’IOS 13, je ne crois pas que vous ayez d’abord à ouvrir la version bêta de Xcode, mais vous pouvez le faire comme un pas de côté si vous vous sentez timide. Allez chercher votre iPad ou iPhone, attrapez votre câble de charge, munissez-vous du dongle dont vous avez besoin pour le connecter à votre Mac (le cas échéant), et branchez-le.
Comme il s’agit de macOS Catalina – le tueur d’iTunes -, vous devez maintenant ouvrir le Finder pour accéder à votre appareil connecté.

Une fois que vous avez terminé, revenez sur votre navigateur et revenez sur betaprofiles.com. Vous devez maintenant cliquer sur le lien IPSW iOS 13 (là encore, un simple profil bêta de votre appareil n’était pas disponible au moment où j’ai écrit cet article) et récupérer le fichier correspondant à votre appareil. Si vous ne vous souvenez plus de votre génération d’iPad, par exemple, vous pouvez toujours accéder Paramètres> Général> À propos de, puis tapez le «numéro de modèle» de votre appareil dans votre moteur de recherche préféré pour déterminer de quoi il s'agit.

Si vous trouvez que les fichiers bêta-profils prennent trop de temps pour télécharger votre fichier .IPSW, vous pouvez toujours utiliser un autre site pour récupérer le même fichier – j'aime personnellement udid.in et iosbetas.org. (Ce dernier vous permet également de le télécharger directement à partir d’Apple, ce qui me permet de me sentir beaucoup mieux.)
Une fois que vous avez téléchargé le bon fichier de firmware .IPSW sur votre Mac, relancez le Finder. Vous devriez toujours regarder votre appareil connecté, mais sinon, cliquez dessus. Avant de commencer avec la mise à jour iOS 13, vous devez désactiver «Rechercher mon» sur votre appareil. De même, le moment est venu de faire une sauvegarde locale de votre appareil au cas où tout irait terriblement mal. Cliquez sur «Cet ordinateur» et sélectionnez «Crypter la sauvegarde locale», puis cliquez sur «Sauvegarder maintenant» pour le faire.
(Je vous recommande également de disposer d'une sauvegarde iCloud récente de votre appareil, car cela facilite la configuration de votre appareil avec toutes vos applications et paramètres une fois que vous avez installé iOS 13.)
Une fois que vous êtes prêt, maintenez la touche Option de votre clavier enfoncée, cliquez sur Restaurer l'iPhone / iPad, puis recherchez le fichier .IPSW que vous avez téléchargé. Préparez-vous à vous amuser, car votre appareil effectuera le processus habituel de redémarrage et de mise à jour pour installer iOS 13.

Vous passerez ensuite par le processus de configuration iOS standard, qui vous demandera également si vous souhaitez configurer votre appareil à l'aide d'autres appareils Apple à proximité, ce qui vous fait gagner un temps précieux, ainsi que si vous souhaitez restaurer le système à partir de l'ordinateur. récente sauvegarde iCloud, j'espère que vous avez fait.
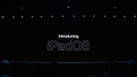
Les plus gros changements apportés à l'iPad par WWDC 2019
Apple a fait de très grandes annonces sur l'avenir de tous ses produits au cours de son…
Lire la suite
watchOS 6
Comparé au processus nécessaire à l’installation de macOS Catalina et iOS 13, l’opération n’est plus une mince affaire. Sortez votre iPad ou iPhone, lancez le navigateur Safari que vous avez oublié depuis longtemps et naviguez vers les bêta-profils. Cliquez sur le lien pour le profil beta de watchOS 6 et installez-le sur votre appareil. C'est aussi simple que ça. Vous pourrez désormais utiliser le mécanisme de mise à jour normal de l'application Watch pour télécharger et installer watchOS 6.
Il y a cependant une mise en garde à ce processus. Je n’ai pas installé iOS 13 sur mon iPhone, mais j’ai installé watchOS 6 sur mon Apple Watch. Maintenant, je reçois des notifications semi-fréquentes indiquant que je dois mettre à jour mon Apple Watch avec la dernière version de watchOS, même si elle fonctionne déjà, ce qui, je suppose, a à voir avec le fait que mon iPhone est toujours sous iOS 12. Ce n'est pas un ennui énorme, et vous pouvez facilement ignorer l'invite occasionnelle, mais cela pourrait suffire à vous faire attendre que les versions bêta publiques complètes de tous les systèmes d'exploitation d'Apple disparaissent plus tard ce mois-ci / au début du mois prochain.

Toutes les nouvelles fonctionnalités Apple Watch annoncées à la WWDC 2019
La conférence de presse Apple sur la WWDC était riche en nouvelles fonctionnalités pour tous ses nombreux systèmes d'exploitation,…
Lire la suite
tvOS 13
Je n’ai pas d’Apple TV, je n’ai donc pas fait ce processus moi-même. Cependant, betaprofiles contient un excellent guide rapide contenant tout ce que vous devez savoir pour obtenir la version bêta de tvOS 13 sur votre appareil:
- Ouvrez l'application Paramètres et accédez à Général – Confidentialité – Envoyer Apple TV Analytics.
- Si vous avez sélectionné Partager Apple TV Analytics, ne cliquez pas dessus. Au lieu de cela, appuyez sur le bouton Lecture / Pause de la télécommande pour ouvrir le menu Ajouter un profil, puis appuyez à nouveau sur le bouton Lecture / Pause pour cette option.
- Dans le champ de texte qui s’affiche, tapez http://bit.ly/tvos_13 (il s’agit d’un lien court, il est totalement sécurisé), puis cliquez sur Terminé et sélectionnez Installer.
- Lorsque vous êtes invité à redémarrer, faites-le.
- Le logiciel devrait alors apparaître dans Paramètres – Système – Mise à jour du logiciel. De plus, vous pouvez toujours télécharger le fichier sur votre ordinateur pour une installation manuelle.
Si vous souhaitez suivre la procédure manuelle (installation de la mise à jour via Xcode), Apple propose d'excellentes instructions sur son site Web:
- Téléchargez le profil de configuration du logiciel tvOS beta pour la nouvelle Apple TV à partir de la page de téléchargement de votre Mac.
- Assurez-vous que vous utilisez la dernière version de Xcode 10 ou version ultérieure sur votre Mac, ainsi que macOS 10.13.4 ou une version ultérieure.
- Vérifiez que votre Apple TV est branché et allumé.
- Connectez votre Apple TV et votre Mac au même réseau.
- Dans Xcode, choisissez Fenêtre> Périphériques et simulateurs, puis dans la fenêtre qui apparaît, cliquez sur Périphériques.
- Sur Apple TV, ouvrez Paramètres, puis choisissez Télécommandes et appareils> App et appareils distants. Apple TV recherche les appareils de couplage possibles.
- Dans Xcode, sélectionnez votre Apple TV dans la colonne de gauche sous Découvert. L'état de la demande de connexion Apple TV apparaît dans la zone de détail.
- Entrez le code de vérification affiché sur Apple TV et cliquez sur Connecter. Xcode se couple avec Apple TV et une icône de réseau apparaît à côté de votre Apple TV dans la colonne de gauche.
- Assurez-vous que votre Mac exécute la dernière version d'Apple Configurator.
- Ouvrez le configurateur Apple.
- Pour configurer une Apple TV pour la première fois, cliquez sur Préparer et suivez les instructions à l'écran. Pour ajouter des profils pour une Apple TV que vous avez déjà configurée, cliquez sur Ajouter, puis sélectionnez Profils. Vous pouvez également faire glisser un profil depuis le Finder et le déposer sur l'icône de votre Apple TV.
Commentaires
Laisser un commentaire