
Comment formater une clé USB sur Mac
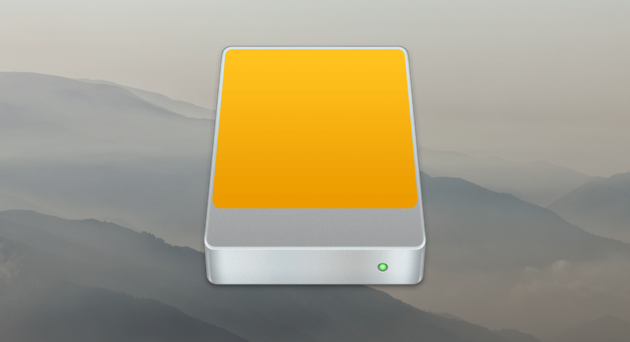
De nos jours, lorsque vous achetez un lecteur USB, vous pouvez l’utiliser immédiatement avec votre Mac. Toutefois, à moins d’être conçu pour être utilisé avec un Mac, il ne sera pas formaté avec le système de fichiers préféré de macOS (Mac OS étendu ou APFS, selon la version de macOS que vous utilisez).
C’est parce que la plupart des ordinateurs dans le monde fonctionnent sous Windows et que celui-ci utilise un système de fichiers différent, généralement un système appelé Fat32. Les disques au format Fat32 peuvent être lus et écrits par macOS, mais ce n’est pas optimal et vous risquez davantage de rencontrer des problèmes que si vous utilisez le format natif de macOS. Ainsi, si vous avez acheté un lecteur USB au format Fat32 ou à un format autre que Mac OS étendu (également appelé HFS +) ou APFS, voici comment formater un lecteur USB sur Mac. C’est exactement la même procédure si vous devez reformater une clé USB sur un Mac.
Contenus
Comment formater une clé USB sur un Mac
1. Branchez le lecteur sur une prise USB (si vous avez un MacBook ou un MacBook Pro récent équipé uniquement de connecteurs USB-C, vous aurez besoin d’un adaptateur USB-C à USB-A).
2. Ouvrez une nouvelle fenêtre du Finder et cliquez sur le lecteur. Assurez-vous qu'il ne contient aucun fichier dont vous avez besoin. Le processus de reformatage en effacera toutes les données.
3. Une fois que vous avez copié tous les fichiers nécessaires du lecteur USB sur votre Mac, allez à Applications> Utilitaires et double-cliquez sur Utilitaire de disque.
4. Cliquez sur le lecteur USB dans la barre latérale, puis choisissez Effacer dans la barre d'outils en haut de la fenêtre.
5. Dans la fenêtre déroulante, tapez un nom pour le lecteur formaté dans la zone en regard de Nom.
6. Choisissez un format dans le menu déroulant.
7. Si vous avez déjà stocké des données sensibles sur le lecteur, cliquez sur l'onglet Sécurité.
8. Choisissez un niveau de sécurité à l'aide du curseur. Plus vous déplacez le curseur vers la droite, plus le nombre de passages effectués par l'outil d'effacement sera élevé et plus les fichiers seront supprimés de manière sécurisée. Toutefois, le temps nécessaire pour formater le disque augmente considérablement.
9. Cliquez sur OK, puis sur Effacer.
Conseil: Il n’est pas nécessaire d’effacer tout un lecteur pour supprimer des fichiers en toute sécurité. Si vous avez des fichiers confidentiels ou des données sensibles que vous devez supprimer complètement de votre Mac, vous devez utiliser Destructeur de fichiers CleanMyMac. Il est spécialement conçu pour supprimer en toute sécurité les données sensibles et les rendra irrécupérables. Vous pouvez télécharger CleanMyMac X gratuitement ici.
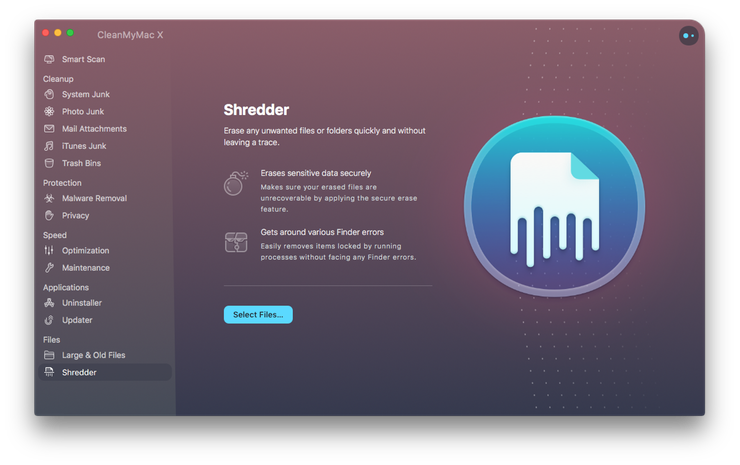
Quel format choisir?
Si votre Mac exécute macOS High Sierra ou une version ultérieure, vous disposez de deux options pour les formats de fichier: APFS et Mac OS Extended. Lequel devriez-vous choisir? Le point clé est que les disques au format APFS ne seront pas reconnus par les Mac exécutant des versions de macOS antérieures à High Sierra. Par conséquent, si vous pensez devoir connecter le lecteur USB à un Mac exécutant une version antérieure de macOS, formatez-le en tant que Mac OS étendu.
APFS est optimisé pour les disques SSD (disques SSD) tels que les lecteurs flash. Par conséquent, si vous reformatez un lecteur Flash sur un Mac, vous devez absolument choisir APFS (sauf si vous prévoyez de l’utiliser avec un Mac pré-High Sierra, bien sûr). Même sur les disques durs, cependant, APFS est plus rapide et plus fiable que Mac OS étendu.
Enfin, si vous prévoyez d'utiliser le lecteur USB comme destination pour les sauvegardes Time Machine, choisissez Mac OS étendu. Time Machine ne peut pas actuellement sauvegarder sur un disque APFS. Si vous en sélectionnez un pour l’utiliser avec Time Machine, il vous proposera de le reformater en tant que Mac OS étendu. Vous pouvez toutefois sauvegarder un disque formaté APFS sur un lecteur Mac OS Extended Time Machine.
Comment formater un lecteur USB en FAT32 sur un Mac
La principale raison de formater un lecteur USB en tant que Fat32 sur un Mac est que vous souhaitez pouvoir utiliser le lecteur sur un PC Windows, ainsi que sur un Mac, peut-être pour transférer des fichiers entre les deux ordinateurs. Vous pouvez également préparer le lecteur pour l’utiliser, par exemple, comme périphérique de stockage pour un lecteur multimédia ou pour enregistrer des programmes télévisés sur un téléviseur doté d’un port USB.
Le fait que Fat32 puisse être lu et écrit à la fois sur Mac et Windows le rend très polyvalent. Cependant, il existe une limite importante: les fichiers individuels ont une taille maximale de 4 Go. Ainsi, si vous utilisez le lecteur USB pour stocker des fichiers vidéo volumineux, vous risquez de rencontrer des problèmes. Il existe cependant une solution exFAT. Contrairement à FAT32, exFAT n’a pas de limite de fichier maximale. Mieux encore, il peut être lu et écrit sur tout Mac sous Mac OS X Snow Leopard ou version ultérieure et sous Windows.
Pour formater une clé USB en FAT32 ou exFAT:
1. Branchez le lecteur USB sur votre Mac.
2. Allez dans Applications> Utilitaires et lancez Utilitaire de disque.
3. Cliquez sur le lecteur USB dans la barre latérale dans Utilitaire de disque.
4. Cliquez sur Effacer dans la barre d'outils Utilitaire de disque.
5. Saisissez un nom pour le disque formaté.
6. Cliquez sur le menu Format et choisissez MS-DOS (FAT32) ou ExFAT.
7. Cliquez sur Effacer.
Votre clé USB va maintenant être effacée et reformatée au format FAT32 ou ExFAT, selon le format choisi à l'étape 6.
Comment gérer vos lecteurs facilement
Si vous cherchez un moyen simple et rapide de gérer vos lecteurs, essayez d’utiliser CleanMyDrive 2. Grâce à son aide, vous pouvez glisser-déposer des fichiers directement sur n’importe quel lecteur, nettoyer les fichiers cachés des lecteurs externes et consulter les statistiques du disque. Cela fonctionne pour tous les lecteurs, y compris les lecteurs USB, SSD, cartes SD et disques durs externes. Tous les lecteurs seront à portée de main dans la barre de menus, afin que vous puissiez voir les types de lecteurs que vous possédez et les gérer facilement. CleanMyDrive est totalement gratuit, alors téléchargez-le sur le Mac App Store et profitez-en!
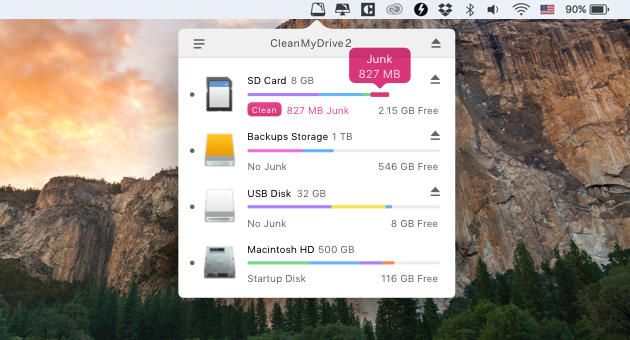
Il est très facile de formater un lecteur USB sur un Mac à l’aide de Disk Utility. Il y a cependant deux choses que vous devriez garder à l'esprit. La première est que lorsque vous formatez et disque, vous effacerez toutes les données actuellement sur elle. Donc, si vous avez besoin de ces données, assurez-vous de les copier sur un autre disque avant de commencer. Deuxièmement, vous avez le choix entre plusieurs formats, chacun présentant des avantages et des inconvénients. Utilisez le guide ci-dessus pour vous aider à choisir celui qui vous convient le mieux.
Ceux-ci pourraient également vous intéresser:

Explorer les dernières tendances technologiques. Apple obsédé.
3 mai 2018 & nbsp (Mise à jour: 15 janvier 2019)
Commentaires
Laisser un commentaire