
Comment éliminer le logiciel de publicité qui sévit sur votre Mac
Outre les différents virus susceptibles d’endommager votre Mac, il existe un autre type de problème que vous pourriez rencontrer: le logiciel de publicité.
Cela peut se manifester par une page Web indiquant que vous avez été infecté, un numéro de téléphone associé ou un site Web malveillant à visiter, ou même comme une application Mac apparemment utile, que vous ne vous rappelez pas avoir installée.
Si vous rencontrez le problème des logiciels publicitaires malveillants, nous sommes là pour vous aider. Voici comment éliminer le logiciel de publicité qui sévit sur votre Mac.
Contenus
Fermez toutes les annonces pop-up
Tout d’abord, vous voudrez prendre du temps et fermer toutes les fenêtres contextuelles qui apparaissent. Ne cliquez sur aucun des boutons de la page Web elle-même, mais utilisez plutôt le bouton X rouge en haut à gauche de la fenêtre pour fermer le clavier.
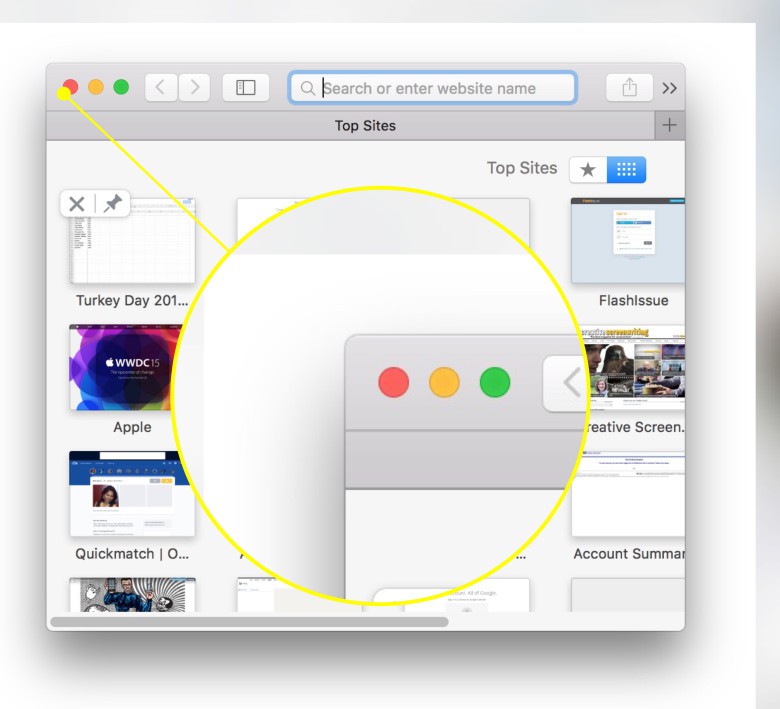
Photo: Rob LeFebvre / Culte de Mac
Si vous voyez un message sur votre Mac indiquant «Ne plus afficher les alertes de cette page Web», allez-y, cochez la case avant de fermer la fenêtre contextuelle. Si un bouton Bloquer les alertes se trouve après que vous ayez fermé une fenêtre contextuelle sur votre iPhone ou iPad, appuyez dessus pour empêcher les alertes de revenir.
Si la fenêtre contextuelle ne se ferme pas, forcez la fermeture de votre navigateur. Sur votre Mac, vous pouvez appuyer simultanément sur les touches Commande-Option-Échap pour afficher la fenêtre Forcer à quitter. Cliquez sur votre navigateur dans la liste, puis cliquez sur le bouton Forcer à quitter. Lorsque vous redémarrez Safari, vous pouvez maintenir la touche Maj enfoncée pour l'empêcher de rouvrir les fenêtres, y compris la fenêtre contextuelle.
Bloquer tous les pop-ups
De nombreux logiciels publicitaires malveillants utilisent des fenêtres contextuelles pour attirer votre attention ou vous faire peur pour installer encore plus de logiciels publicitaires. Assurez-vous que votre ordinateur est sans pop-up.
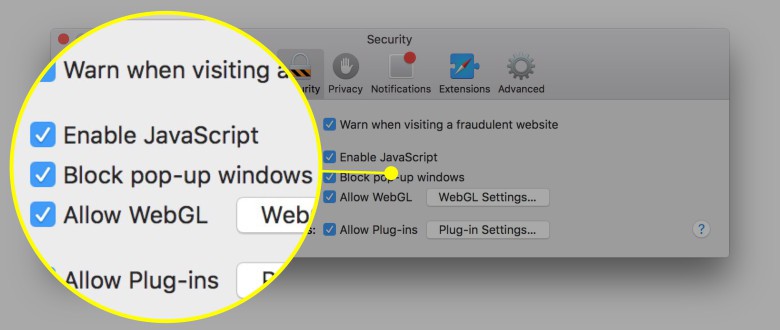
Photo: Rob LeFebvre / Culte de Mac
Safari et Chrome ont tous deux des bloqueurs de fenêtres contextuelles. Accédez aux préférences de Safari et cliquez sur l’icône Sécurité de la rangée supérieure, puis cliquez sur Bloquer les fenêtres contextuelles. Dans Chrome, vous cliquez simplement sur le menu Chrome (trois lignes horizontales) dans le coin supérieur droit, cliquez sur Paramètres, puis sur Afficher les paramètres avancés. Ensuite, sous Confidentialité, cliquez sur Paramètres de contenu. Choisissez Ne permettre à aucun site d’afficher des fenêtres contextuelles dans la section Fenêtres contextuelles. Cliquez sur Terminé lorsque vous avez terminé.
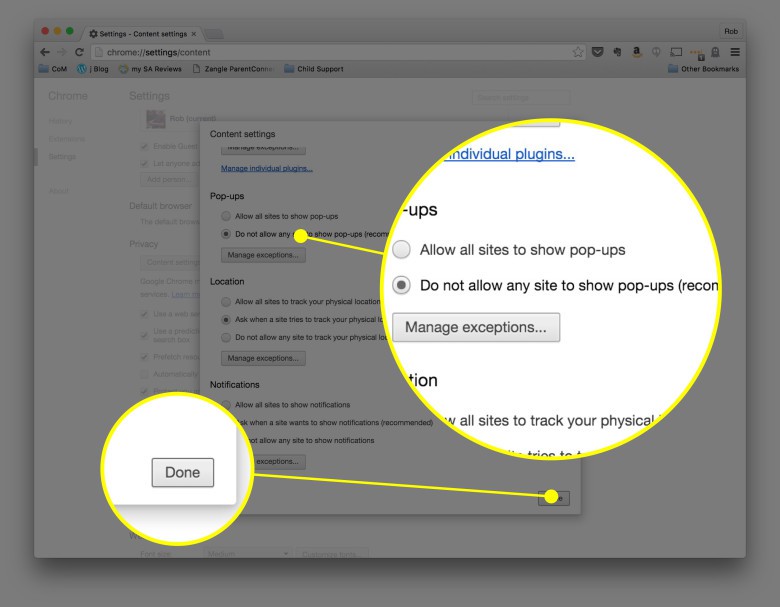
Photo: Rob LeFebvre / Culte de Mac
Les deux navigateurs Web vous permettent d'ajouter des exceptions si vous avez besoin de sites spécifiques pour ouvrir des fenêtres contextuelles.
Vérifier les paramètres de la page d'accueil et du moteur de recherche
Parfois, les logiciels publicitaires changeront la page d'accueil de votre navigateur ou le moteur de recherche utilisé pour rechercher les éléments que vous souhaitez sur le Web. Vérifiez ces paramètres pour vous assurer qu’ils n’ont pas été modifiés.

Photo: Rob LeFebvre / Culte de Mac
Dans Safari, allez dans Préférences et cliquez sur l'onglet Général en haut. Examinez le champ Page d'accueil et assurez-vous qu'il contient le site avec lequel vous souhaitez démarrer ou est vide. Cliquez sur l'onglet Recherche et assurez-vous que le moteur de recherche par défaut en est un que vous voulez.
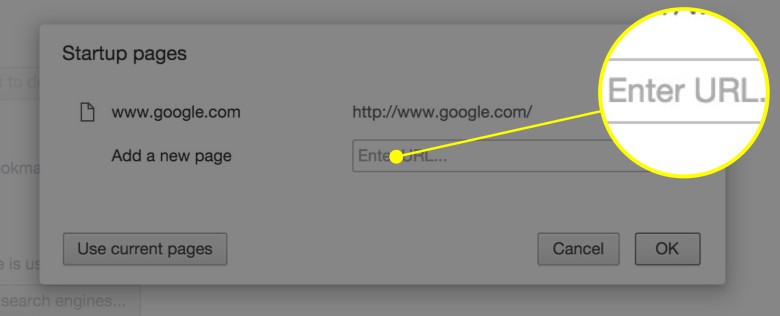
Photo: Rob LeFebvre / Culte de Mac
Dans Chrome, ouvrez la page Paramètres (avec les trois lignes horizontales ou en appuyant sur Commande-virgule) et consultez la section "Au démarrage". Choisissez une option ou cliquez sur "Ouvrir une page ou un ensemble de pages spécifique" pour vous assurer que votre navigateur s'ouvre sur ce que vous souhaitez, et non sur un site publicitaire.
Vérifier les extensions
Safari et Chrome permettent à de petits programmes appelés extensions d’enrichir votre expérience de navigation, comme Amazon Wishlist ou Evernote. Vérifiez vos extensions pour vous assurer qu’elles sont toutes les choses que vous avez installées. Si vous ne savez pas ce qu’est une extension ou ce qu’elle fait, désactivez-la.
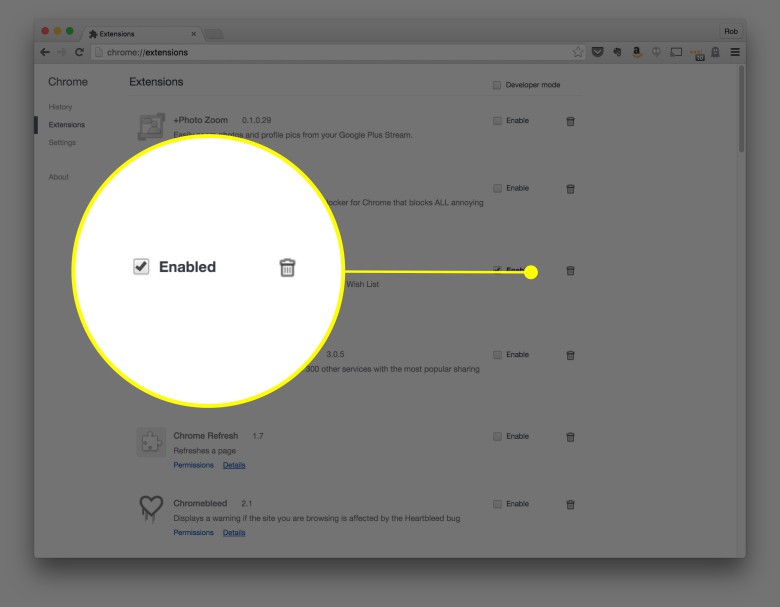
Photo: Rob LeFebvre / Culte de Mac
Dans Chrome, accédez à nouveau au menu Paramètres, puis cliquez sur Extensions. Décochez la case «Activé» près de toute extension non reconnue ou supprimez-la complètement en cliquant sur l'icône de la corbeille à l'extrême droite.
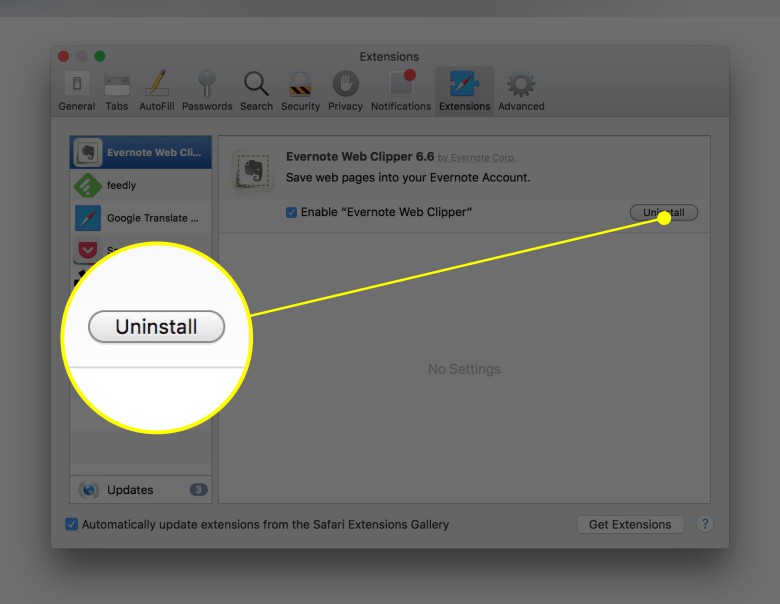
Photo: Rob LeFebvre / Culte de Mac
Dans Safari, allez dans Préférences, cliquez sur l’icône Extensions dans la rangée supérieure, puis sur l’extension que vous souhaitez désinstaller à gauche. Cliquez sur le bouton Désinstaller à droite pour supprimer l’extension suspecte. Voici une liste d’extensions que Apple suggère de rechercher:
- Assistant commercial Amazon par Spigot Inc.
- Cinema-Plus Pro ou variantes telles que Cinema + HD, Cinema + Plus et Cinema Ploos
- Assistant de magasinage eBay par Spigot Inc.
- FlashMall
- GoPhoto.It
- Omnibar
- Searchme par Spigot, Inc
- Slick Savings de Spigot Inc.
- Shopy Mate
Rechercher et supprimer les logiciels publicitaires de votre Mac
Enfin, vous devrez explorer le système de fichiers de votre Mac pour supprimer tout logiciel de publicité spécifique éventuellement installé aux côtés de logiciels Mac légitimes. Vous pouvez le faire manuellement ou avec une application tierce, comme indiqué ci-dessous.
Manuellement
Vous devrez quitter Safari ou Chrome, puis commencer à rechercher sur votre système des fichiers spécifiques connus comme étant des logiciels publicitaires.
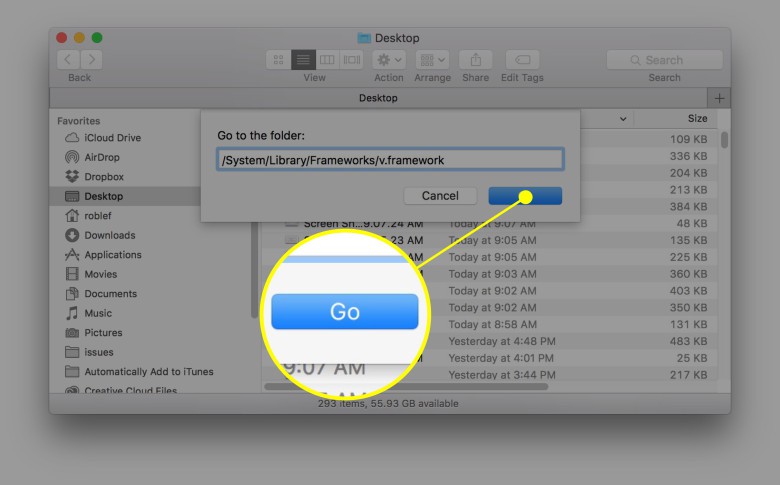
Photo: Rob LeFebvre / Culte de Mac
Dans le Finder, vous devrez aller au menu Aller et sélectionner Aller au dossier ou appuyer sur Maj-Commande-G. Tapez ou copiez / collez l'une des lignes ci-dessous dans le champ résultant Aller à un dossier pour voir si vous avez le fichier incriminé. Si vous n'obtenez aucun résultat, vous êtes libéré de ce fichier adware spécifique. Si vous voyez quelque chose avec ce type de recherche, faites simplement glisser le fichier (et uniquement ce fichier) dans la corbeille. Une fois que vous avez supprimé tous les fichiers nécessaires, redémarrez votre Mac, puis videz la corbeille. Redémarrez votre navigateur Web en maintenant la touche Maj enfoncée pour l’empêcher d’ouvrir les fenêtres précédentes.
- /System/Library/Frameworks/v.framework
- /System/Library/Frameworks/VSearch.framework
- / Bibliothèque / PrivilegedHelperTools / Jack
- / Bibliothèque / InputManagers / CTLoader /
- / Bibliothèque / Application Support / Conduit /
- ~ / Bibliothèque / Internet Plug-Ins / ConduitNPAPIPlugin.plugin
- ~ / Bibliothèque / Internet Plug-Ins / TroviNPAPIPlugin.plugin
- /Applications/SearchProtect.app
- /Applications/WebTools.app
- /Applications/cinemapro1-2.app
- ~ / Applications / cinemapro1-2.app
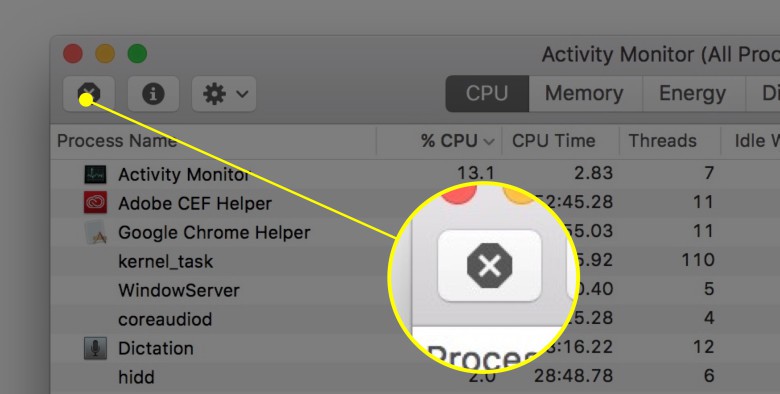
Photo: Rob LeFebvre / Culte de Mac
Vous voudrez également vérifier votre application Activity Monitor (dans votre dossier Utilitaires) pour un processus appelé Genieo ou InstallMac; vous pouvez utiliser le champ Rechercher pour les trouver. Si vous trouvez l'un ou l'autre, cliquez dessus, l'un après l'autre, et cliquez sur le bouton Forcer à quitter (il ressemble à un X en haut à gauche). Redémarrez votre Mac.
Utilisez ensuite la procédure Aller au dossier comme ci-dessus pour rechercher les fichiers suivants dans le Finder:
- / Applications / Genieo
- / Applications / InstallMac
- / Applications / Désinstaller Genieo
- / Applications / Désinstaller IM Completer.app
- /usr/lib/libgenkit.dylib
- /usr/lib/libgenkitsa.dylib
- /usr/lib/libimckit.dylib
- /usr/lib/libimckitsa.dylib
- /Bibliothèque/PrivilegedHelperTools/com.genieoinnovation.macextension.client
- ~ / Bibliothèque / Application Support / Genieo /
- ~ / Bibliothèque / Application Support / com.genieoinnovation.Installer /
Supprimez tous les fichiers de cette liste que vous avez trouvés, puis vous voudrez redémarrer votre Mac ici.
Enfin, recherchez /Library/Frameworks/GenieoExtra.framework et supprimez-le si vous le trouvez. Redémarrez votre Mac à nouveau.
Utiliser une application
Malware Bytes est une application anti-malware bien révisée pour Mac ou PC que vous pouvez utiliser pour vérifier si votre logiciel publicitaire a été installé. L'avantage de l'utiliser est principalement dû à sa commodité et à une liste de logiciels malveillants constamment mise à jour. Cependant, ce n’est pas une solution anti-virus, alors assurez-vous de prendre quelque chose de plus pour rechercher des virus informatiques.
Maintenant, vous disposez de tout un ensemble d’outils à utiliser pour éliminer les logiciels publicitaires de votre Mac et les empêcher de s’y rendre. Si vous avez des questions, n'hésitez pas à nous contacter Gazouillement, Facebook ou dans les commentaires ci-dessous.
Commentaires
Laisser un commentaire