Vous souhaitez transférer vos photos, vidéos ou autres fichiers de votre Mac vers votre iPhone ou iPad, ou de votre iPhone ou iPad vers votre Mac? Vous venez au bon endroit. Dans ce guide, nous allons vous montrer comment vous pouvez facilement et rapidement partager des fichiers entre iPhone / iPad et Mac en utilisant la fonction AirDrop.
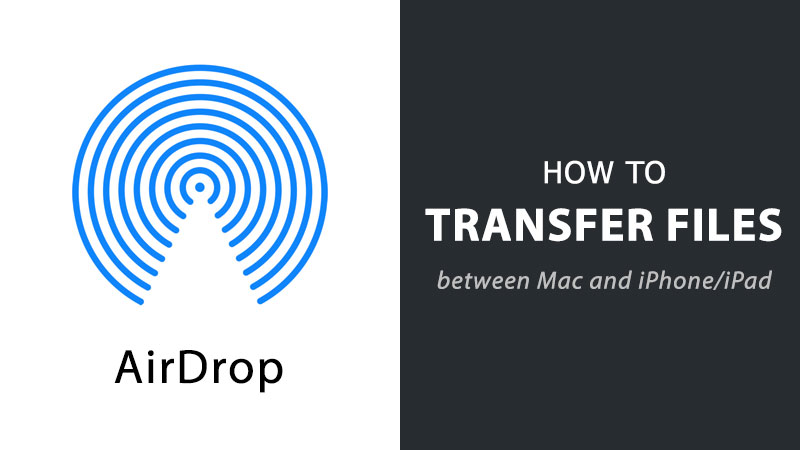
À l'aide de la fonction AirDrop disponible sur la plupart des appareils Mac et iOS, vous pouvez envoyer des fichiers de Mac à Mac, d'iPhone / iPad à Mac, de Mac à iPhone / iPad, et d'iPhone à iPad et inversement. Ici, nous allons vous montrer comment partager des fichiers avec AirDrop et que faire si vous rencontrez un problème.
Si vous souhaitez transférer des fichiers AirDrop entre iPhone et iPad, veuillez consulter notre guide dédié qui vous indique exactement cela:
Contenus
Table des matières
Modèles Mac, iPhone et iPad pris en charge par AirDrop
Tous les modèles iPhone, iPad, Mac et iPod Touch ne prennent pas en charge la fonctionnalité AirDrop. Apparemment, les appareils Apple suivants prennent en charge AirDrop:
- iPad Pro ou plus récent
- iPad mini ou plus récent
- iPad 4 ou plus récent
- iPhone 5 ou version ultérieure
- MacBook Pro (fin 2008) ou ultérieur, à l'exception du MacBook Pro (17 pouces, fin 2008)
- MacBook Air (fin 2010) ou plus tard
- MacBook (fin 2008) ou ultérieur, à l'exception du MacBook blanc (fin 2008)
- iMac (début 2009) ou plus tard
- Mac Mini (mi-2010) ou plus tard
- Mac Pro (début 2009 avec la carte AirPort Extreme ou mi-2010)
Turn AirDrop sur un iPhone ou un iPad
- Tout d’abord, activez le Wi-Fi ou Bluetooth sur votre iPhone ou iPad.
- Voici les étapes à suivre pour configurer et activer AirDrop sur un iPhone ou un iPad:
- Lancer le Centre de contrôle:
iPhone 8 ou plus ancien: faites glisser votre doigt vers le haut.
iPhone X: faites glisser votre doigt depuis le coin supérieur droit de l'écran. - Sur un iPhone 6s ou un modèle plus récent, appuyez fermement (maintenez la pression sur un iPad ou un modèle iPhone plus ancien) sur le boîtier de commande sans fil situé dans le coin supérieur gauche du centre de contrôle.
- Appuyez sur AirDrop.
- Choisissez qui peut vous envoyer des fichiers avec Airdrop. Vous pouvez choisir entre Réception, Contacts uniquement*, ou Toutes les personnes.
* Si vous choisissez uniquement les contacts, assurez-vous d'être connecté à iCloud et que la personne ciblée figure dans votre liste de contacts.
- Lancer le Centre de contrôle:
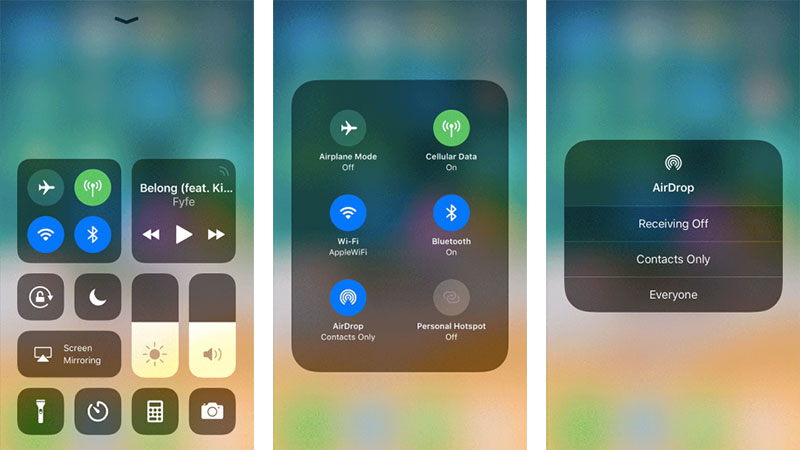
Activer AirDrop sur un Mac
Dans les anciennes versions de macOS, il était nécessaire d'activer Airdrop en ouvrant le Finder, mais il s'agit d'une version plus récente de macOS qui n'est plus nécessaire. Assurez-vous simplement que le Wi-Fi est activé sur votre Mac:
- L'icône Wi-Fi apparaît dans le menu supérieur vers le coin supérieur droit de l'écran. Le Wi-Fi est activé si l'icône Wi-Fi incurvée est noire.
- Si l'icône n'est pas noire, cliquez sur l'icône Wi-Fi et choisissez Activer le Wi-Fi.
Ou bien, ouvert Préférences de système > Réseau et vérifiez que le Wi-Fi est connecté. S'il n'est pas connecté, cliquez sur l'onglet Wi-Fi et choisissez activer le Wi-Fi.
Tous les fichiers envoyés à un Mac à l'aide d'AirDrop se trouvent dans le dossier Téléchargements, contrairement à l'iPhone ou à l'iPad où ils apparaissent automatiquement dans l'application correspondante. Pour cette raison, vous souhaiterez peut-être toujours déplacer les photos envoyées de cette manière vers Photos, etc.
Comment transférer des fichiers entre iPhone / iPad et Mac
Si vous souhaitez envoyer des photos, des fichiers ou des vidéos depuis un iPhone ou un iPad vers un Mac, procédez comme suit:
Comment envoyer des fichiers d'un iPhone / iPad à Mac
- Ouvrez l'application à partir duquel vous voulez envoyer quelque chose sur votre Mac, par exemple, App Photos si vous souhaitez transférer des photos ou des vidéos. S'il s'agit d'un contact que vous souhaitez envoyer, ouvrez le App Contacts et trouvez l'entrée correspondante.
- Sélectionnez l'élément que vous souhaitez transférer un iPhone ou un iPad vers un Mac via AirDrop.
- Appuyez sur le icône de partage
 (une boîte avec une flèche pointant vers le haut, ou parfois simplement le mot «Partager»)
(une boîte avec une flèche pointant vers le haut, ou parfois simplement le mot «Partager») - Appuyez sur l'icône du destinataire qui représente le Mac quand il apparaît * (cela peut prendre du temps) dans la rangée AirDrop. Votre fichier sera partagé avec le destinataire sélectionné tant qu'il accepte le transfert de fichier. Le transfert sera automatique sans besoin d’acceptation si vous envoyez le fichier à votre propre Mac qui utilise le même identifiant Apple que celui du périphérique d’envoi.
- Vous pouvez envoyer autant de fichiers que vous le souhaitez. Une fois le fichier transféré avec succès, le mot «Envoyé”Sous l'appareil de la personne dans la rangée AirDrop. Les fichiers transférés apparaîtront dans les Téléchargements de votre Mac.
* Vous pouvez voir une photo de vos contacts plusieurs fois sur la feuille AirDrop. C'est parce que votre contact a plusieurs appareils. Cependant, vous verrez également le nom du périphérique, ce qui vous permettra de choisir le bon.
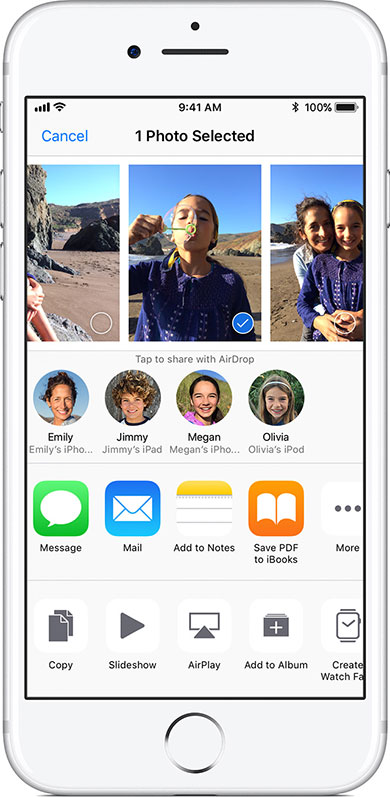
Comment recevoir des fichiers AirDrop sur un Mac
Assurez-vous que le Wi-Fi est activé sur votre Mac, comme indiqué dans les étapes ci-dessus pour activer AirDrop.
- Lorsqu'un fichier est partagé avec votre Mac à l'aide d'AirDrop, une alerte s'affiche sur votre Mac pour vous demander son approbation.
Remarque: Si vous envoyez un fichier depuis un périphérique utilisant le même identifiant Apple que votre Mac, vous ne verrez aucune alerte d’approbation pour le transfert. - Approuvez le transfert de fichier et le fichier apparaîtra dans votre dossier Téléchargements une fois le transfert terminé.
Tous les fichiers reçus sur un Mac utilisant AirDrop apparaissent dans le dossier Téléchargements, contrairement à un iPhone ou un iPad où les fichiers apparaissent dans les applications correspondantes. Après le transfert de Photos sur votre Mac, vous souhaiterez peut-être toujours les déplacer vers l'application Photos, etc.
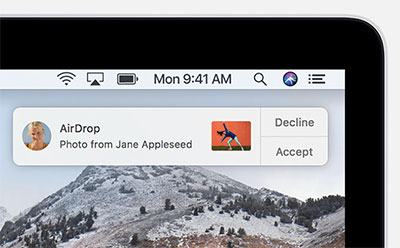
Comment partager des fichiers d'un Mac vers un iPhone ou un iPad
Finder sur le Mac inclut maintenant une option AirDrop. Voici comment envoyer des fichiers d’un Mac à un iPhone ou à un iPad avec AirDrop:
- Assurez-vous que votre Mac est connecté à un réseau Wi-Fi.
- Si vous partagez votre connexion Internet depuis le Mac vers un iPhone ou un iPad, vous devez l’arrêter.
- Lancer le trouveur sur le Mac et sélectionnez le AirDrop dans le volet de navigation de gauche.
- Cliquez sur Activer Bluetooth si ce n'est déjà pas.
- Sélectionnez "Contacts seulement" ou "Tout le monde" dans le menu déroulant qui apparaît en regard de "Autoriser la découverte par" au bas de la fenêtre du Finder. Cela rendra votre Mac visible pour les autres appareils. Pour augmenter les chances de votre Mac d'être vu par d'autres appareils et vice versa, nous vous suggérons sélectionnez «Tout le monde».
- Si votre iPhone ou iPad dispose d'une option AirDrop active et qu'il ne dort pas, il apparaîtra sous la fenêtre AirDrop dans le viseur de votre Mac.
- Il vous suffit de faire glisser les fichiers ou les images que vous souhaitez partager sur l'icône représentant l'iPhone ou l'iPad ciblé.
- Un anneau bleu apparaît et entoure l'icône de l'iPhone ou de l'iPad destinataire au cours du transfert du fichier.
- Le mot «Envoyé» apparaîtra juste en dessous de l’icône du périphérique.
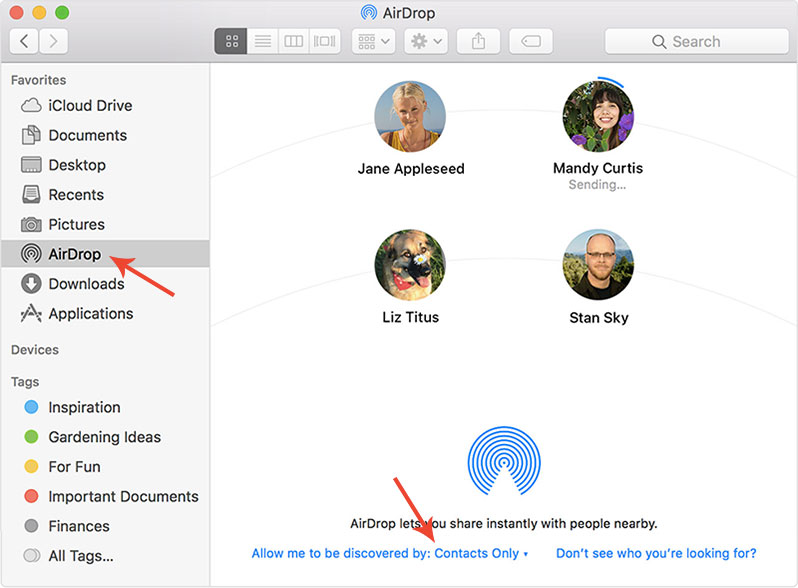
Vous pouvez également partager des fichiers depuis un Mac en utilisant AirDrop directement depuis une application en cliquant dessus tout en appuyant sur la touche Ctrl ou en utilisant la fonction Coup d'œil (cliquez sur fichier + appuyez sur la barre d'espace). Voici comment:
- Recherchez l'icône Partager
 (une boîte avec une flèche pointant vers le haut, ou parfois simplement le mot «Partager»)
(une boîte avec une flèche pointant vers le haut, ou parfois simplement le mot «Partager»)
- En haut à droite de l'aperçu rapide, de la page Safari ou de l'application Photos.
- Dans l'aperçu, vous le verrez à gauche.
Si vous ne voyez pas l’icône de partage, il est probable qu’une option «Partager» ou «Collaborer» sera disponible.
- Cliquez sur l'icône Partager, Partager ou Collaborer.
- Choisissez AirDrop dans la liste qui apparaît.
- Un écran répertoriant les périphériques disponibles doit apparaître. Cliquez sur le périphérique cible et attendez que le fichier soit transféré.
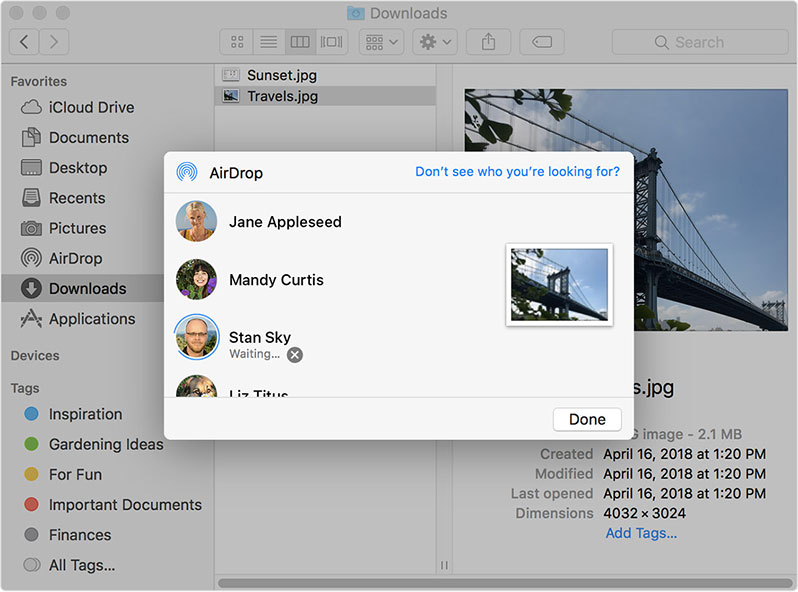
Comment recevoir des fichiers AirDrop sur iPhone ou iPad
- Lorsqu'un ami partage un fichier, une photo ou une vidéo avec vous via AirDrop, une alerte s'affiche sur vos appareils et vous demande si vous souhaitez Accepter ou refuser le transfert.
- Appuyez sur Accepter pour commencer le transfert du fichier partagé, de la photo ou de la vidéo.
Remarque: Si vous transférez des fichiers entre vos propres appareils, vous ne verrez pas d’alerte d’acceptation ou de refus tant que vous êtes connecté au même identifiant Apple sur les deux appareils. - Le contenu reçu apparaît dans l'application appropriée – contact dans l'application Contacts, photos dans l'application Photos, emplacements dans l'application Cartes, etc.
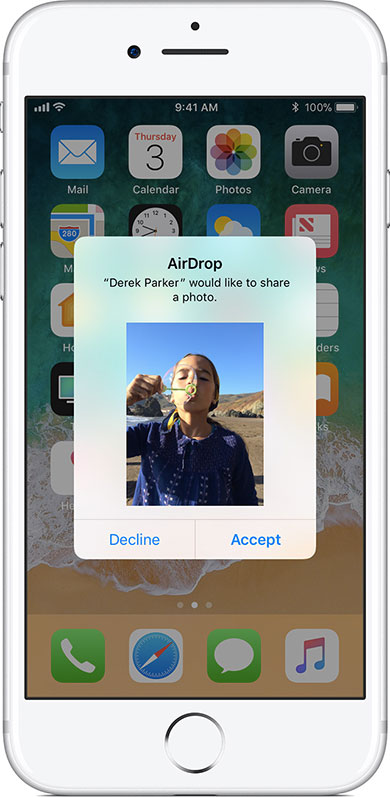
Comment transférer des fichiers d'un Mac à un autre Mac
Si vous souhaitez partager des fichiers entre deux Mac en utilisant Airdrop, voici les étapes à suivre:
Comment envoyer des fichiers entre Mac à l'aide d'AirDrop
- Assurez-vous que vos deux Mac sont connectés aux mêmes réseaux Wi-Fi.
- Si vous partagez votre connexion Internet depuis le Mac vers un iPhone ou un iPad, vous devez l’arrêter.
- Les étapes restantes sont exactement similaires à l'envoi de fichiers d'un Mac vers un iPhone ou un iPad, comme expliqué ci-dessus.
Comment recevoir des fichiers AirDrop sur un Mac
- Le Wi-Fi et le Bluetooth doivent être activés et le Mac doit être connecté au même réseau Wi-Fi que le Mac expéditeur.
- Lorsqu'un fichier est reçu sur un Mac, une fenêtre contextuelle apparaît pour vous informer qu'un fichier est en cours de partage.
- Cliquez sur Enregistrer pour accepter le transfert (ou cliquez sur Refuser si vous ne voulez pas l’accepter.)
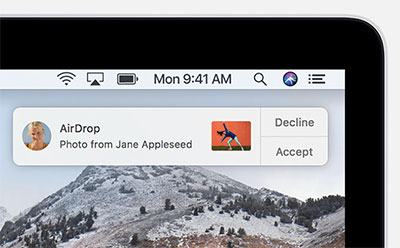
Fix: Vous ne pouvez pas voir Mac dans AirDrop?
Il existe plusieurs raisons pour lesquelles le Mac sur lequel vous essayez d'envoyer des fichiers via AirDrop n'apparaît pas pour le partage:
Assurez-vous que les deux appareils sont connectés au même réseau Wi-Fi.
Activez le Bluetooth.
Ouvrir le Finder et cliquer sur AirDrop suffit pour «réveiller» AirDrop. Sélectionnez "Tout le monde" dans le menu déroulant qui apparaît à côté de "Autoriser la découverte par" au bas de la fenêtre du Finder pour faciliter le transfert de fichiers.
Vérifiez que le partage Internet n'est pas activé. (Nous expliquons comment vérifier cela et comment le désactiver ci-dessous).
Désactiver le partage Internet: Le partage Internet est activé si une flèche vers le haut avec l'icône Wi-Fi dans le menu supérieur apparaît. Si vous partagez la connexion du Mac à votre iPhone ou à votre iPad, vous devrez l’arrêter pour que AirDrop fonctionne sans problème. Vous pouvez le faire en allant dans Préférences Système> Partage et désactiver le partage Internet en désélectionnant la case en regard de cette option.
Correction: l'iPhone ou l'iPad ne peut pas être vu dans AirDrop?
Si l'appareil ou la personne à laquelle vous essayez d'envoyer des fichiers n'apparaît pas dans votre AirDrop, voici quelques points à considérer:
- Activez et désactivez Bluetooth / Wi-Fi.
- Vérifiez la connexion Wi-Fi à laquelle vos appareils sont connectés.
- Assurez-vous que le Bluetooth et le Wi-Fi sont activés.
Faites glisser votre doigt vers le haut sur votre iPhone ou votre iPad pour lancer le Centre de contrôle et voir si le Wi-Fi et le Bluetooth sont activés. Faites la même chose sur l'autre appareil. - Assurez-vous qu'AirDrop n'est pas désactivé ou qu'il n'est pas configuré pour recevoir uniquement d'un contact (et que la personne ne figure pas dans votre liste de contacts ou inversement):
Lancez le Centre de contrôle et maintenez la touche enfoncée dans la zone où vous voyez des icônes de connectivité réseau telles que le mode Avion, le WiFi et Bluetooth. Cela affichera également les options AirDrop et Personal Hotspot. Assurez-vous que AirDrop est activé. Désactivez Personal Hotspot s'il est activé.
Si AirDrop est déjà activé, appuyez sur l’icône AirDrop et assurez-vous qu’elle est définie sur Tout le monde (vous pouvez rétablir les contacts lorsque vous avez terminé le transfert.) Faites de même sur l’autre appareil. - Ne fonctionne toujours pas? Vérifiez si votre iPhone et votre iPad, ainsi que ceux de votre cible, sont compatibles AirDrop (Consultez la liste de compatibilité en haut.)
- Si vous avez essayé les suspects ci-dessus, voyez si votre logiciel est à jour (Paramètre> Général> Logiciel.)

Commentaires
Laisser un commentaire