
Comment migrer vers un nouveau Mac
Lorsque vous obtenez un nouveau Mac, qu’il soit neuf ou tout simplement nouveau, une de vos premières questions est de savoir comment transférer toutes vos données de votre ancien Mac (ou de votre PC, si vous changez de plate-forme) vers le nouveau. un. Ceux d’entre nous qui sont passés d’un Mac à l’autre à plusieurs reprises n’y réfléchiront peut-être pas, mais si vous ne l’avez pas fait auparavant, ou du moins récemment, envisagez de gérer des charges de documents, dossiers, comptes, préférences, etc. ainsi de suite peut sembler décourageant.
En fait, il existe plusieurs façons de migrer vos données et la manière que vous choisissez dépend de votre situation. Vous pouvez envisager quatre chemins principaux. Du plus facile au plus difficile, ces chemins sont:
- Synchroniser depuis le cloud: Si vous conservez à peu près toutes vos données dans le nuage, il vous suffit de vous connecter aux comptes appropriés sur votre nouveau Mac. Ces comptes couvrent des documents dans iCloud Drive, Dropbox, Google Drive ou autre; email dans un compte IMAP ou Exchange; contacts et calendriers stockés dans les comptes CardDAV et CalDAV; photos synchronisées avec iCloud Photo Library ou comparable; musique en streaming ou synchronisée avec iTunes Match; etc. Les données mises en cache localement se synchroniseront automatiquement et tout ce que vous laisserez normalement dans le nuage y restera, tout aussi accessible que sur votre ancien Mac. La migration n’est essentiellement pas un problème, à l’exception des fichiers aléatoires que vous avez stockés uniquement sur le lecteur de votre ancien Mac.
– et vous pouvez les copier manuellement sur le nouveau Mac. - Utilisez un clone pour migrer: Si vous avez ou êtes prêt à créer une copie amorçable, ou un clone, de votre ancien Mac sur un disque dur externe à l'aide d'un utilitaire tel que Carbon Copy Cloner ou SuperDuper, vous pouvez ensuite connecter la copie à votre nouveau Mac et démarrer à partir de celui-ci. (Maintenez Option au démarrage et sélectionnez le doublon – voir «Trésors cachés de macOS: 15 combinaisons de touches de démarrage», 1 er septembre 2016). Utilisez maintenant le même utilitaire de sauvegarde pour cloner la copie sur le volume de démarrage de votre nouveau Mac. Enfin, redémarrez votre nouveau Mac à partir de son lecteur interne. C’est tout – votre nouveau Mac a tout de même
applications, fichiers et autres données comme votre ancien.C’est l’approche que j’ai presque toujours choisie, car c’est simple, relativement rapide et permet de placer toutes mes données exactement où je l’attendais. Mais il y a quelques mises en garde. Tout d’abord, la migration via un clone suppose que le nouveau Mac peut exécuter le même système d’exploitation que celui de votre clone. Mais si votre ancien Mac était en cours d’exécution, par exemple, Mavericks et que vous obtenez un nouveau Mac nécessitant Sierra ou une version ultérieure, cette procédure vous laissera avec un Mac qui ne démarre pas. Vous pouvez généralement éviter ce problème en mettant à niveau votre ancien Mac avec le dernier logiciel système avant de le cloner. Et deuxièmement, n’utilisez pas cette approche si vous avez déjà créé des fichiers sur le nouveau Mac car cela écrasera tout le contenu du lecteur de ce Mac.
-
Migrer via l'assistant de configuration: Lorsque vous allumez un nouveau Mac pour la première fois, un programme appelé Assistant de configuration s’exécute. il vous guide dans la création d'un compte utilisateur et dans diverses autres étapes essentielles de la première utilisation. L'une de ces étapes propose de transférer vos données depuis un autre Mac, une sauvegarde Time Machine, un disque de démarrage externe ou un PC Windows. Si votre nouveau Mac nécessite un système d’exploitation plus récent que celui de votre ancien Mac, l’option Setup Assistant est votre meilleure option. Vous pouvez toujours utiliser le clone de votre ancien système comme source si vous le souhaitez. L'assistant d'installation s'exécute également lorsque vous installez macOS sur un volume vierge, vous offrant les mêmes options. Donc, si vous effectuez une nouvelle installation d’un nouveau système d’exploitation, par opposition à
mise à niveau sur place, vous pouvez utiliser cette procédure pour migrer vos anciennes données. -
Utiliser l'assistant de migration: Enfin, un autre utilitaire inclus dans chaque Mac, l’assistant de migration, peut être utilisé à tout moment pour migrer les comptes et les données d’un autre Mac (ou d’une sauvegarde). L'Assistant de migration ressemble et agit presque de la même manière que la partie relative au transfert de fichiers de l'Assistant d'installation. Ce n'est pas un hasard: ils utilisent le même code sous-jacent. Si vous utilisez déjà votre nouveau Mac depuis un moment, il s’agit peut-être de votre meilleure option, mais pour des raisons que je vais expliquer dans un instant, ce n’est pas idéal dans toutes les situations.
Si l'une des deux premières options (synchronisation du nuage ou utilisation d'un clone) répond à vos besoins, vous pouvez arrêter de lire maintenant. Le reste de cet article s’adresse aux personnes qui doivent utiliser la technologie de migration d’Apple via l’assistant de configuration ou l’assistant de migration. Mais avant de me lancer dans les démarches que vous allez entreprendre, je voudrais vous donner quelques informations essentielles sur la migration, susceptibles d’affecter vos décisions.
Comprendre les concepts de migration – Migration n’est qu’un mot de fantaisie pour copier – une tâche familière, ordinaire et quotidienne qui ne devrait pas sembler effrayante du tout. Chaque fois que vous effectuez une sauvegarde, vous copiez des éléments d'un endroit à un autre, exactement comme lorsque vous partagez des fichiers sur un réseau. Vous avez des éléments sur votre ancien ordinateur et vous allez les copier sur votre nouvel ordinateur. Ce n'est pas grave, mais il y a beaucoup de copies à faire et de la bonne manière pour obtenir les meilleurs résultats.
La migration comporte essentiellement deux parties:
- Connecter les deux ordinateurs: Cela peut consister simplement à étendre un câble Thunderbolt ou FireWire entre eux ou à les connecter sur le même réseau Ethernet ou Wi-Fi. Si vous ne pouvez pas faire l’une de ces choses, vous pouvez tout copier du disque du premier ordinateur sur un disque dur externe intermédiaire et le brancher sur le nouveau Mac.
-
Déterminer où le vieux matériel doit aller: Déterminer quels éléments de l'ancien ordinateur doivent aller où et avec quels attributs (tels que la propriété et les autorisations) sur le nouveau Mac est plus compliqué qu'il n'y paraît, car certaines de vos données peuvent être cachées dans des bases de données ou des dossiers invisibles, ou encore se composent de nombreux composants dispersés autour de votre lecteur, comme c'est souvent le cas dans les applications.
La technologie de migration utilisée par Apple dans Setup Assistant et Migration Assistant sait comment copier des éléments de votre ancien ordinateur sur votre nouvel ordinateur. Il sait où se trouvent vos anciens fichiers, où ils doivent aller et comment les copier tels quels, même si les emplacements et les formats de fichier ont changé de votre ancien ordinateur à votre nouvel ordinateur. Il gère les trucs difficiles pour que vous n’ayez pas à vous en soucier. Cela simplifie même le processus de connexion, en ce sens que vous n’aurez pas à vous soucier des paramètres de partage de fichiers ni du montage de volumes réseau; tout au plus, vous devrez exécuter une application sur l’ordinateur source et cliquer sur quelques boutons.
Jusqu'ici tout va bien. Mais il existe une grande différence entre le transfert de données via l’Assistant réglages (lors de la configuration d’un tout nouveau Mac ou de l’installation de macOS sur un volume vide) et l’exécution manuelle de l’Assistant de migration ultérieurement. Avec l’Assistant de configuration, vous créez à partir de zéro, sur votre nouveau Mac, des comptes basés sur les données de votre ancien Mac. Mais avec Migration Assistant, vous êtes ajouter à ce qui est déjà sur votre nouveau Mac. Et cela nous amène à la question cruciale sur laquelle je veux insister:
L’assistant de migration ne peut pas fusionner les comptes.
Voici ce que je veux dire. Supposons que j’ai apporté un nouveau Mac à la maison et que j’ai parcouru son assistant de configuration pour configurer un nouveau compte utilisateur avec le nom complet de Joe Kissell et un nom court (ou "nom du compte", qui est également le nom de mon dossier personnel) de Joe – pour la raison logique que, eh bien, c’est mon nom et c’est ce que j’ai utilisé sur mon ancien Mac ou PC (Windows utilise uniquement des noms d’usage longs). Et je commence à enregistrer des fichiers, à ajouter des entrées d'agenda et à faire tout ce que je fais d'habitude. Une semaine plus tard, je décide de migrer les données de mon ancien Mac ou PC, ce qui inclura tous les fichiers de mon compte utilisateur principal. Mais quand j'essaye, Migration Assistant me donne une mauvaise nouvelle: je
ne peux pas migrer les données à moins que je changer le nom du compte, parce que chaque nom d'utilisateur complet et court doit être unique sur un Mac donné et que le nouveau Mac dispose déjà d'un compte appelé Joe Kissell, ou Joe pour faire court!
Je peux donc renommer le compte sur lequel je transfère Joseph Kissell avec un nom court de joseph ou jk ou peu importe. Mais j’ai quelque chose que je ne veux pas – deux comptes:
- Mon nouveau
Joe Kissellcompte, qui utilise le nom que je veux et qui contient les données que j'ai créées depuis la création du compte il y a une semaine. -
Mon ancien compte, qui s'appelait
Joe Kissellmais a maintenant été renommé enJoseph Kissellet qui contient toutes mes anciennes données
Si Migration Assistant pouvait en quelque sorte fusionner tous les éléments de mon ancien compte Joe Kissell dans mon nouveau compte, il n’y aurait pas de problème. Mais ça ne peut pas! Et bien sûr, je pourrais proposer une procédure compliquée pour fusionner les comptes manuellement, mais ce serait une énorme quantité de travail sujette aux erreurs. Pas drôle.
La morale de l'histoire est la suivante: Lorsque vous obtenez un nouveau Mac ou que vous effectuez une nouvelle installation de macOS, le moment optimal pour migrer vos anciens éléments (afin de conserver les noms de compte intacts) est tout de suite, lors de cette première exécution de l’Assistant de configuration, au lieu de plus tard, en utilisant l’Assistant de migration
S'il est déjà trop tard (vous avez déjà configuré un nouveau compte avec un nom conflictuel), vous avez trois choix, les deux premiers pouvant être effectués par l'Assistant Migration, comme je vais le décrire tout à l'heure:
- Conservez le compte existant tel quel et renommez l'ancien, comme décrit ci-dessus. Si vous n'êtes pas particulièrement lié à l'ancien nom d'utilisateur, cela peut sembler un choix parfaitement raisonnable, mais vous aurez alors des fichiers sous deux comptes différents, ce qui est au mieux maladroit.
-
Si vous avez créé relativement peu de nouvelles données dans le nouveau compte, vous pouvez remplacer le compte par le nom en conflit, c'est-à-dire remplacer toutes les données du compte le plus récent par les données du compte en cours de migration lors de l'enregistrement d'une copie. des données écrasées. Si vous avez déjà des données importantes sous le nouveau compte, vous pouvez les récupérer plus tard, après vous être connecté au compte migré. Cette option est disponible lors de la migration depuis un compte sur un autre Mac, mais ne pas lors de la migration depuis un PC Windows.
-
Modifiez le nom abrégé (et long) du nouveau compte afin qu'il ne soit plus en conflit, transférez l'ancien compte et copiez manuellement les données du nouveau vers l'ancien, en supprimant le nouveau compte lorsque vous avez terminé. Si vous le souhaitez, vous pouvez trouver des instructions pour la partie relative à la modification du nom sur le site d’Apple, mais je crains que vous n’ayez à effectuer manuellement la copie des données. Et, comme vous ne pouvez normalement pas accéder au dossier personnel d’un autre utilisateur, vous devez utiliser le
/ Utilisateurs / Partagédossier, un lecteur externe ou une magie de ligne de commande permettant de contourner cette restriction.
Cela dit, je tiens à souligner que l’utilisation de l’Assistant Migration, y compris la version de l’Assistant réglages, n’est pas une affaire de tout ou rien. Vous pouvez l'utiliser pour transférer uniquement vos applications, par exemple, ou uniquement des comptes d'utilisateur particuliers, ou uniquement certains types de données à partir d'un compte d'utilisateur. Bien que la plupart des gens veuillent tout transférer, c’est à vous de décider.
Dans cet esprit, je vais vous expliquer trois scénarios:
- Migration des données d'un ancien Mac via l'assistant de configuration lors de la configuration initiale d'un nouveau Mac ou après une nouvelle installation de macOS
-
Migration de données d’un ancien Mac via l’assistant de migration vers un Mac qui possède déjà un ou plusieurs comptes d’utilisateur actifs et des données que vous ne voulez pas perdre
-
Migration des données depuis un PC Windows
Migrer depuis un autre Mac à l'aide de l'Assistant d'installation – Si vous transférez des données d'un autre Mac lors de l'exécution de l'Assistant d'installation sur un tout nouveau Mac – ou lors d'une nouvelle installation de macOS sur un volume vierge – procédez comme suit:
1: Si vous utilisez un nouveau Mac pour la première fois, parcourez l’Assistant réglages jusqu’à l’écran Transférer les informations vers ce Mac. De même, si vous venez d’installer macOS sur un volume vierge, suivez les instructions jusqu’à ce que vous obteniez cet écran.
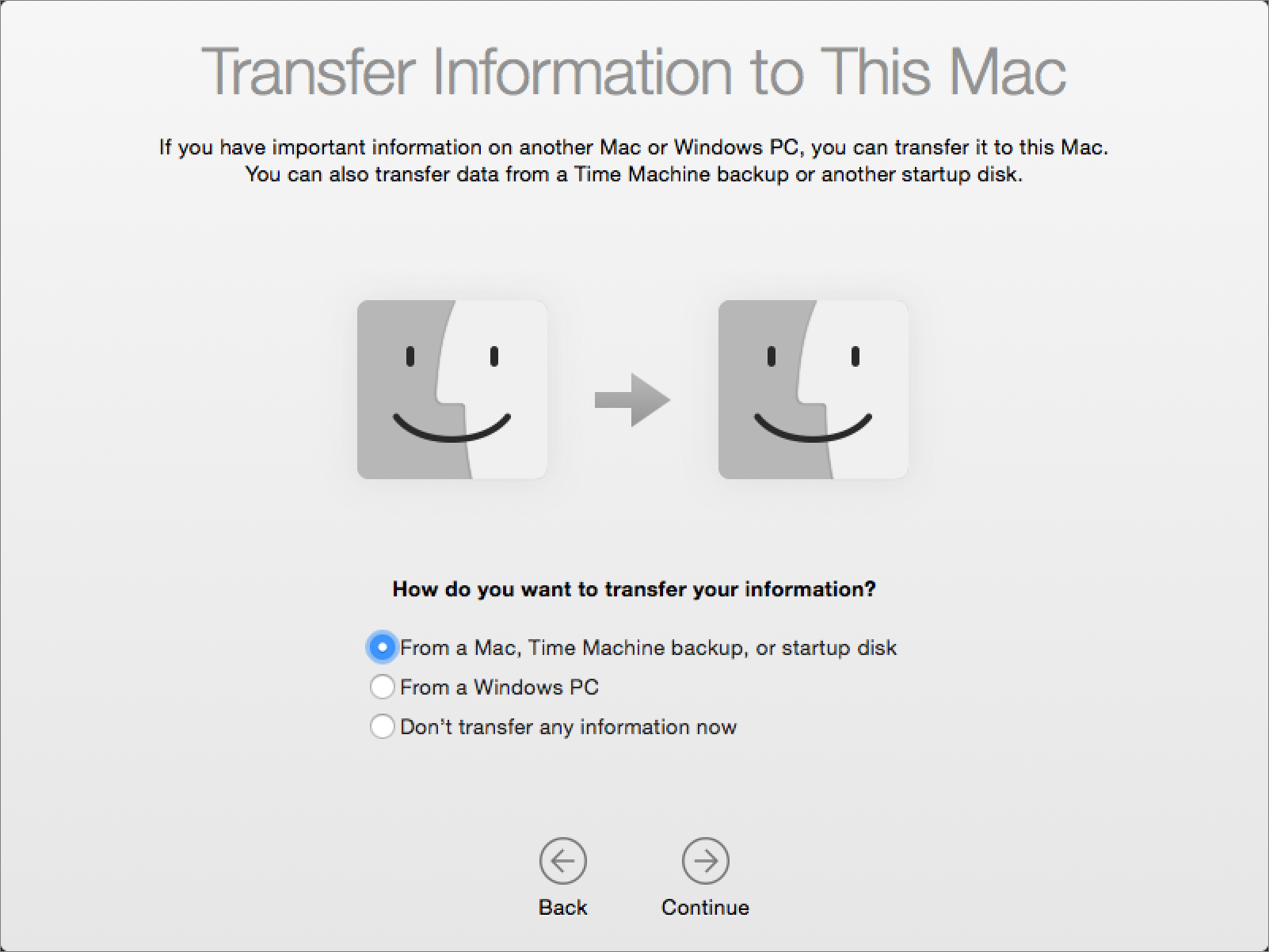
2: Sélectionnez «À partir d’un Mac, d’une sauvegarde Time Machine ou d’un disque de démarrage», mais ne cliquez pas encore sur Continuer.
3: Assurez-vous que l’ancien Mac, ou le lecteur sur lequel votre sauvegarde Time Machine ou votre copie amorçable existe, est connecté à votre nouveau Mac:
- Mac à Mac: Si les deux Mac ont des ports Thunderbolt, le mieux est de connecter un câble Thunderbolt à chacun. (Si le nouveau Mac dispose d’un port Thunderbolt 3 utilisant le connecteur USB-C, vous pouvez le connecter à un ancien Mac doté d’un port Thunderbolt 1 ou 2 à l’aide d’un adaptateur Thunderbolt 3 (USB-C) vers Thunderbolt 2 et câble Thunderbolt conventionnel.) Si les deux Mac ne disposent pas de Thunderbolt mais possèdent des ports FireWire, utilisez un câble FireWire. Si l'un possède Thunderbolt et l'autre FireWire, vous pouvez utiliser un câble FireWire avec un adaptateur Thunderbolt à FireWire. Si ni Thunderbolt ni FireWire ne sont une option, utilisez un câble Ethernet. Et, même si cela n’est pas possible parce que vous utilisez un Mac sans port Ethernet et qu’il n’a pas d’adaptateur USB-Ethernet, assurez-vous que les Mac sont sur le même réseau Wi-Fi – gardez bien à l’esprit le Wi-Fi sera presque toujours beaucoup plus lent que les autres options.
-
Lecteur de sauvegarde: Si vous transférez des informations par le biais d’une sauvegarde, assurez-vous que le lecteur de sauvegarde est connecté au nouveau Mac. Si vous avez sauvegardé Time Capsule avec Time Machine, connectez-le au Mac via Ethernet si possible; Si cela n’est pas possible, rapprochez le plus possible le Mac de Time Capsule pour une meilleure réception Wi-Fi.
4: Si vous utilisez un câble Thunderbolt ou FireWire, mettez l’ancien Mac hors tension, puis rallumez-le tout en maintenant la touche T enfoncée. Cela le met en mode disque cible, ce qui signifie qu'il fonctionne comme un disque dur externe.
Si vous utilisez un câble Ethernet ou un réseau Wi-Fi, sur l’ancien Mac, ouvrez l’Assistant Migration, à partir de / Applications / Utilitaires. Suivez les instructions jusqu'à l'écran de l'assistant de migration. Sélectionnez Vers un autre Mac, puis cliquez sur Continuer.
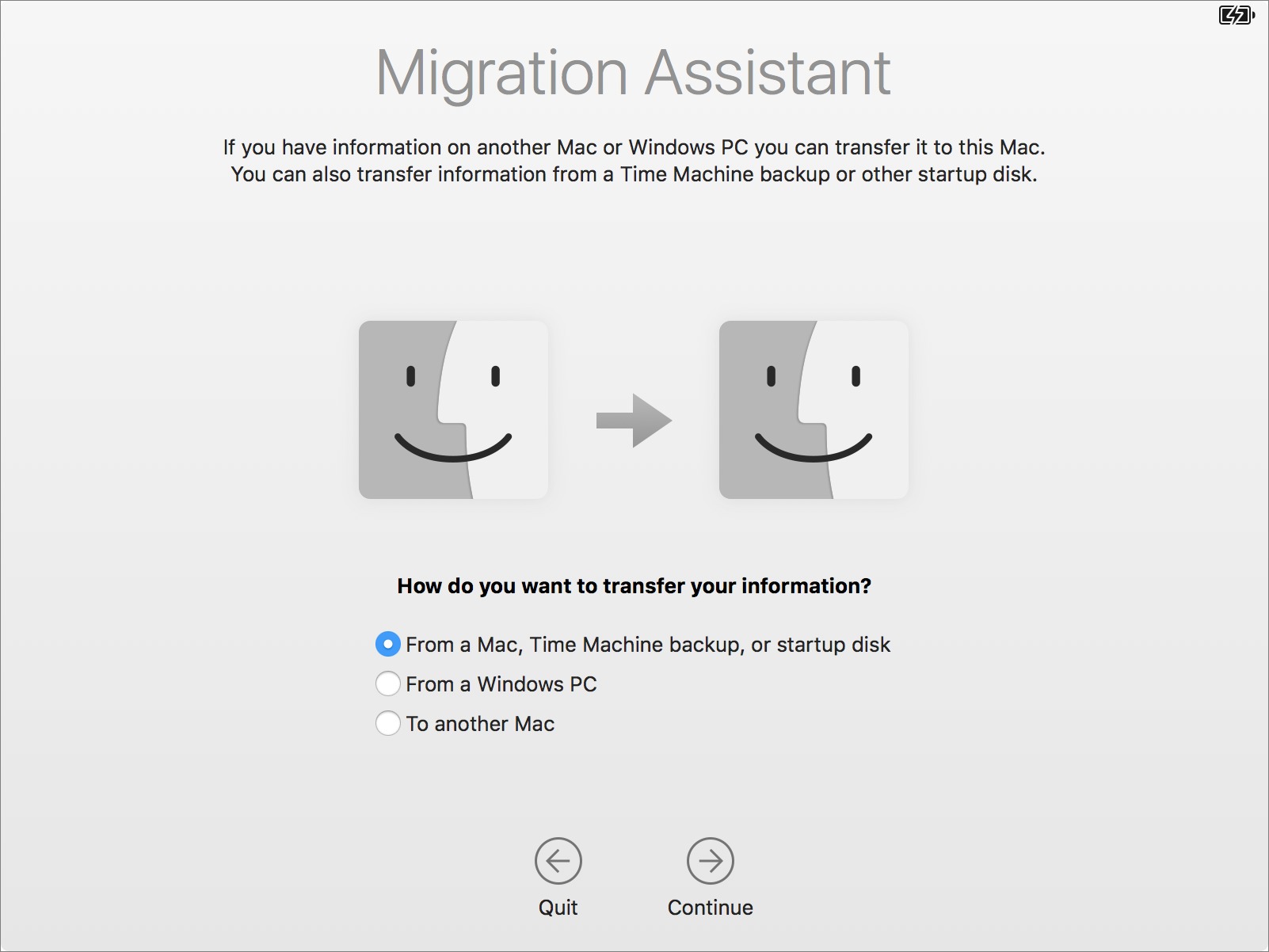
5: Retour sur le nouveau Mac, cliquez sur Continuer.
6: Sélectionnez la source à partir de laquelle vous allez transférer vos données (il n’existera souvent qu’un choix), puis cliquez sur Continuer.
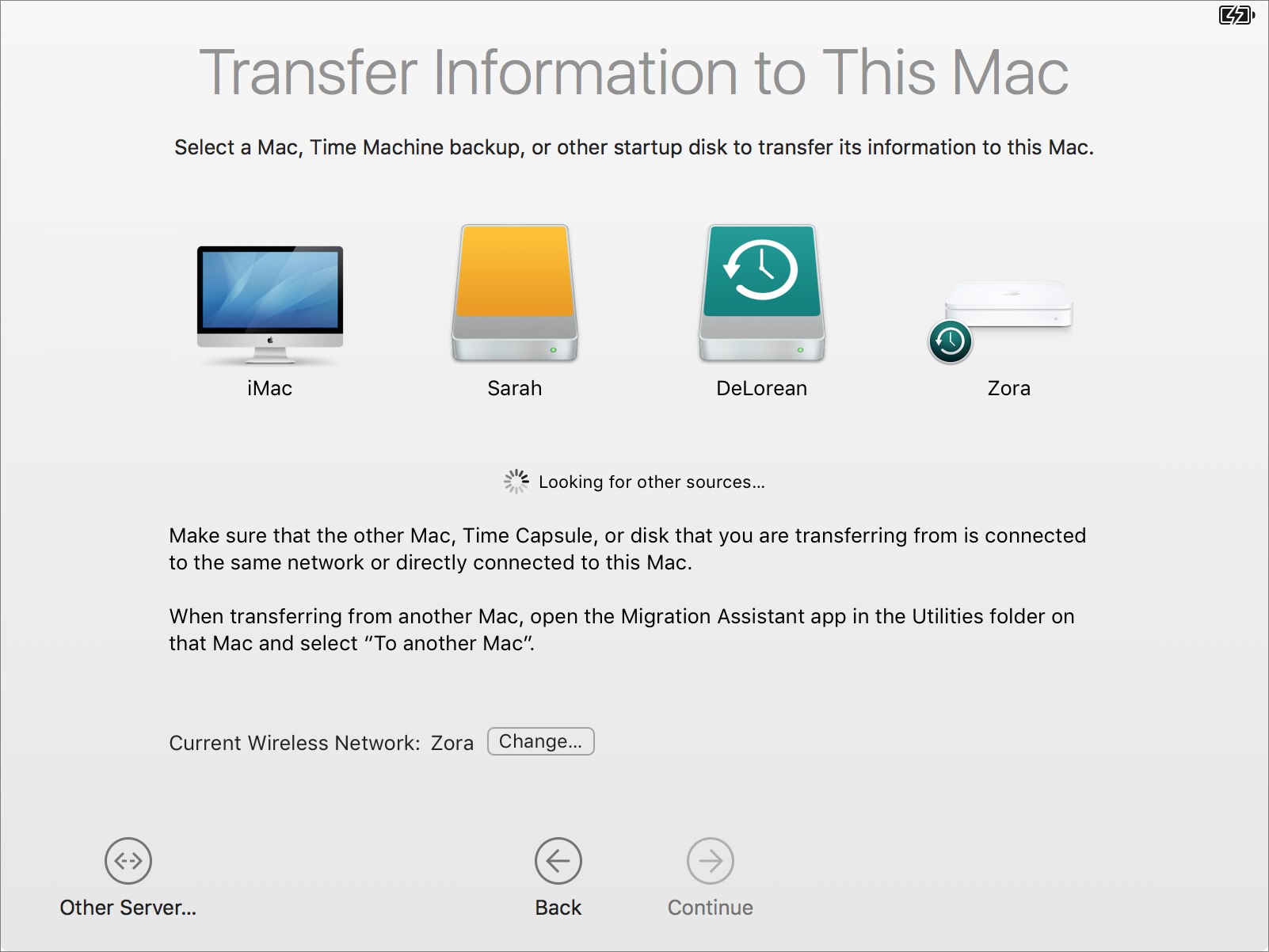
Notez les qualifications suivantes:
- Mac en mode disque cible ou duplication amorçable sur un lecteur externe: Si votre disque source est chiffré avec FileVault, le bouton Continuer devient Unlock. Cliquez dessus et entrez le mot de passe du disque.
-
Mac connecté via Ethernet ou Wi-Fi: Sur les deux Mac, des invites supplémentaires vous invitent à vérifier le code. Une fois que vous avez confirmé qu’ils sont identiques, cliquez sur Continuer sur le Mac source.
-
Sauvegarde Time Machine sur une Time Capsule ou un lecteur externe: Après avoir sélectionné la source et cliqué sur Continuer, vous devez sélectionner la sauvegarde (en général, il n'y en aura qu'une), puis à nouveau cliquer sur Continuer. Si vous y êtes invité, sélectionnez également le volume de sauvegarde et cliquez sur Continuer.
7: Sélectionnez les types de données que vous souhaitez transférer. L'écran affiche la taille de chaque élément et la taille totale des éléments sélectionnés, ainsi que l'espace disponible sur votre volume de destination, se met à jour automatiquement lorsque vous modifiez vos sélections. Il peut s'écouler quelques minutes avant que l'installateur affiche et calcule la taille de chaque option.
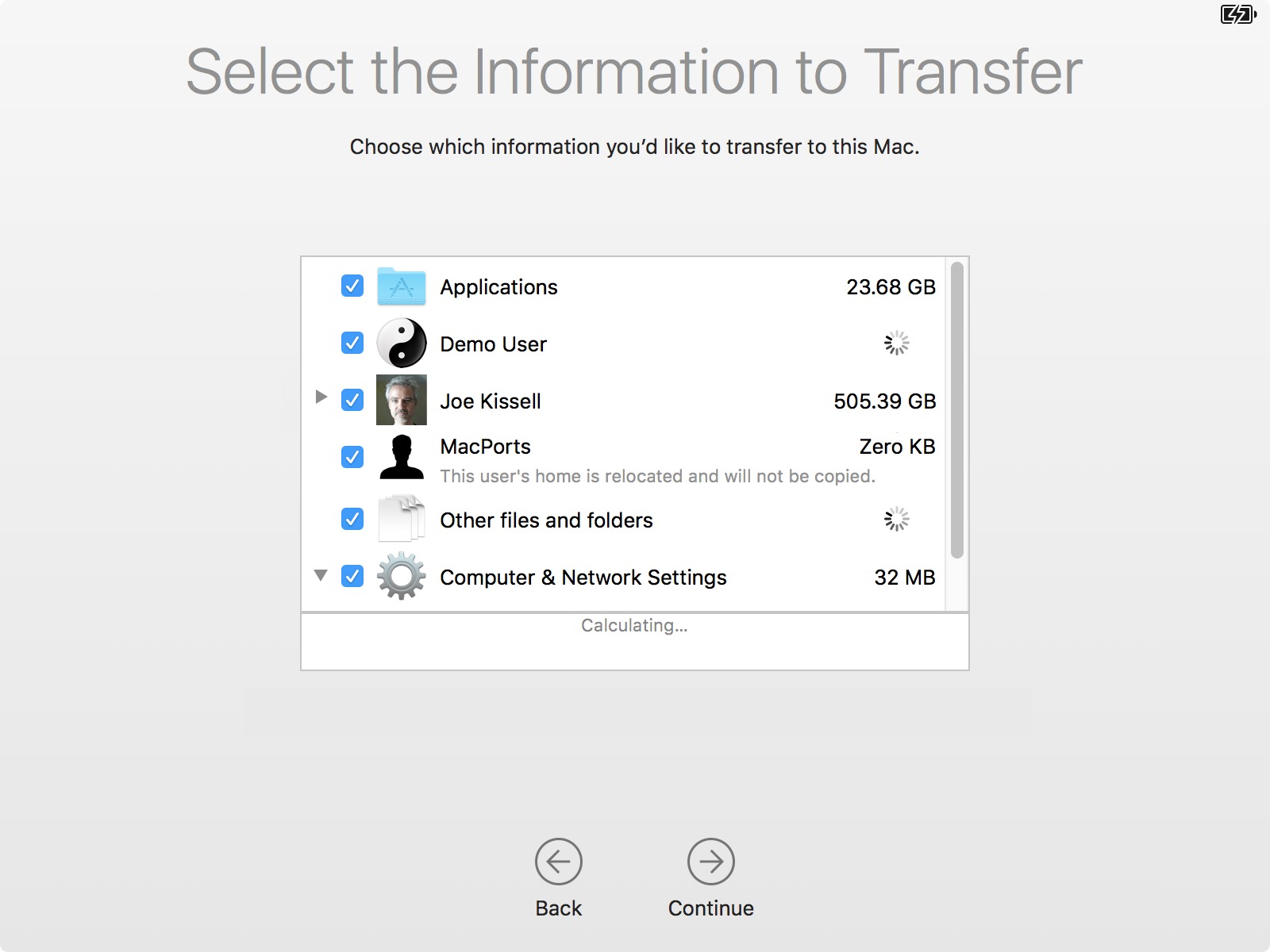
Si le volume à partir duquel vous effectuez un transfert ne compte qu'un seul compte utilisateur, il se peut que seules trois cases à cocher, toutes sélectionnées par défaut, soient sélectionnées: Applications, Documents et données (avec un bouton Modifier associé) et Paramètres de l'ordinateur et du réseau. Comme indiqué ci-dessus, si le volume a plusieurs comptes d'utilisateurs, une liste déroulante contenant de nombreux éléments apparaît. Elle est à nouveau sélectionnée par défaut: Applications, chaque compte d'utilisateur est répertorié par son nom, une entrée «Autres fichiers et dossiers». , informatique et réseau
Réglages.
Voici une explication de chaque option et mes recommandations:
- Applications: Cette option transfère le contenu de votre précédente
/Applicationsdossier et ses sous-dossiers, tels que Utilitaires, en ignorant les applications pour lesquelles le nouveau Mac dispose déjà de versions plus récentes: Safari, Mail, etc.). Étant donné que vous pouvez trouver fastidieux de réinstaller vos applications, laissez cette option sélectionnée, comme c'est le cas par défaut.Si vous sélectionnez Applications, l’Assistant de configuration copie également le contenu de
/Bibliothèquesur votre ancien système. C’est extrêmement bien, car ce dossier contient de nombreux fichiers de support sans lesquels certaines applications ne fonctionneraient pas. Comme avec/Applications, L’Assistant de configuration ne copie aucun fichier plus ancien sur les nouvelles versions qu’il vient d’installer. -
Documents et données: Si tu as juste un compte utilisateur, une case à cocher intitulée Documents et données apparaît – elle fait référence aux données de votre compte utilisateur. Cliquez sur Modifier pour afficher son contenu. Dans la boîte de dialogue qui s'affiche, vous pouvez désélectionner tout dossier de niveau supérieur du compte, à l'exception du dossier Bibliothèque. Outre les dossiers de niveau supérieur visibles, vous trouverez un dossier appelé Autres données. Apple ne spécifie pas ce que cela inclut et mes tests à découvrir ont été peu concluants. Je suggère donc de le laisser sélectionné au cas où il contiendrait tout ce dont vous avez besoin. Enfin, une case à cocher intitulée «Autres fichiers et dossiers». Cette option fait référence à tous les fichiers ou dossiers situés au niveau racine de votre ancien volume, ainsi que
quelque chose dans le/ Utilisateurs / Partagédossier. Je suggère de laisser cette case cochée. -
Comptes utilisateur: Si tu as plus d'un compte d'utilisateur, chacun d'entre eux est affiché en haut de la liste.
Cette liste peut inclure des «utilisateurs» qui n'ont pas de compte d'utilisateur conventionnel ni de dossier personnel sur votre Mac, mais que votre Mac considère comme ayant un compte d'un type – les personnes avec lesquelles vous avez partagé des fichiers via Préférences Système> Partage. par exemple, ou des comptes de bas niveau spéciaux ajoutés par des logiciels tels que MacPorts ou Cloak (le
capeproxyCompte). Certains d'entre eux peuvent afficher des messages indiquant de ne pas avoir de dossier de départ ou d'avoir un emplacement de départ déplacé. Ne vous inquiétez pas de ces messages; L’Assistant réglages ne fait que souligner qu’ils ne créeront pas de comptes d’utilisateurs classiques, chacun avec son propre dossier personnel. Il est préférable de laisser ces comptes utilisateur sélectionnés, même s’ils ne semblent contenir
Les données.Transférer un utilisateur signifie copier tout son dossier personnel, le cas échéant (
/ Utilisateurs / Nom d'utilisateur), au nouveau Mac; une fois qu'un utilisateur est transféré, il peut se connecter sans avoir à reconfigurer son compte. Vous devez transférer tous les comptes d'utilisateurs existants, à l'exception de ceux qui ne sont plus utilisés. Vous pouvez, si vous le souhaitez, désélectionner n’importe quel dossier individuel (de niveau supérieur) dans le dossier d’accueil d’un utilisateur pour ne pas les copier sur votre nouveau Mac. En ce qui concerne le dossier Autres données inexpliquées que j'ai mentionné dans le point précédent, la solution la plus sûre consiste à le laisser sélectionné. -
Autres fichiers et dossiers: Comme dans le paramètre de compte mono-utilisateur décrit dans la deuxième puce, cette option fait référence à tous les fichiers ou dossiers situés au niveau racine de votre ancien volume, ainsi qu'à tout élément de la liste.
/ Utilisateurs / Partagédossier. Je suggère de laisser cette case cochée. -
Paramètres de l'ordinateur et du réseau: Cette catégorie contient parfois jusqu'à trois sous-éléments que vous pouvez sélectionner. L'ordinateur inclut certains paramètres à l'échelle du système, tels que les préférences de partage, les paramètres d'économie d'énergie et les contrôles parentaux. Imprimantes fait référence aux paramètres de votre imprimante. Le réseau inclut les paramètres dans votre panneau de préférences réseau. Je suggère de laisser coché Paramètres ordinateur et réseau, ainsi que tous les sous-éléments qui peuvent être présents.
Une fois vos sélections effectuées, cliquez sur Continuer.
L'assistant d'installation copie les éléments sélectionnés sur votre nouveau Mac. Cette procédure peut prendre quelques minutes, voire plusieurs heures, en fonction de la quantité de données que vous transférez.
Soyez conscient de ce qui suit:
- Vous devez totalement ignorer les estimations de temps que vous voyez – elles sont notoirement et souvent ridiculement inexactes.
-
Si l'Assistant d'installation remarque des conflits de logiciels avec les fichiers sélectionnés, il affiche un avertissement relatif aux logiciels incompatibles et déplace les éléments en conflit dans un dossier Logiciels incompatibles situé au niveau supérieur de votre volume de démarrage. Cliquez sur Continuer pour continuer.
-
Si FileVault a été activé sur le volume à partir duquel vous migrez des données, l'Assistant réglages vous rappelle qu'il n'est pas activé automatiquement sur votre nouveau volume, mais que vous pouvez l'activer manuellement.
À la fin du processus de migration, un écran Migration Complete (Fin de la migration terminée) apparaît, indiquant que vos données ont été migrées et sont prêtes à être utilisées. Cliquez sur Quitter pour fermer la fenêtre. À ce stade, votre Mac devrait vous demander de vous connecter, puis de vous poser quelques dernières questions.
Migrer depuis un autre Mac à l'aide de Migration Assistant – Si vous avez déjà configuré un nouveau Mac et souhaitez migrer les données d’un ancien Mac, le processus est le suivant: presque le même que ce que je viens de décrire, mais avec deux modifications:
1: Sur le nouveau Mac, ouvrez l’Assistant Migration à partir de / Applications / Utilitaires. Suivez les invites jusqu'à l'écran de l'Assistant de migration, affiché précédemment.
2: effectuez l'opération à l'étape 2 du jeu d'instructions précédent. Mais lorsque vous arrivez à l'étape 6, si vous avez sélectionné un compte d'utilisateur sur le Mac source dont le nom (court ou long) chevauche celui déjà défini sur le Mac de destination, un message apparaît sous la liste des éléments à transférer: «Quelques conflits ont été détectés. Terminez la sélection des informations que vous souhaitez transférer, puis cliquez sur Continuer pour résoudre les conflits. »Lorsque vous cliquez sur Continuer, la boîte de dialogue ci-dessous s'affiche.
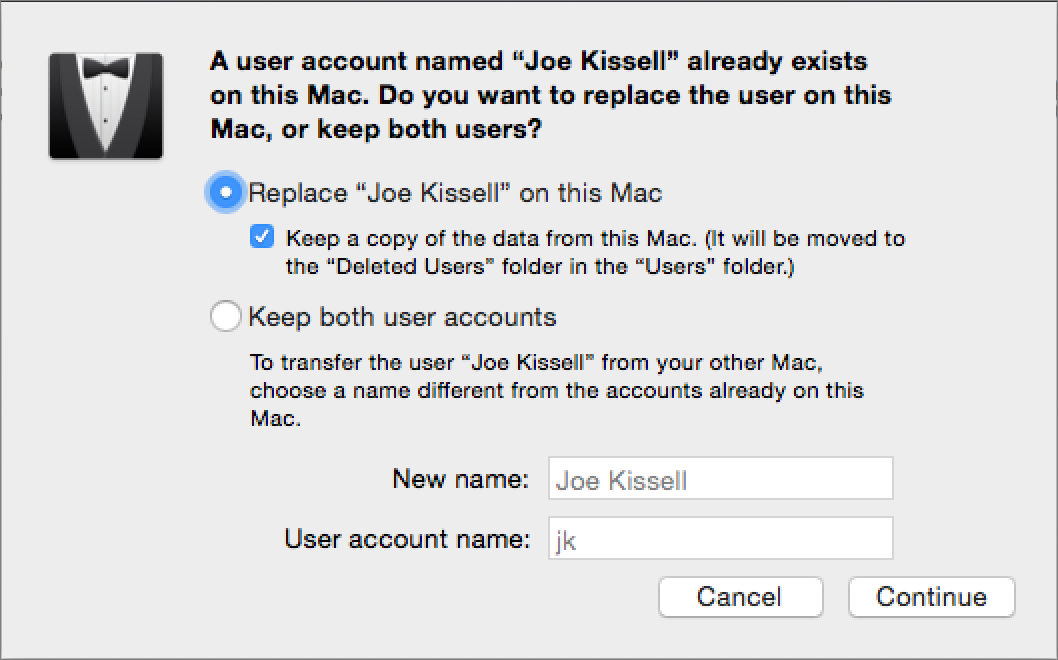
Comme je l'ai mentionné précédemment, vous pouvez sélectionner:
- Remplacez «Nom d'utilisateur» sur ce Mac: Ce choix supprime le compte sur le Mac de destination avec le nom en conflit. Heureusement, si vous laissez l'option "Conserver une copie des données de ce Mac" sélectionnée, par défaut, l'Assistant Migration enregistre les données du compte dans le sous-dossier Utilisateurs supprimés du dossier Utilisateurs afin que vous puissiez récupérer les fichiers nécessaires ultérieurement.
-
Conserver les deux comptes d'utilisateurs: Pour conserver les deux comptes, entrez un nouveau nom complet et un nouveau nom d'utilisateur (abrégé) pour le compte que vous êtes sur le point de transférer depuis l'autre Mac.
Faites votre choix et cliquez sur Continuer. L'Assistant de migration copie les données sélectionnées. Une fois terminé, vous pouvez le quitter sur les deux Mac. Vous serez peut-être invité à redémarrer le Mac de destination ou à vous reconnecter.
Migrer depuis un PC Windows – La procédure de migration de vos données depuis un PC Windows à l'aide de Migration Assistant est similaire à celle que vous feriez lors d'un transfert de Mac à Mac.
Un conseil: si vous le faites lors de l’installation de macOS, vous n’avez pas besoin de sauter autant de fois. Plus précisément, suivez les étapes 1 à 3 ci-dessous, puis, lorsque l'Assistant d'installation vous demande d'où transférer les fichiers, sélectionnez «À partir d'un PC Windows», puis cliquez sur Continuer. Passez ensuite à l'étape 9 et reprenez-la à partir de là.
Les étapes pour migrer de Windows vers macOS sont les suivantes:
1: Assurez-vous que le PC et le Mac sont sur le même réseau Wi-Fi ou, mieux encore, Ethernet.
2: Sur le PC, téléchargez l’assistant de migration Windows et installez-le.
3: Exécutez l’Assistant Migration sur le PC et cliquez deux fois sur Continuer, ce qui vous amènera à un écran qui indique Recherche.
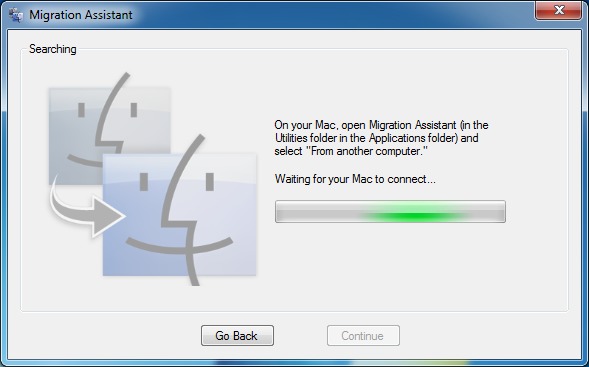
4: Sur le Mac, ouvrez l’Assistant Migration à partir de / Applications / Utilitaires.
5: suivez les instructions jusqu'à l'écran de l'assistant de migration.
6: Sélectionnez «À partir d’un PC Windows», puis cliquez sur Continuer.
7: Sélectionnez le PC Windows comme source. Dans la plupart des cas, vous ne verrez que le PC sur lequel vous exécutez l'Assistant de migration Windows, mais si vous en voyez plusieurs, sélectionnez celui de votre choix. Cliquez sur Continuer.
8: Un code d'authentification apparaîtra à la fois sur votre écran Windows et sur votre écran Mac. Vérifiez que le numéro est identique des deux côtés, puis, sur le PC Windows, cliquez sur Continuer.
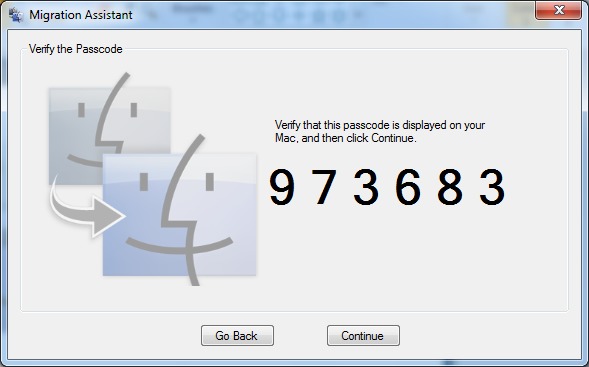
9: De retour sur Mac, sélectionnez les types de données que vous souhaitez transférer. Vos options sont:
- Utilisateurs: Chaque compte d'utilisateur sur le PC sélectionné apparaît ici et tous sont sélectionnés par défaut. Vous pouvez tout cocher pour transférer toutes les données à l'emplacement correspondant sur votre Mac ou désélectionner l'un des dossiers situés au premier niveau du répertoire de base d'un utilisateur (tel que Musique, Bureau et Documents), ainsi que Contacts, Signets, etc. Calendriers et paramètres. Comme lors du transfert de données depuis un autre Mac, si vous sélectionnez un utilisateur dont le nom correspond au nom d'utilisateur complet d'un compte sur votre Mac, il vous sera demandé de choisir un nouveau nom complet pour le compte transféré.
-
Autres fichiers sur C: cette catégorie, qui peut ou non apparaître en fonction de votre configuration, inclut d'autres dossiers sur votre volume Windows principal que vous souhaitez transférer, y compris les fichiers partagés. Ils sont tous sélectionnés par défaut, mais vous pouvez désélectionner ceux qui ne vous intéressent pas.
10: Après avoir fait vos choix, cliquez sur Continuer.
Le transfert de fichier se poursuit. Une fois l’opération terminée, cliquez sur Quitter dans Migration Assistant sur le PC Windows, puis suivez les instructions du Mac pour terminer l’installation.
Conseil final – Comme je l’ai indiqué plus tôt, le processus de transfert de fichiers est beaucoup plus simple si vous le faites immédiatement après le déballage de votre nouveau Mac ou si vous souhaitez écraser le nouveau Mac à partir d’un duplicata amorçable.
Cela dit, si vous lisez ceci parce que vous devez fusionner le contenu d’un ancien Mac avec un nouveau Mac que vous utilisez depuis un certain temps, j’espère que les conseils ci-dessus vous aideront.
Commentaires
Laisser un commentaire