
Comment configurer une machine virtuelle gratuitement
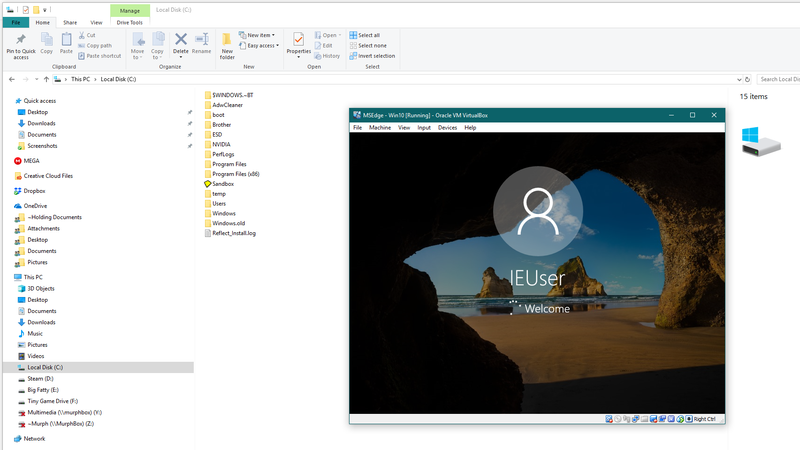
Il existe de nombreuses raisons pour exécuter une machine virtuelle. La première, et la plus convaincante, est que vous voulez jouer: Peut-être qu’il existe un autre système d’exploitation avec lequel vous voulez jouer (toux Linux toux), mais vous ne souhaitez pas installer un autre disque dur, partitionner votre disque existant ou configurer votre système différemment.
Les machines virtuelles sont formidables car elles vous permettent d'installer un système d'exploitation dans votre système d'exploitation existant. Tout ce que vous faites dans ce nouveau système d'exploitation Début bande son – est mis en sandbox à partir de votre système d'exploitation principal. Tout ce que vous installez ou bousillez peut être supprimé en quelques clics de souris. (Et si vous êtes malin, vous avez enregistré une version de votre SE secondaire après l’avoir installée. Vous pouvez ainsi revenir rapidement à une version propre et fraîche de Linux, Windows ou autre.)
Mieux encore, vous pouvez configurer gratuitement une machine virtuelle sur votre système. Voici comment commencer:
Contenus
Les applications dont vous aurez besoin
Vous pouvez payer pour une application de machine virtuelle telle que VMWare Workstation Pro, VMWare Fusion ou Parallels Desktop, mais je vous recommande d’utiliser l’application gratuite VirtualBox si vous êtes nouveau dans le monde des machines virtuelles. (Si vous utilisez Windows 10 Pro, vous disposez également d’un outil de virtualisation intégré gratuit.)
Par souci de simplicité, tous mes exemples dans cet article proviendront d’une version Windows de VirtualBox, mais l’application est multi-plateforme. (Pour les utilisateurs de Mac, VirtualBox est une excellente alternative si vous ne voulez pas démarrer Boot Camp dans Windows, par exemple.)
Une machine virtuelle n’est pas très utile sans un système d’exploitation à installer dessus. Et pour cela, vous devrez peut-être faire preuve d'un peu de créativité. Pour Windows, vous pouvez utiliser l’outil d’installation multimédia Windows et l’utiliser pour télécharger une image (.ISO) du système d’exploitation que vous pourrez ensuite charger dans VirtualBox.

Vous pouvez également télécharger l'une des images de machine virtuelle gratuites proposées par Microsoft et expirant au bout de 90 jours.
Si vous souhaitez exécuter une version virtuelle de macOS sur macOS, vous aurez quelques obstacles à franchir. Ce n'est pas un processus aussi simple que d'exécuter une version virtuelle avec un autre système d'exploitation, mais c'est possible. Si vous souhaitez exécuter macOS sous Windows, en particulier si vous utilisez VirtualBox, vous vous retrouvez face à un monde de blessures. C’est compliqué, difficile à configurer, et j’ai constaté que le système fonctionnait incroyablement lentement lorsque j’ai fonctionné.
Vous voudrez probablement essayer le logiciel gratuit VMWare Player si vous choisissez cette voie et consultez les guides disponibles sur / r / hackintosh ou des didacticiels utiles sur YouTube (comme celui-ci) pour que macOS fonctionne sur votre système Windows. Créer un Hackintosh est un guide en lui-même, et je le reverrai certainement dans un article à venir – si je peux l’obtenir pour que ce ne soit pas terrible.
Configurer VirtualBox
Pour vous familiariser avec votre machine virtuelle, qu’il s’agisse de Windows, Linux ou macOS (si vous le voulez vraiment), chargez VirtualBox et cliquez sur le gros bouton “Nouveau” dans le coin. Vous ne pouvez pas le manquer.
(Si vous avez téléchargé des images de machine virtuelle gratuites de Microsoft au lieu d'un fichier .ISO Windows, cliquez sur Fichier> Importer le matériel et recherchez le fichier .OVA que vous avez décompressé. Importez-le et vous pourrez le lancer immédiatement. Aucune autre configuration requise, mais vous voudrez peut-être modifier certains paramètres, comme nous le verrons plus tard, pour obtenir les meilleures performances.)

Donnez un nom à votre nouveau système d’exploitation, sélectionnez ce dont il s’agit – Windows, Linux, macOS, etc. -, puis sélectionnez la version appropriée de tout ce que vous installez. Si vous ne voyez que les options 32 bits, vous devrez peut-être effectuer un petit dépannage pour déverrouiller les versions 64 bits. Toutefois, cela vaut la peine de rechercher une version 64 bits de votre système d’exploitation virtualisé pouvant utiliser plus de 4 Go de mémoire (si vous envisagez de consacrer autant de ressources à votre système d’exploitation). Si vous utilisez un processeur 32 bits, car votre ordinateur est ancien, il vous suffit de vous en tenir à une version 32 bits de votre système d’exploitation virtuel.
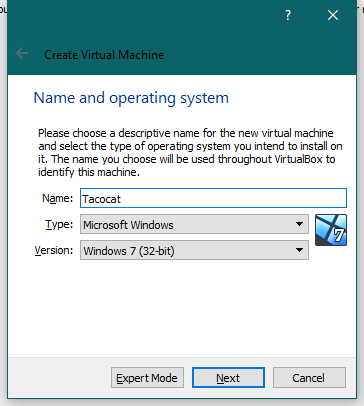
Lorsque VirtualBox vous demande quelle quantité de mémoire de votre système vous souhaitez consacrer à votre système d’exploitation virtuel, vous vous en tenez aux recommandations. En particulier, restez dans la «zone verte». Vous voudrez probablement au moins 2 à 4 Go à minimum pour que Windows fonctionne correctement. Si vous pouvez obtenir jusqu'à 8 Go, c'est encore mieux. (Et, oui, tout est mesuré en Mo dans VirtualBox, donc 2 Go se traduisent par 2 048 Mo, 4 Go à 4 096 Mo, etc.).
Vous pouvez toujours disposer de la quantité de mémoire que vous dédiez à votre machine virtuelle après coup. Si vous n'êtes pas satisfait de votre choix initial, modifiez-le et voyez comment cela influe sur les performances de votre machine virtuelle.
Ensuite, VirtualBox vous demandera de configurer un «disque dur», à savoir un fichier servant de disque dur, que votre machine virtuelle pourra utiliser. Une fois que vous avez cliqué sur «Créer», trois types de fichiers différents, que vous pouvez sélectionner pour votre fichier de disque dur, vous seront présentés:

Vous devriez pouvoir vous en tenir à l’option par défaut: l’image disque VirtualBox, ou VDI. Toutefois, sur l’écran suivant, vous voudrez bien réfléchir au choix que vous faites. Vous pouvez choisir de créer un disque alloué dynamiquement, qui ne consomme que de l’espace sur votre disque dur réel lorsque vous l’utilisez (sans diminuer la taille lorsque vous supprimez des fichiers sur votre système d’exploitation virtuel), ou vous pouvez simplement définir une taille fixe pour votre ordinateur. le disque dur que votre système d'exploitation virtuel utilisera.
Un disque fixe est plus rapide qu'un disque alloué dynamiquement, mais vous devrez dédier tout l'espace au lieu de laisser votre système d'exploitation virtuel utiliser de plus en plus à mesure que vous le remplissez. Je choisirais moi-même un disque fixe, car cela simplifie tout et vous donne les meilleures performances, mais si vous êtes pressé par de l’espace, vous devrez peut-être vous en tenir à un disque alloué de manière dynamique.

Vous allez définir la taille du disque sur l’écran suivant:

Une fois que VirtualBox a créé votre disque, vous verrez votre toute nouvelle machine virtuelle, prête à fonctionner! Mais pas tout à fait. Il reste encore quelques paramètres à examiner. Sélectionnez donc votre machine virtuelle et cliquez sur la grande icône représentant une boîte de dialogue Paramètres.

Il y a beaucoup de choses que vous pouvez modifier pour tirer le maximum de performances de votre machine virtuelle, notamment en ajustant la quantité de mémoire qu'elle reçoit, la quantité de processeur que vous dédiez à votre système d'exploitation virtuel et la quantité de mémoire vidéo qu'elle devrait avoir. . Vous pouvez maintenant ajuster ces paramètres via les menus Système et Affichage. Lorsque vous avez terminé, vous voudrez peut-être visiter le menu Stockage pour pouvoir installer votre système d'exploitation.
Dans Storage, vous verrez une petite icône d’un CD (ou d’un DVD) avec le mot «Vide» à côté. Sélectionnez-le, puis cliquez sur l'image d'un CD (ou DVD) dans la section «Attributs» la plus à droite, à droite de «Lecteur optique». Sélectionnez l'option «Choisir un fichier de disque optique virtuel», recherchez l'image du système d'exploitation que vous souhaitez installer, puis sélectionnez-le.

Si vous avez terminé de modifier les paramètres de votre machine virtuelle – et vous devez vraiment vérifier l'USB, pour vous assurer que les périphériques connectés de votre système hôte peuvent également être utilisés par votre machine virtuelle, ainsi que Général> Avancé pour le presse-papiers partagé et le glisser-déposer. fonctionnalité entre votre hôte et votre système d’exploitation virtuel – cliquez sur OK. Cliquez ensuite sur la grande flèche verte «Démarrer» et lancez votre système d'exploitation virtuel. Avec un peu de chance, il démarrera son processus d’installation et vous serez prêt à l’installer comme si vous installiez un tout nouveau bureau ou ordinateur portable.

Une fois que votre machine virtuelle sera opérationnelle, vous voudrez utiliser amplement la fonctionnalité Snapshot de VirtualBox (sous son menu «Machine»). Un instantané vous permet de sauvegarder et de restaurer l'état de la machine virtuelle à tout moment. Donc, une fois que vous avez votre nouvelle version du système d'exploitation installée, prenez un instantané. Si vous bloquez votre machine virtuelle ou souhaitez revenir à son état pur et intact (sans avoir à réinstaller votre système d'exploitation), vous pouvez simplement restaurer votre instantané. Ou, si vous êtes sur le point de faire quelque chose qui pourrait gâcher votre machine virtuelle pour quelque raison que ce soit, prenez d’abord un instantané – le même principe.
Commentaires
Laisser un commentaire