Apple offre à chaque utilisateur iCloud 5 Go de stockage, ce qui semble beaucoup tant que vous n’allez pas considérer que c’est par compte et non par appareil. Ce n'est pas beaucoup d'espace à partager entre un Mac, un iPhone et un iPad, et c'est encore pire si vous partagez votre compte avec des membres de votre famille. Peu importe le nombre d'appareils que vous possédez, le fait de respecter la limite de stockage dépend du moment, pas du moment – alors que faites-vous quand cela se produit?
Apple aimerait beaucoup que vous achetiez plus de stockage. C’est toujours une option: nous souscrivons à l’un des plus gros forfaits de stockage, car 5 Go ne nous suffisent pas. Mais avant de passer de 5 Go à un forfait payant, ou d’un forfait payant à un forfait plus coûteux, il est bon de voir si vous pouvez réduire la quantité d’espace de stockage dont vous avez besoin. Cela ne libère pas seulement de l’espace et vous permet éventuellement d’économiser de l’argent. Il peut également nettoyer votre Mac ou vos appareils iOS, facilitant ainsi la recherche des éléments qui vous intéressent.
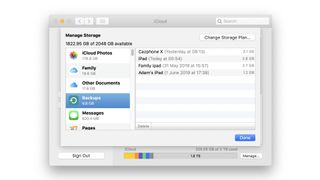
Changer la façon dont iCloud sauvegarde vos données peut faire une énorme différence sur la quantité de stockage que vous utilisez (Crédit image: Apple)
(Image: © Crédit d'image: Apple)
Contenus
1. Ne sauvegardez pas autant
Les sauvegardes automatiques d’iCloud peuvent prendre beaucoup de place. Il existe deux types de sauvegardes: les sauvegardes système et les sauvegardes d'applications individuelles.
Examinons d’abord les sauvegardes du système. Sur un Mac, allez dans Préférences Système> iCloud puis cliquez sur la petite icône Gérer située dans le coin inférieur droit. Maintenant, sélectionnez les sauvegardes. Vous y trouverez une liste des sauvegardes de périphériques et vous pouvez supprimer celles que vous ne souhaitez pas ou dont vous n’avez pas besoin.
Vous pouvez faire la même chose dans iOS en allant dans Paramètres> votre nom d'utilisateur> iCloud et en allant dans le bit de stockage. Les spécificités varient d’une version à l’autre. Par exemple, dans iOS 11, il s'agit de Gestion du stockage> Sauvegardes et sous iOS 10, il s’agit du Stockage iCloud> Gérer le stockage. Vous pouvez maintenant sélectionner le périphérique et supprimer sa sauvegarde. Vous pouvez également empêcher ce périphérique de sauvegarder complètement.
Considérons maintenant les applications individuelles. Le processus est en grande partie le même que pour les sauvegardes, mais il s’agit uniquement d’iOS. Accédez à vos paramètres et stockage iCloud et vous verrez une grande liste d'applications utilisant iCloud. Vous pouvez éteindre leur iCloud avec les boutons: vert signifie que le gris est désactivé.
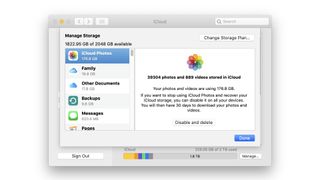
Désactiver complètement iCloud Photos constitue un excellent dernier recours pour libérer de l'espace (Crédit photo: Apple)
(Image: © Crédit d'image: Apple)
2 Réduisez votre photothèque
Si vous êtes comme nous, vous ne supprimerez probablement pas toutes vos photos pas assez bonnes. C’est incroyable de voir combien d’espace de stockage vous pouvez libérer lorsque vous en prenez une photo, et supprimer des images indésirables est une bonne habitude à prendre. C’est particulièrement important avec la vidéo, qui prend beaucoup de place.
Il est bon de rappeler que les photos et vidéos supprimées ne sont pas réellement supprimées: elles ont été déplacées vers l'album récemment supprimé, où elles occupent encore de l'espace. Pour libérer cet espace dans l’album, assurez-vous de ne rien conserver, de sélectionner et de supprimer le lot.
Si vous avez vraiment du mal à gagner de la place, vous pouvez désactiver complètement iCloud Photos. Cela peut faire une énorme différence – notre bibliothèque fait actuellement 177 Go – et vous avez 30 jours pour tout télécharger à partir d’iCloud avant qu’ils ne disparaissent définitivement.
Si vous n’utilisez pas de photos iCloud, votre pellicule est automatiquement sauvegardée. Vous pouvez désactiver cette option en suivant les étapes pour désactiver les sauvegardes par application à l'étape 1.
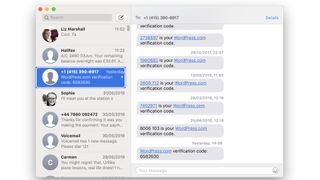
Pourquoi sauvegarder des messages que vous ne lirez plus jamais, supprimez-les à la place (Crédit image: Apple)
(Image: © Crédit d'image: Apple)
3 Débarrassez-vous de vos anciens messages
«Ce ne sont que des textes. Combien de place peuvent-ils occuper? »Sur notre téléphone? Plus d'un demi-giga-octet. C’est parce que Messages n’est pas seulement destiné aux SMS, mais aussi aux messages photo – et comme les caméras des smartphones reçoivent de plus en plus de mégapixels, cela signifie que les messages deviennent plus gros.
Il n’existe aucun moyen automatique de se débarrasser de pièces jointes vraiment volumineuses, mais il n’est pas trop pénible de le faire manuellement: accédez à votre application Messages, recherchez le message ou la conversation dont vous souhaitez vous débarrasser, puis supprimez-le. Sur un Mac, cliquez avec le bouton droit de la souris ou cliquez sur le message ou la conversation avec la touche Contrôle enfoncée. sur iOS, maintenez enfoncé un message et sélectionnez Plus dans la fenêtre contextuelle, ou balayez de droite à gauche une conversation dans la fenêtre Messages principale. Pendant que vous y êtes, faites-vous une photo de tout ce dont vous n’avez pas besoin: codes de vérification Google, messages de colère de la banque, messages de vente non sollicités, etc.
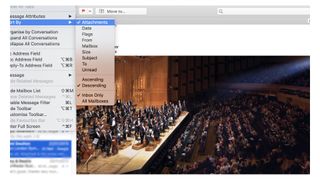
Les courriels peuvent prendre beaucoup de place si vous utilisez iCloud pour votre messagerie (Crédit image: Apple)
(Image: © Crédit d'image: Apple)
4. Gérer votre application de messagerie
Si vous utilisez iCloud pour votre courrier électronique, vos messages pourraient également prendre beaucoup de place. Les pièces jointes sont votre ennemi ici, et le moyen le plus simple de vous en débarrasser est sur le bureau: dans Mail.app, recherchez dans les dossiers appropriés – votre dossier de courrier envoyé est un très bon point de départ – et cliquez sur Afficher. > Trier par> Pièces jointes. Vous pouvez maintenant sélectionner des messages individuels et supprimer ceux comportant de très grosses pièces jointes, ou vous pouvez adopter une approche en terre brûlée et zapper chaque courrier avec une pièce jointe.
Si vous vous sentez particulièrement organisé, vous pouvez également utiliser la barre de recherche de Mail pour rechercher des messages provenant ou à destination de personnes spécifiques; Là encore, vous pouvez supprimer ceux que vous ne souhaitez pas conserver.

Parcourir votre lecteur iCloud et supprimer des éléments inutiles peuvent également faire toute la différence (Crédit image: Apple)
(Image: © Crédit d'image: Apple)
5 Supprimer des fichiers de iCloud Drive
Si vous ne faites pas attention, iCloud Drive peut être rempli de choses dont vous n’avez pas besoin. Par exemple, notre lecteur iCloud a abandonné les projets créés par nos enfants dans Garageband, des tonnes de mémos vocaux et de mémos musicaux et des piles de fichiers PDF dont nous n’avons plus besoin. Se débarrasser de ce lot libèrera plusieurs gigaoctets d'espace de stockage.
Vous pouvez supprimer des fichiers sous iOS – sous iOS 11+, accédez à l'application Fichiers, choisissez Parcourir> Lecteur iCloud, puis sélectionnez et supprimez les fichiers. Dans les versions antérieures d’iOS, vous trouverez tout dans l’application iCloud Drive, mais si vous souhaitez vous débarrasser de beaucoup de choses, c’est beaucoup plus rapide et plus facile sur Mac. Si iCloud Drive est activé sur votre Mac, vous le verrez directement dans le Finder, où vous pourrez interagir comme tout autre dossier. Si iCloud Drive n'est pas activé, vous pouvez l'activer dans Préférences Système> iCloud.
Vous pouvez faire de même sous Windows si vous installez l'application iCloud pour Windows.

Commentaires
Laisser un commentaire