[Editor’s note: This article is part of our series of articles on installing and upgrading to Lion (OS X 10.7). We also have a complete guide to installing and upgrading to Mountain Lion (OS X 10.8).]
L’une des nouvelles fonctionnalités les plus importantes de Lion est celle qui, j’espère, ne sera jamais nécessaire: le mode de récupération, officiellement appelé "Récupération de Lion". Lorsque vous installez Lion, le programme d’installation crée une partition invisible, démarrable, de 650 Mo (une partie d’un lecteur que le système d’exploitation traite comme un volume séparé) sur votre lecteur de démarrage, appelée Recovery HD, qui comprend quelques utilitaires essentiels pour la résolution des problèmes. , restaurer des fichiers, naviguer sur le Web et même réinstaller Lion.
(Au moins Recovery HD devrait Être créé. Lors de nos tests, il apparaît que cette partition spéciale est créée uniquement lorsque vous installez Lion sur un ordinateur. interne lecteur formaté avec un schéma de partition GUID. De plus, ce disque interne ne doit initialement comporter qu'une seule partition. ou être un lecteur multi-partitions partitionné par l’assistant Boot Camp et non plus modifié ultérieurement. Donc, tout le monde n’aura pas cette fonctionnalité utile. Apple a confirmé certaines de ces restrictions.)
L’idée sous-jacente au mode de récupération est que si vous rencontrez des problèmes avec le volume de démarrage de votre Mac, vous pouvez démarrer à partir de Recovery HD et effectuer certaines procédures de dépannage de base sans avoir besoin d’un DVD d’installation sous OS X (ou, dans le cas des anciens modèles MacBook Air). , la clé USB d’installation) ou un disque dur amorçable séparé. Malheureusement, le volume Recovery HD étant en lecture seule, vous ne pouvez pas, par exemple, copier votre utilitaire de disque tiers préféré sur celui-ci pour le rendre disponible en mode de récupération. Cependant, étant donné que Recovery HD est une partition distincte, invisible même pour l’utilitaire de disque, même si vous devez effacer le disque dur de votre Mac, le mode de récupération reste disponible au démarrage.
Bien sûr, étant donné que la partition Recovery HD fait en réalité partie du disque dur interne ou du disque SSD de votre Mac, si ce disque a Matériel problèmes, ou des problèmes de partition-map, la partition de récupération elle-même peut être inaccessible. En d’autres termes, le mode de récupération ne vous épargnera pas tous les problèmes et ne saurait se substituer à une sauvegarde fiable et régulièrement mise à jour.
(Les modèles Mac commercialisés à la mi-2011 ou plus tard, ainsi que certains Mac plus anciens ayant reçu des mises à jour spéciales du micrologiciel, incluent une nouvelle fonctionnalité appelée Lion Internet Recovery qui vous permet de réinstaller Lion sur Internet même si vous ne possédez pas de partition Recovery HD. , ou si cette partition ne fonctionne pas correctement. Nous couvrirons cette nouvelle fonctionnalité dans un article séparé.)
Contenus
Accéder au mode de récupération
Vous pouvez accéder au mode de récupération uniquement lorsque votre Mac démarre, bien qu'il existe deux façons de le faire:
Le moyen le plus simple Sur les nouveaux Mac, vous pouvez accéder au mode de récupération en redémarrant ou en démarrant simplement le Mac et en maintenant immédiatement Command + R enfoncé. Maintenez ces touches enfoncées jusqu'à ce que le logo Apple apparaisse à l'écran. Après quelques secondes, vous verrez une fenêtre avec Utilitaires Mac OS X en gros texte en haut. Si cette procédure ne fonctionne pas pour vous, essayez la deuxième méthode.
La voie alternative Sur n'importe quel Mac, vous pouvez accéder au mode de récupération à l'aide du gestionnaire de démarrage de OS X:

-
Redémarrez ou démarrez votre Mac et maintenez immédiatement la touche Option enfoncée. maintenez Option enfoncée jusqu'à ce que le gestionnaire de démarrage, un écran gris indiquant tous les volumes amorçables connectés, s'affiche. L'un des volumes s'appellera Recovery HD.
-
Si vous souhaitez vous connecter à votre réseau local (par exemple, pour accéder à des sauvegardes dans Time Capsule) ou à Internet en mode de récupération (voir «Utilisation du mode de récupération» ci-dessous), vous pouvez utiliser le menu contextuel situé à l'emplacement suivant. en bas de l'écran pour choisir un réseau Wi-Fi local; fournissez le mot de passe du réseau lorsque vous y êtes invité. (Si vous préférez, vous pouvez attendre que vous soyez lancé en mode de récupération pour choisir un réseau.)
-
Sélectionnez Recovery HD, puis cliquez sur la flèche orientée vers le haut située en dessous pour démarrer à partir de Recovery HD. Après un bref délai, le nouvel écran Utilitaires Mac OS X apparaît.
(Notez que cet écran Utilitaires Mac OS X est identique à celui que vous verrez si vous créez un lecteur ou un disque d’installation Lion amorçable et démarrez votre Mac à partir de celui-ci.)
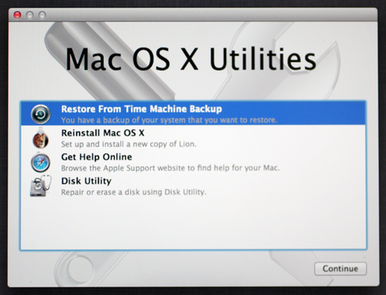
Quelle que soit la méthode utilisée pour accéder au mode de récupération, la barre de menus affiche les menus de la batterie Entrée, Wi-Fi et (sur les ordinateurs portables) d’OS X. Si vous souhaitez vous connecter à votre réseau ou à Internet et que vous n'avez pas encore choisi de réseau Wi-Fi, vous pouvez le faire en utilisant le menu Wi-Fi. Si vous avez une connexion câblée, assurez-vous également que le câble Ethernet ou l’adaptateur USB-Ethernet est connecté à votre Mac.
Utiliser le mode de récupération
Lors du démarrage en mode de récupération, les tâches que vous pouvez effectuer sont limitées. Les quatre options principales sont répertoriées dans la fenêtre Utilitaires Mac OS X; sélectionnez-en un et cliquez sur Continuer pour l'utiliser.
Restaurer à partir de la sauvegarde Time Machine: Vous souhaitez restaurer une sauvegarde de votre système. Si les problèmes rencontrés par votre Mac sont suffisamment graves pour que vous deviez effacer votre disque de démarrage (peut-être en utilisant Utilitaire de disque en mode de récupération, ci-dessous), ou si vous avez installé un nouveau disque dur sur votre Mac, cette option vous permet de restaurer. à partir d’une sauvegarde Time Machine, l’ensemble du système, y compris le système d’exploitation, ainsi que tous les comptes, données utilisateur et paramètres.
Notez que pour utiliser cette fonctionnalité, votre sauvegarde Time Machine doit être une sauvegarde. Achevée sauvegarde qui inclut tous les fichiers système. Par conséquent, si vous avez précédemment ajouté le dossier Système, ou tout autre fichier et dossier lié au système d’exploitation, à la liste d’exclusion de Time Machine (dans le volet Time Machine des Préférences Système), vous ne pourrez pas restaurer votre système à partir de cette sauvegarde. Au lieu de cela, vous devrez réinstaller Lion (voir l’option suivante), puis utiliser l’Assistant de configuration de Lion pour transférer vos données à partir de votre sauvegarde Time Machine.
Avant de poursuivre, lisez les informations importantes sur l’écran Restore Your System qui apparaît lorsque vous choisissez cette option. En particulier, notez que la fonction de restauration à partir de la sauvegarde de Time Machine efface le lecteur de destination: il ne sert que pour la restauration d’un volume entier d’une sauvegarde Time Machine vers sa source d’origine (ou vers un lecteur de remplacement). Pour transférer des fichiers d'une sauvegarde sur un nouveau Mac, vous devez utiliser l'assistant de migration ou l'assistant de configuration. pour restaurer des fichiers et des dossiers individuels, utilisez Time Machine lors du démarrage sous OS X.
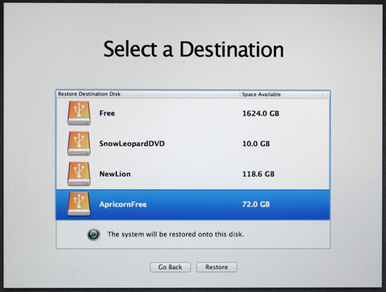
Si vous êtes certain de vouloir utiliser la fonctionnalité de restauration à partir de la sauvegarde de Time Machine, cliquez sur Continuer. Sur l'écran suivant, vous sélectionnez votre lecteur Time Machine, puis le cliché de sauvegarde particulier à partir duquel vous souhaitez effectuer la restauration, puis le lecteur de destination. Vous verrez un dernier avertissement que cette procédure effacera le lecteur de destination; Cliquez sur Continuer, le lecteur est effacé et l'utilitaire commence à restaurer vos fichiers à partir de votre sauvegarde Time Machine.
Une fois ce processus terminé (sur un MacBook Air, environ 63 Go de données ont pris environ une heure et demie), votre Mac redémarrera à partir du lecteur récemment restauré et vous pourrez vous connecter normalement.
Réinstallez Mac OS X: Configurez et installez une nouvelle copie de Lion. Sélectionnez cette option et cliquez sur Retour. Le programme d’installation de Lion se lance, vous permettant d’installer Lion sur n’importe quel lecteur ou volume pris en charge, y compris le lecteur interne du Mac actuel. Cependant, cette version du programme d’installation n’inclut pas tous les fichiers et données nécessaires. Par conséquent, l’installation de Lion à partir du mode de récupération a besoin une connexion Internet pour télécharger le système d'exploitation actuel.
Lorsque vous cliquez sur Continuer dans l'écran d'installation initial, vous obtenez une boîte de dialogue indiquant: «Pour télécharger et restaurer Mac OS X, l'éligibilité de votre ordinateur sera vérifiée auprès d'Apple.» Cliquez sur Continuer pour envoyer les informations nécessaires à Apple, puis le programme d'installation continue. comme si vous exécutiez normalement le programme d’installation de Lion, à une exception près: une fois que vous avez sélectionné le lecteur sur lequel vous souhaitez installer Lion, vous êtes invité à entrer votre identifiant Apple Apple Store et votre mot de passe; ensuite, les données utilisées par le programme d’installation – environ 4 Go – sont téléchargées sur Internet. (Lorsque j'ai testé cette fonctionnalité, la durée de téléchargement estimée était de près de cinq heures et demie, bien que la durée de téléchargement réelle avoisine les 40 minutes avec ma connexion câble-modem.)
Bien qu’il soit agréable d’installer Lion en mode de récupération, en raison de cet inconvénient de télécharger tout le système d’exploitation, je vous recommande de ne le faire que si vous n’avez pas de lecteur d’installation de Lion amorçable.
Obtenir de l'aide en ligne: parcourez le site Web d'assistance Apple pour trouver de l'aide pour votre Mac. Choisir cet élément et cliquer sur Continuer lance Safari (avec les paramètres et les signets par défaut) pour vous permettre de naviguer sur le site de support Apple, ou sur tout autre site Web, afin de trouver des réponses aux problèmes de dépannage. Vous pouvez également vérifier et envoyer un courrier électronique si votre compte de messagerie fournit un accès Web. Lorsque Safari démarre pour la première fois en mode de récupération, une page intitulée Informations sur la récupération apparaît. Elle fournit des instructions (brèves) sur la manière d'effectuer diverses tâches en mode de récupération. Malheureusement, vous ne pourrez pas imprimer ces instructions à partir du mode de récupération, bien que vous puissiez y accéder au démarrage de votre lecteur de démarrage standard – voir «Récupération HD sous le capot» ci-dessous.
Pour revenir à la fenêtre principale des utilitaires Mac OS X, quittez simplement Safari. (Vous pouvez réellement voir la fenêtre Utilitaires Mac OS X en déplaçant la fenêtre de Safari, mais vous ne pourrez accéder à aucune autre fonction tant que vous n’aurez pas quitté Safari.)
Utilitaire de disque: Réparez ou effacez un disque en utilisant Utilitaire de disque. Le fait de sélectionner cette option et de cliquer sur Continuer lance l'Utilitaire de disque, que vous pouvez utiliser pour vérifier, réparer, effacer ou partitionner les lecteurs connectés. Vous pourrez même réparer le volume de démarrage normal de votre Mac, bien que vous ne puissiez pas repartitionner le disque interne de votre Mac, car vous en avez réellement démarré. Si vous décidez d'effacer le lecteur de démarrage de votre Mac et de réinstaller Lion (après vous être assuré de la sauvegarder, bien sûr), commencez ici, effacez le lecteur, quittez Utilitaire de disque, puis utilisez l'option Réinstaller Mac OS X ( ci-dessus) pour installer une nouvelle copie de Lion. Vous pouvez revenir à la fenêtre Utilitaires Mac OS X à tout moment en quittant Utilitaire de disque.
Outre les quatre options de la fenêtre Utilitaires Mac OS X, le mode de récupération propose également quelques options dans son menu Utilitaires (affiché lors de l'affichage de l'écran principal Utilitaires Mac OS X): Utilitaire de mot de passe du micrologiciel, Utilitaire de réseau et Terminal. Ce sont les mêmes utilitaires que vous pouvez utiliser lorsque votre Mac est démarré normalement sous OS X; Ils vous permettent de configurer un mot de passe de micrologiciel, de surveiller les connexions réseau et le trafic et d’utiliser le shell Unix d’OS X, respectivement.
Récupération HD sous le capot
Si vous essayez de trouver la partition Recovery HD dans le Finder ou même à l'aide de l'Utilitaire de disque, vous verrez apparaître vide. Apple a bien caché cette partition, sans doute pour la protéger des modifications accidentelles (ou intentionnelles). À quoi sert un disque de secours en cas de suppression accidentelle d’une partie de son contenu essentiel?
Toutefois, si votre curiosité ne sera pas satisfaite tant que vous ne pourrez pas parcourir Recovery HD, voici comment procéder. Rappelez-vous juste: Regardez, mais ne touchez pas.
1) Ouvrir le terminal, tapez liste utilitaire de disqueet appuyez sur Retour.
2) Vous obtiendrez une sortie semblable à celle-ci:
DanBookAir: Liste ~ frakes $ diskutil / dev / disk0 #: IDENTIFIANT DE TAILLE DE NOM DE TYPE 0: GUID_partition_scheme * 121.3 GB disk0 1: EFI 209,7 Mo disk0s1 2: Apple_HFS DanBookAir 120,5 Go disk0s2 3: Apple_Boot Recovery HD 650.0 MB disk0s3
3) Localisez la partition Recovery HD (sous Nom) et notez son identifiant – dans mon cas, disk0s3.
4) type montage diskutil [identifier], où [identifier] est bien sûr cet identifiant. Cela monte la partition Recovery HD dans le Finder. À l'intérieur, il devrait y avoir un seul dossier, nommé com.apple.recovery.boot.
5) Ouvrez le dossier com.apple.recovery.boot dans le Finder et vous verrez plusieurs éléments. Cependant, vous ne voyez pas tout: certains contenus du dossier sont invisibles. Si vous voulez voir tout ce qui est là, revenez au Terminal et tapez (ou copiez-le ici et collez-le dans le Terminal) ls -al / Volumes / Recovery HD / com.apple.recovery.boot / et appuyez sur Retour. Ceci affichera la liste complète du contenu du dossier:
DanBookAir: ~ frakes $ ls -al / Volumes / Recovery HD / com.apple.recovery.boot / total 930048 drwxr-xr-x 10 roue de roue 340 le 20 juillet 07:54. drwxrwxr-x 8 root wheel 340 Jul 20 07:54 .. -rw-r - r - @ 1 roue de base 749 20 juillet 07:54 .disk_label -rw-r - r - @ 1 administrateur racine 1876 29 juin 23:55 BaseSystem.chunklist -rw-r - r - @ 1 administrateur racine 451307798 29 juin 23:47 BaseSystem.dmg -rw-r - r-- 1 roue de base 2245 Jun 15 18:06 PlatformSupport.plist -r - r - r-- 1 roue de base 475 juin 29 20:42 SystemVersion.plist -rw-r - r-- 1 roue de base 858800 29 juin 23:04 boot.efi -rw-r - r-- 1 roue de base 361 20 juillet 07:54 com.apple.Boot.plist -rw-r - r-- 1 roue de base 23992189 29 juin 22:41 kernelcache
BaseSystem.dmg, une image disque contenant la copie amorçable de la partition de récupération de OS X et tous les utilitaires en mode récupération, est particulièrement intéressant. Vous pouvez monter cette image disque dans le Finder en tapant open / Volumes / Recovery HD / com.apple.recovery.boot / BaseSystem.dmg et en appuyant sur Retour. Une fois que vous avez terminé, vous pouvez afficher la page Informations sur la récupération lorsque vous lancez Safari en mode de récupération. il suffit de taper ouvert / Volumes / Mac OS X Base Système / Système / Installation / CDIS / Mac OS X Utilities.app/Contents/Resources/English.lproj/ (toutes une ligne) et appuyez sur Retour. Vous verrez le contenu de la Anglais.lproj dossier; trouver le fichier RecoveryInformation.html et double-cliquez dessus pour l'ouvrir dans votre navigateur Web par défaut.
Lorsque vous avez fini de naviguer, vous pouvez éjecter le système de base Mac OS X comme n'importe quel volume amovible. Vous pouvez ensuite démonter le volume Recovery HD en tapant diskutil démonter [identifier], où [identifier] est le même identifiant que vous avez utilisé ci-dessus.
Mise à jour le 20/07/2011 à 11h00 pour inclure le temps réel de téléchargement des données de l'installateur Lion en mode de récupération, pour mettre à jour les instructions permettant d'afficher le contenu de Recovery HD et d'inclure des instructions pour le démontage de Recovery HD.
Mise à jour le 2/10/2012 avec de nouvelles informations sur la compatibilité de Lion Internet Recovery.

Commentaires
Laisser un commentaire