
Comment installer Linux Mint 19 Tara?
Contenus
Linux Mint 19 Tara LTS
Les fans des systèmes d'exploitation Linux ont été ravis cette année. Après la sortie de Ubuntu 18.04 LTS Bionic Beaver au début de l’année, la prochaine itération de la version LTS (support à long terme) du système d’exploitation Linux mint, la sortie de Linux Mint 19 Tara.
La distribution conviviale et légère est l’une des plus populaires. Des mises à jour de sécurité et une assistance régulières sont garanties. Ceci est dû à la version LTS et au fait que Linux Mint 19 est basé sur Ubuntu 18.04. Nous avons déjà couvert les nouvelles fonctionnalités introduites dans le dernier projet Mint. Allez vérifier les liens pour en savoir plus.
Comment installer Linux Mint 19 Tara LTS?
Dans cet article, nous espérons vous donner le guide ultime sur la manière d'installer la dernière version de Linux Mint sur votre PC. Le processus d’installation et de mise à niveau est assez simple, que vous soyez débutant ou expert. Vous devez savoir que les étapes sont très similaires à celles des versions précédentes.
Exigences
Remarque:
- L'ISO 64 bits peut démarrer avec les systèmes BIOS ou UEFI, tandis que l'ISO 32 bits est limité au BIOS.
- Pour les affichages avec des résolutions inférieures, appuyez sur ALT et faites glisser la fenêtre pour ajuster la vue.
Créer un lecteur de DVD ou USB amorçable
La création d'un périphérique d'amorçage peut être effectuée avec un DVD ou un périphérique USB d'une capacité suffisante (recommandé de 4 Go ou plus). Les lecteurs USB sont les préférés principalement en raison de leur commodité et de leur disponibilité. En outre, vous pouvez vous en tenir à la gravure de fichiers ISO Linux Mint sur DVD si vous êtes débutant.
La création d'un DVD d'amorçage ne nécessite aucun logiciel supplémentaire, car vous pouvez directement graver l'ISO sur le lecteur. Cependant, le démarrage USB nécessite un autre logiciel et vous pouvez choisir le meilleur parmi les 5 meilleurs outils USB de démarrage pour le système d'exploitation Windows.
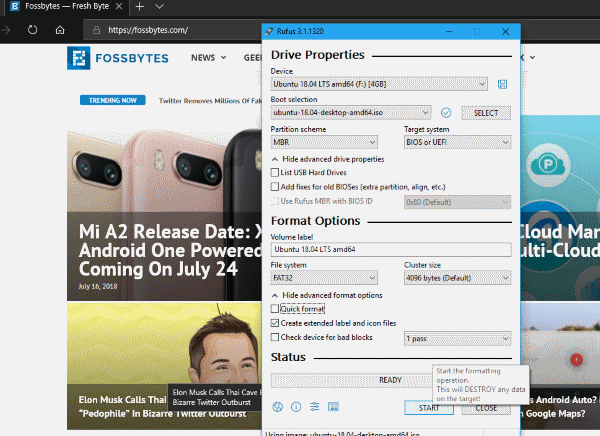
Pour les utilisateurs de Windows, découvrez comment créer un support USB amorçable avec Rufus ou comment créer un périphérique USB amorçable sans logiciel.
Pour les utilisateurs d’Ubuntu, découvrez les 3 façons simples de créer un support USB amorçable à partir de ISO dans Ubuntu.
Utilisez ces articles pour savoir comment installer Linux depuis une clé USB.
Démarrer à partir d'un DVD ou d'une clé USB
Démarrer à partir de lecteurs spécifiques peut être un peu délicat. Si par défaut ne définit pas le démarrage à partir d'USB / DVD, vous devrez l'activer en accédant au bios et en modifiant l'ordre de démarrage. Le processus de démarrage dans le BIOS varie en fonction de la variété du fabricant OEM.

Sinon, si vous utilisez le système d'exploitation Windows 10, vous pouvez démarrer dans les options de démarrage avancées. Assurez-vous que le lecteur USB est branché, puis vous pouvez choisir de démarrer directement sur le support. Vous pouvez savoir comment faire cela en allant dans notre article comment entrer l'utilitaire du BIOS (paramètres UEFI) sur tous les PC et démarrer à partir de l'USB?
(Remarque: assurez-vous de désactiver Démarrage sécurisé ou permettre Mode hérité lorsqu’on cherche à installer des distributions Linux.)
Essayez Linux Mint 19 Tara sans installer
La meilleure chose à propos des distributions Linux est la fonctionnalité bien appréciée et testée. Avant d’installer la distribution sur votre machine, vous pouvez toujours essayer toute l'expérience de Linux. Donc, si vous êtes très désireux de l'essayer, vous pouvez le faire en sélectionnant essayez Linux Mint 19 sans installer lorsque le support USB est démarré. C'est généralement la première option quand ça démarre.
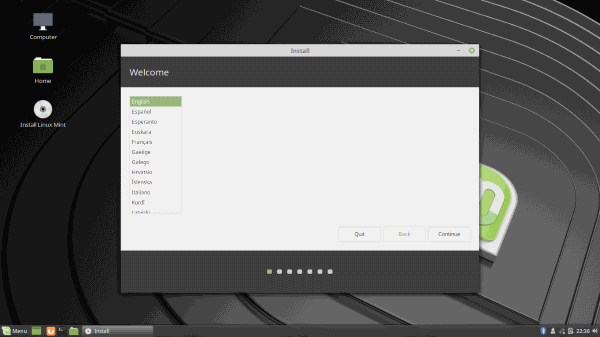
Ensuite, vous pouvez accéder à Linux Mint Tara pour avoir une brève idée de ce sur quoi vous allez travailler. Également, vous pouvez commencer l'installation en essayant Linux Mint. Par conséquent, vous permettant de travailler ou de rechercher de l'aide lors de l'installation de Linux Mint 19 Tara.
Si vous souhaitez l'installer immédiatement au lieu de l'essayer, choisissez Installez Linux Mint 19. Sinon, si vous choisissez de l'installer après l'avoir essayé, vous pouvez double-cliquer sur l'icône Installer Linux Mint (apparaît sur le bureau et dans le menu Démarrer). La procédure d'installation est la même pour les deux.
Installez Linux Mint 19 Tara
Maintenant, le premier écran qui apparaît est l’écran de bienvenue vous permettant de choisir la la langue pour l'installation. Suivant est le clavier sélection qui sera assez simple.
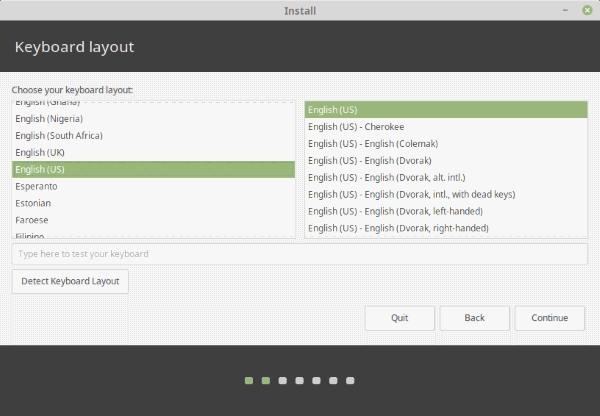
L’écran suivant vous invite à choisir si vous souhaitez jenstaller un logiciel tiers pour les graphiques, le Wi-Fi, Flash, MP3 et autres supports. (Remarque: Remarquez une autre option ci-dessous. Cela signifie que le démarrage sécurisé est activée. L’installation du chargeur Grub échoue sans désactiver le démarrage sécurisé.)
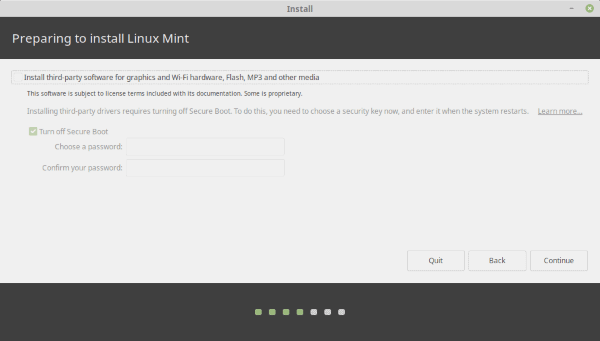
En cas de doute, cette option permet aux utilisateurs de ne pas installer de logiciel ou de pilote propriétaire supplémentaire en même temps que l'installation centrale. Vous devez cocher cette option pour éviter de perdre du temps à faire tout cela plus tard. Mais ignorez cette étape maintenant si vous voulez gagner du temps.
Enfin, nous atteindrons la partie la plus cruciale de l’installation. L’écran suivant vous amènera à sélectionner le type d’installation dans lequel vous devrez faire très attention car les modifications apportées ici sont irréversibles. Si vous souhaitez effacer toutes les données du disque dur et installer uniquement Linux Mint, choisissez la première option: Effacer le disque et installer Linux Mint. D'autres options sont explicites.
Dans la plupart des cas, nous vous recommandons de choisir Autre chose. Ce type d'installation pour Linux Mint 19 Tara offre aux utilisateurs un meilleur contrôle de l'installation. Surtout si vous cherchez quelque chose comme un configuration à double démarrage avec Windows 10, c’est la voie à suivre. La plupart des gens préfèrent avoir les deux systèmes d'exploitation afin que vous puissiez avoir le meilleur des deux mondes.
Lorsque vous devez double amorcer le système d’exploitation Windows avec Linux, vous pouvez le configurer comme indiqué ci-dessous.
Dual Boot Windows 10 et Linux Mint
Vous pouvez configurer des partitions Linux Mint de nombreuses façons. Mais pour le moment, nous allons essayer de nous en tenir aux bases. Vous devez définir deux paramètres cruciaux. À savoir, Point de montage racine ( /)et Échanger. De plus, si vous envisagez de stocker plus de fichiers, veillez à ajouter un maison (/ home) également.
le Racine La partition est l'endroit où tous vos programmes et logiciels que vous installez seront stockés. La taille de la partition racine dépend donc entièrement de votre utilisation. Nous donnons le recommandé pour référence. Pour la partition racine, utilisez les paramètres suivants:
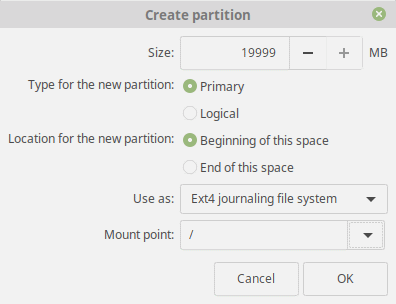
- Taille: 15 Go à 20 Go (Conseillé)
- Tapez pour la nouvelle partition: Primaire
- Emplacement de la nouvelle partition: Début de l'espace
- Utilisé comme: Système de fichiers Ext4 Journaling
- Point de montage: /
Pour Échanger cloison :
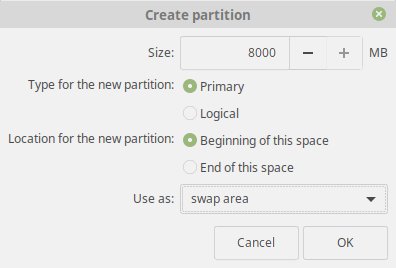
- Taille: identique (ou supérieure) à la taille actuelle de votre RAM
- Tapez pour la nouvelle partition: Primaire
- Emplacement de la nouvelle partition: Début de l'espace
- Utilisé comme: Zone d'échange
le Accueil La partition est un peu comme vos documents et votre partition de contenu. L’objectif principal est d’avoir tous vos fichiers média et documents dans une partition séparée autre que les fichiers du système d'exploitation. De plus, cela peut protéger vos fichiers en cas de mise à niveau ou de fichiers système corrompus. Ses paramètres recommandés sont mentionnés ci-dessous:
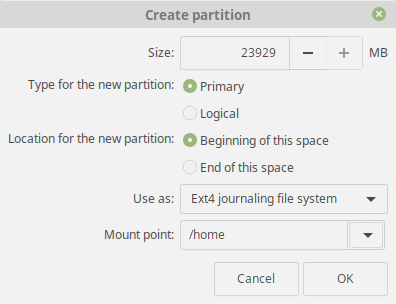
- Taille: espace restant ou en fonction de votre utilisation.
- Tapez pour la nouvelle partition: Primaire
- Emplacement de la nouvelle partition: Début de l'espace
- Utilisé comme: Système de fichiers Ext4 Journaling
- Point de montage: /maison
Après avoir terminé les étapes ci-dessus, examinez rapidement tous les paramètres. Enfin, assurez-vous que le emplacement du chargeur de démarrage est configuré pour être installé sur le disque dur principal. Encore une fois, les modifications apportées sont irréversibles alors assurez-vous que tout est comme il se doit et cliquez sur Continuer.
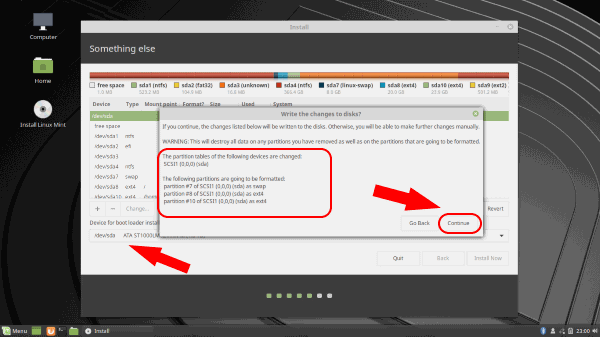
La touche finale
À l’avenir, toutes les étapes restantes sont assez simples. Sélectionnez votre fuseau horaire de la carte ou recherchez-le dans la zone de texte et cliquez sur Continuer.
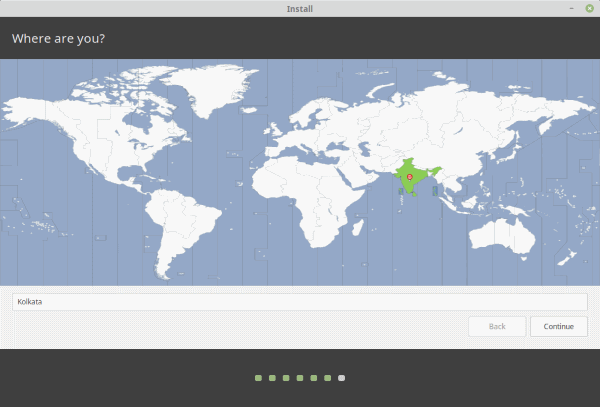
Maintenant, entrez votre machine prénom, Nom d'utilisateur, et Mot de passe. Notez que ce sera le mot de passe administrateur. De plus, vous pouvez choisir de vous connecter automatiquement sans entrer le mot de passe et chiffrer le dossier de base.
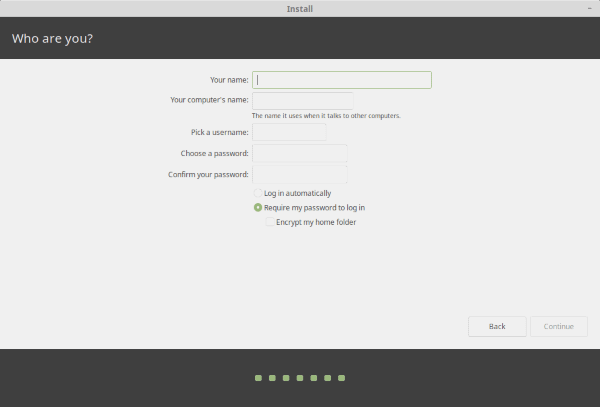
Après avoir cliqué Continuer, le programme d’installation va maintenant installer le système d’exploitation Linux mint et procéder aux réglages appropriés.
Commencer à utiliser Linux Mint 19 Tara
C’est donc tout ce que vous devez faire. Une fois l'installation terminée, vous devez vous assurer de retirer la clé USB quand cet écran particulier en disant ainsi apparaît. Sinon, le système redémarre une nouvelle fois sur cette clé USB.
Enfin, vous pouvez voir le chargeur de démarrage Grub vous demandant de choisir le système d'exploitation à démarrer avec d'autres options de compatibilité. C'est tout! Vous êtes maintenant libre d'explorer le monde merveilleux de Linux.
Il y a des choses que vous devez faire après le démarrage de Linux Mint Tara pour la première fois. Veut en savoir plus? Faites-nous savoir dans la section commentaire ci-dessous ainsi que toute question concernant le processus d'installation. Ciao!
Lire aussi: 11 meilleurs environnements de bureau Linux et leur comparaison
Maintenant regarde:
Commentaires
Laisser un commentaire