
Ayez votre Mac et Windows aussi avec Boot Camp
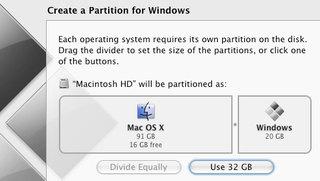
Le post suivant a été publié au chapitre 11 de notre nouveau livre, Améliorez votre vie: Le guide Lifehacker pour travailler plus intelligemment, plus vite et mieux.
Vous pouvez avoir un Mac et un PC sur un seul ordinateur, en utilisant le nouveau logiciel Boot Camp d’Apple. Boot Camp vous permet d'installer Windows sur votre Mac en plus de Mac OS X. Une fois Boot Camp configuré, lorsque vous démarrez votre Mac, vous pouvez choisir d'utiliser OS X ou Windows. Boot Camp est un excellent moyen de consolider les ordinateurs de votre vie et d'exécuter des programmes Windows essentiels qui ne sont pas disponibles sur Mac. Voici comment configurer Boot Camp pour qu’un Mac et un PC s’assemblent tous en un.
Remarque: La configuration de Boot Camp n’est pas une tâche aisée, car elle implique de repartitionner le disque dur de votre Mac et d’installer un autre système d’exploitation et des pilotes. Bloquez quelques heures pour ce projet.
Contenus
De quoi as-tu besoin
L'installation de Boot Camp et de Windows sur votre Mac nécessite du matériel et des logiciels spécifiques. Voici ce dont vous avez besoin:
- Un Mac à processeur Intel sous OS 10.5 (Leopard) avec toutes les mises à jour logicielles installées.
- Au moins 10 Go d'espace libre sur le disque dur de votre Mac.
- Une imprimante fonctionnelle connectée à votre Mac (avec beaucoup d’encre et de papier!).
- Un disque d'installation Windows XP authentique, qui inclut le Service Pack 2. (Important: vous ne pouvez pas installer XP avec un disque qui n'inclut pas le SP2 et que vous prévoyez de le télécharger après coup. Si vous disposez d'un ancien CD XP sans SP2, cliquez ici. comment ajouter le SP2 à votre ancien disque d’installation de Windows XP.)
OU
Disque d'installation d'origine Windows Vista Édition Familiale Basique, Édition Familiale Premium, Professionnel ou Ultime (version 32 bits uniquement.)
Configurer le camp d'entraînement
Avant de commencer, libérez autant d’espace que possible sur le disque dur de votre Mac. (Pour en savoir plus sur l'identification et la réduction des ressources d'espace disque.) Sauvegardez ensuite toutes vos données importantes, au cas où. Ne passez pas cette étape! Enfin, connectez-vous à votre Mac en tant qu'utilisateur administratif (et déconnectez tous les autres utilisateurs), fermez toutes les applications en cours d'exécution et, si vous utilisez un Mac portable, assurez-vous qu'il est branché sur une source d'alimentation. Vous avez tout ça? Génial. Il est maintenant temps de commencer le camp d'entraînement.

Geek to Live: Visualisez votre utilisation du disque dur
par Gina Trapani
Lire la suite
Étape 1: Lancez l'assistant de boot camp
L’Assistant Boot Camp est un assistant pas à pas situé dans / Applications / Utilitaires /, mais cela ne peut vous aider que tant que vous utilisez Mac OS X, ce que vous n’êtes pas tout au long de ce processus. L’assistant commence donc par vous demander d’imprimer le guide de l’utilisateur de 26 pages. [PDF]. Des utilisateurs expérimentés peuvent être ennuyés par cette étape apparemment inutile, mais comme vous allez redémarrer votre système et apporter des modifications importantes, une copie papier du guide constitue une aide réconfortante tout au long du chemin lorsque l'Assistant à l'écran n'est pas disponible.
En fait, l'impression du guide d'utilisation d'Apple est plus complète que toutes les instructions que je pourrais inclure ici. Par conséquent, plutôt que de répéter les instructions qu'il contient déjà, j'offre des informations supplémentaires non incluses dans les instructions officielles.
Étape 2: Partitionnez le disque dur de votre Mac
Une fois que vous avez indiqué à l'assistant Boot Camp que vous souhaitez configurer Windows sur votre Mac, vous en arriverez à la partie effrayante (et amusante!): Diviser le disque dur de votre Mac en plusieurs morceaux et configurer Windows pour qu'il s'installe sur l'une de ces partitions. L'assistant vous montrera une carte du disque dur de votre Mac. Cliquez sur le séparateur pour le faire glisser et définir la taille de votre partition Windows (ce qui réduira l'espace disponible sur la partition Mac). En utilisant les boutons, vous pouvez également diviser le lecteur en parts égales ou utiliser exactement 32 Go pour Windows, comme indiqué.

Quelle doit être la taille de votre partition Windows? Bonne question. Il est difficile d'annuler cette décision plus tard. Prenez donc quelques questions avant de décider:
- Que ferez-vous avec Windows et combien d’espace disque cela va-t-il occuper?
- Si vous utilisez Windows uniquement pour jouer à des jeux PC, par exemple, vous n'aurez pas besoin de beaucoup d'espace (10-20 Go suffiront.) Mais si vous souhaitez gérer votre bibliothèque de photos sous Windows (ce que je fais avec Picasa, car Je le préfère à iPhoto), vous aurez besoin de suffisamment d’espace pour accueillir toutes vos photos. Il est impossible de savoir à l'avance exactement combien d'espace vous aurez besoin, mais estimez du mieux possible. N'oubliez pas non plus que vous pouvez connecter des disques externes pour ajouter de l'espace dans Windows. Mais n'oubliez pas: les fichiers stockés sous Mac OS ne sont pas accessibles à partir de Windows. Assurez-vous donc de disposer de suffisamment d'espace pour tous les programmes et fichiers de votre choix sous Windows.
- Quel sera le format de la partition Windows, FAT ou NTFS?
Si votre partition Windows dépasse 32 Go, vous devrez la formater en tant que NTFS, pas en FAT. Mac OS X ne peut pas écrire sur des lecteurs au format NTFS, mais il peut écrire sur des lecteurs FAT. Cela signifie qu'une partition Windows supérieure à 32 Go sera en lecture seule sous Mac OS. En général, FAT est considéré comme moins fiable que NTFS. (Windows Vista n'utilise que NTFS, le seuil de 32 Go n'est donc pas un facteur si vous installez Vista.)
Une fois que vous avez choisi le mode de partage de votre disque dur entre Mac et Windows, cliquez sur le bouton Partitionner.
Étape 3: démarrez l'installation de Windows
Avec votre partition créée, insérez votre disque d'installation Windows et cliquez sur le bouton Démarrer l'installation dans l'Assistant Boot Camp. Votre Mac redémarre à partir du disque d'installation Windows et commence à fonctionner. Deux choses à savoir lorsque vous installez Windows:
- Lorsque vient le temps de sélectionner la partition à formater, assurez-vous de choisir la partition intitulée
C: Partition3. Vista le listera commeDisque 0 Partition 3 BOOTCAMP. Un faux mouvement ici et vous pourriez effacer tout votre Mac, alors choisissez avec soin. - Si votre partition fait moins de 32 Go et que vous installez Windows XP, vous aurez le choix entre le format NTFS ou FAT Windows. NTFS est recommandé, bien que FAT soit également acceptable. Quoi que vous fassiez, ne sélectionnez pas Laisser le système de fichiers actuel intact: assurez-vous de formater la partition au format NTFS ou FAT.
Terminez le reste de l'installation de Windows XP en suivant les instructions du disque d'installation.
Étape 4. Installez les pilotes Windows pour le matériel de votre Mac
Une fois que vous avez complètement démarré votre nouvelle installation Windows, éjectez le disque d'installation et insérez votre CD d'installation Mac OS 10.5. Laisser Autorun lancer Setup.exeet suivez les instructions à l'écran. Une fois les pilotes installés, Windows reconnaîtra les périphériques de votre Mac (récepteur Bluetooth, adaptateur vidéo, caméra iSight et récepteur sans fil, par exemple). Si vous recevez un message indiquant que le logiciel n'a pas passé les tests Windows, cliquez sur Continuer. bouton. Vous devrez redémarrer pour terminer cette installation. Alors vous avez terminé!
Tu choisis
Vous avez maintenant le choix de démarrer Mac OS X ou Windows sur votre Mac. Pour faire ce choix lorsque vous allumez votre ordinateur, maintenez la touche Option enfoncée. Les deux partitions que vous avez configurées s'affichent, comme indiqué. Cliquez sur celui qui a le système d'exploitation que vous souhaitez utiliser.

Sinon, si l'ordinateur est déjà en cours d'exécution, utilisez le logiciel Boot Camp pour redémarrer sous un système d'exploitation particulier. Sous Windows XP, cliquez sur l'icône Boot Camp située dans la barre d'état système, puis dans l'onglet Démarrage, sélectionnez Macintosh HD ou Windows, puis cliquez sur le bouton Redémarrer pour accéder au système d'exploitation, comme indiqué.

Lorsque vous êtes sous OS X, vous pouvez faire la même chose en allant dans Préférences Système et en choisissant Disquette de démarrage.
Utiliser un clavier Mac sous Windows
Lorsque vous commencez à utiliser Windows sur votre Mac, vous remarquerez tout d’abord que le clavier du Mac est différent des claviers Windows. Il a une clé de commande mais pas de clé Windows; sur MacBooks et iBooks, le clavier est doté d’une touche Suppr mais pas de touche Retour arrière; il n'a pas non plus de touche d'écran d'impression. Le guide de l'utilisateur Boot Camp que vous avez imprimé comprend un tableau complet des mappages d'actions Windows sur le clavier Mac, mais les plus importants à connaître sont les suivants:
- La touche Option est la touche Alt de Windows.
- La clé de commande est la clé Windows.
- La touche Suppr est l'équivalent de Backspace. Pour transférer supprimer avec elle sur les claviers Apple intégrés (sur votre ordinateur portable Mac), utilisez Fn-Delete. (Les claviers Apple externes ont une touche de suppression directe.)
- La touche Windows Print Screen est F14 sur un clavier Apple externe.
Votre meilleur choix est de mettre en signet la référence de mappage de clé Boot Camp dans Windows pour faciliter la référence la prochaine fois que vous utiliserez Print Screen ou Delete.
Pour plus de documentation, des discussions avec les utilisateurs, des procédures de dépannage et des questions fréquemment posées sur Boot Camp, voir la section relative à l'assistance Apple Boot Camp. Assurez-vous également de télécharger et d'installer la dernière mise à jour du logiciel Boot Camp pour Windows, publié la semaine dernière. Enfin, si vous souhaitez accéder à Windows sans quitter OS X de temps à autre, voici la procédure de virtualisation et de démarrage double du même Windows sur votre Mac.
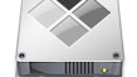
Mise à jour du logiciel Boot Camp maintenant disponible
Juste à temps pour l'arrivée du Service Pack 3 de Windows XP la semaine prochaine, Apple publie plusieurs mises à jour…
Lire la suite
Double-vous démarrer OS X et Windows sur votre Mactel? Quels trucs et astuces avez-vous à partager? Parle-nous-en dans les commentaires.
Pour en savoir plus sur la gestion de plusieurs ordinateurs (et systèmes d’exploitation), consultez le chapitre 11 de Améliorez votre vie: Le guide Lifehacker pour travailler plus intelligemment, plus vite et mieux.

Commentaires
Laisser un commentaire