J'ai écrit sur la version de Parallels Desktop 14 il y a quelques semaines. Cela fait un moment que je passe du temps dessus, alors je voulais prendre le temps d’écrire plus en détail à ce sujet. Une chose à noter (et je pense que cela donne à mon article un point de vue intéressant), c’est que j’utilise VMware Fusion (et l’appuie dans mon travail quotidien) depuis 2009. J’avais certainement entendu parler de Parallels Desktop auparavant, mais j’ai sauté dessus. le train Fusion et a continué à se moderniser au fil des ans. Quand j'ai lu sur Parallels Desktop 14, j'ai décidé qu'il était temps d'essayer quelque chose de nouveau.
Avant de commencer, voyons pourquoi vous auriez besoin d’une application telle que Parallels Desktop ou VMware Fusion. Sur macOS, vous pouvez utiliser l'une de ces applications pour ouvrir une copie de Windows, Linux ou même des versions supplémentaires de macOS (à des fins de test). Vous n'avez pas besoin d'éteindre votre ordinateur pour redémarrer sous un autre système d'exploitation, mais simplement de lancer le programme et un autre système d'exploitation démarre. Si vous préférez utiliser macOS mais que vous avez parfois besoin d'accéder à des programmes uniquement Windows ou Linux, vous pouvez facilement utiliser la technologie de virtualisation (terme technique derrière ce que font Parallels Desktop et VMware Fusion.
Certaines de mes applications héritées me demandent d'y accéder dans Internet Explorer Classic, mais d'autres peuvent être nécessaires pour utiliser les versions PC d'Office ou une autre application spécifique à Windows. Ma belle-sœur conçoit des paysages commerciaux pour gagner sa vie et, même si elle aime les Mac, elle préfère la version PC d'AutoCAD. Elle possédait auparavant un iMac 27 ″ avec 32 Go de mémoire vive avec un Fusion Drive de 1 To, et AutoCAD plantait constamment dessus. Sur un PC beaucoup plus lent, AutoCAD était bien meilleur. Je dis tout cela pour dire – il existe d'innombrables raisons pour lesquelles vous pourriez vouloir virtualiser Linux, Windows ou Mac OS sur votre Mac.
Contenus
Configuration système requise pour Parallels Desktop 14
- Un ordinateur Mac équipé d'un processeur Intel Core 2 Duo, Core i3, Core i5, Core i7, Core i9, Intel Core M ou Xeon
- 4 Go de mémoire minimum – 8 Go recommandés
- 600 Mo d'espace disque sur le volume de démarrage (Macintosh HD) pour l'installation de l'application Parallels Desktop
- Espace disque supplémentaire pour les machines virtuelles (varie selon le système d'exploitation et les applications installées, par exemple, au moins 16 Go sont requis pour Windows 10)
- Le lecteur SSD est recommandé pour de meilleures performances
Installation
Étant donné que j'étais un utilisateur existant de VMware Fusion (je mets à niveau chaque année), j'avais déjà une copie installée sur Windows 10. J'espérais que Parallels Desktop pourrait utiliser cette copie et je n'ai pas été déçu. La seule chose qui aurait pu simplifier le processus dans son ensemble, c’est si elle avait proposé de supprimer tout ce qui était lié à VMware de mon ordinateur portable après coup. J'ai ouvert l'image VMware Fusion dans Parallels Desktop 14 et le processus de conversion s'est déroulé. Cela a pris moins de cinq minutes pour mon image de 44 Go. Une fois que cela a été fait, j'ai démarré directement dans Windows 10.
Si vous n’avez pas d’image existante, il est également facile de configurer un nouveau système d’exploitation. Vous pouvez télécharger une version d'évaluation de Windows, installer Ubuntu ou choisir parmi une multitude d'autres options.
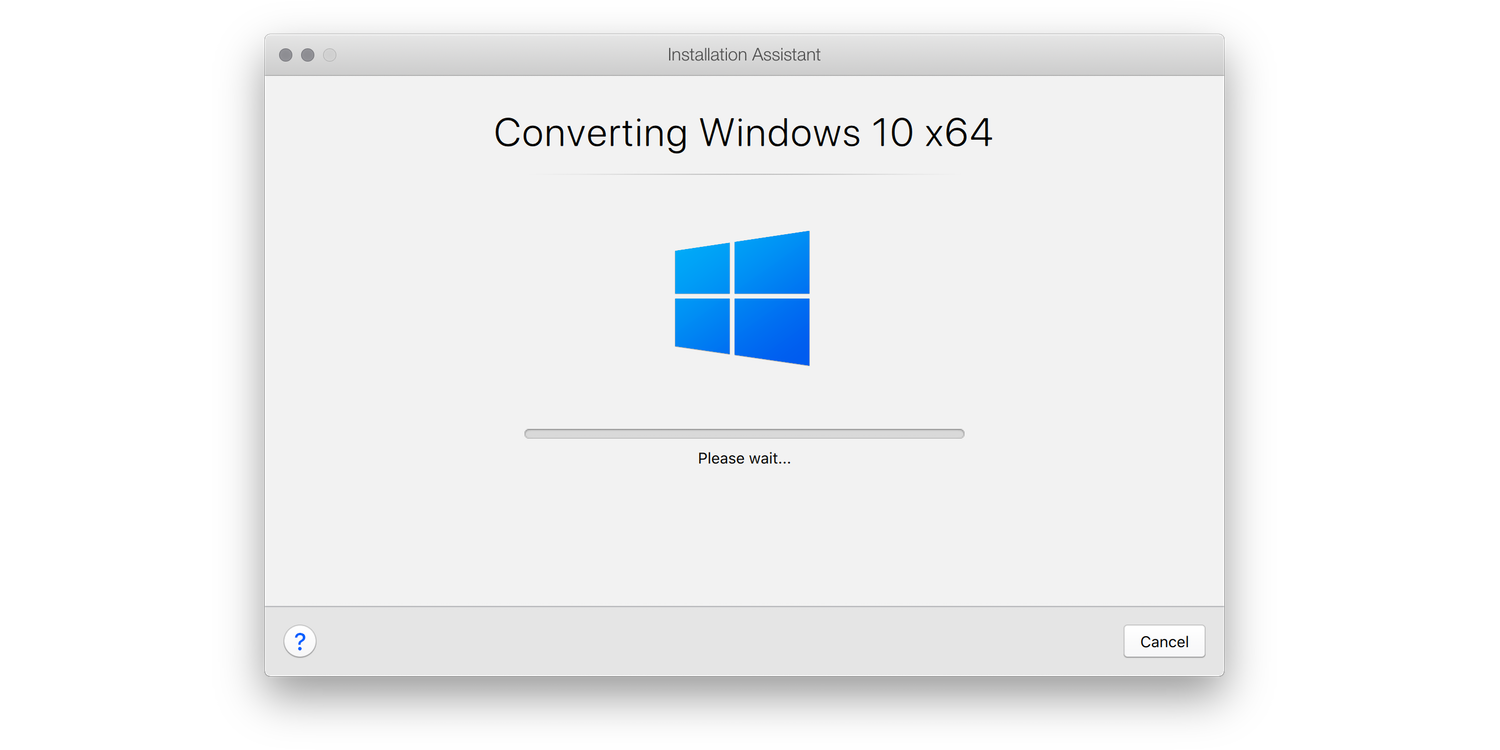
Dans l’ensemble, le processus d’installation a été simple. Même si vous n’êtes pas un informaticien, Parallels Desktop vous guide pas à pas avec des invites claires.
Premières impressions
Comme je le disais, j'utilise VMware Fusion depuis les débuts (version 2), donc je me suis habitué à toutes ses forces et ses faiblesses. La première chose que j'ai remarquée, c'est comment vite tout se sentait à l'intérieur de Parallels Desktop.
J'ai un Mac assez rapide (3.1 I7 avec 16 Go de RAM), et il était parfois lent sous VMware. Avec Parallels Desktop, je pouvais à peine dire que j'exécutais un autre système d'exploitation. Au démarrage, mon bureau a été immédiatement synchronisé de macOS vers Windows. Cette fonctionnalité était possible sur VMware, mais je n’ai également jamais cherché à savoir comment l’utiliser. Avec Parallels Desktop, c'était juste là. C'est une belle expérience pour les nouveaux utilisateurs.
La pause automatique a été activée dès la sortie de la boîte, ce qui était une fonctionnalité intéressante. Si vous échangiez entre Mac OS et Windows, cela économiserait certainement de la batterie. La reprise de la pause automatique était également très rapide.
Conditionneur de réseau
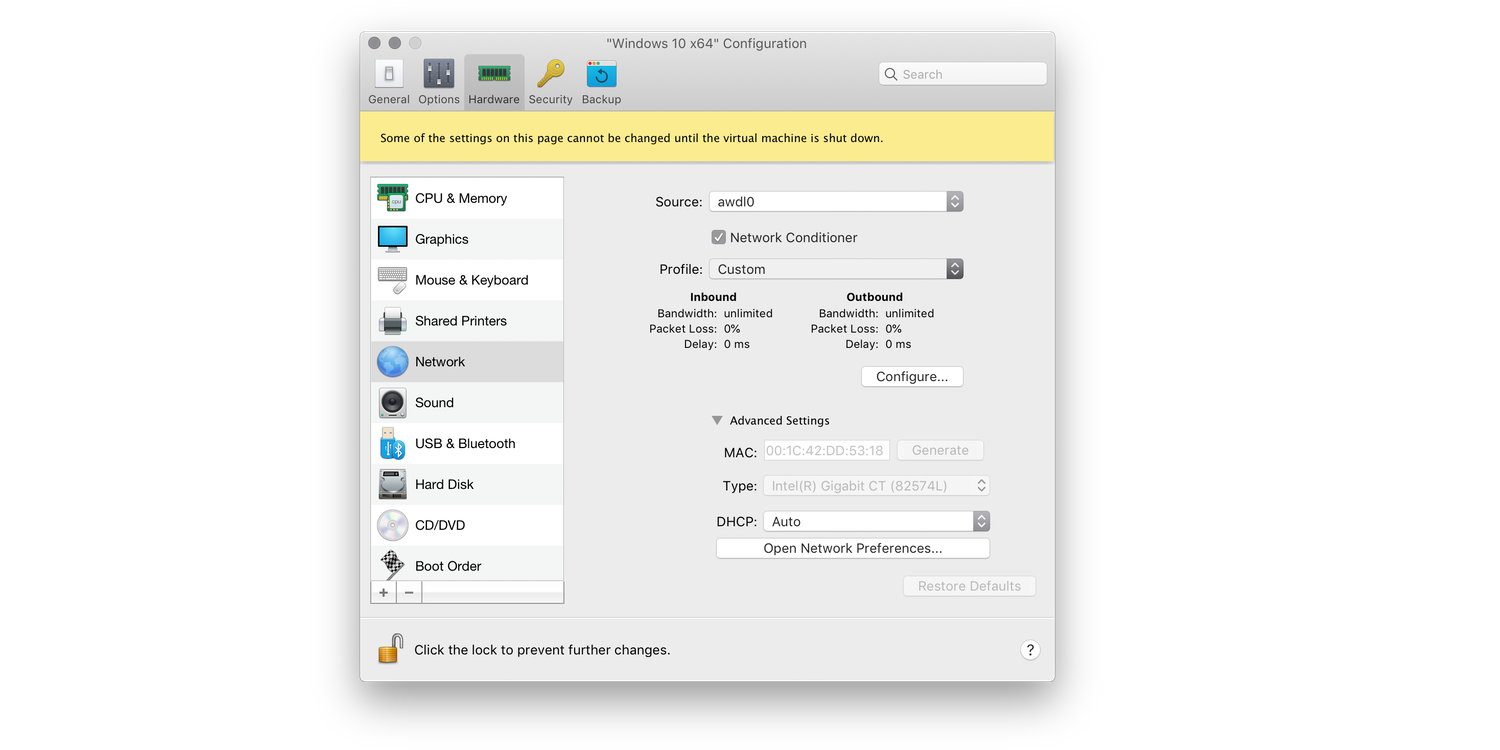
Une fonctionnalité que j'ai rencontrée lors de l'utilisation de Parallels Desktop était Networking Conditioner (inclus dans l'édition Pro). Bien que je n’aie aucune raison d’utiliser une telle fonctionnalité tous les jours, je pouvais voir où une personne en développement pouvait vraiment en tirer parti. Si vous souhaitez simuler le fonctionnement de vos applications ou de vos sites Web dans diverses conditions de mise en réseau, Parallels Desktop facilite la simulation des réseaux 3G, DSL, LTE, 100% de perte de paquets, Wi-Fi, etc.
Nouvelles fonctionnalités de Parallels Desktop 14
La version 14 apporte de nombreuses nouvelles fonctionnalités à Parallels Desktop. L’un de ceux qui me passionne le plus est la taille optimisée des fichiers pour vos machines virtuelles Windows 8 et 10. Mon image actuelle de VMware Fusion est de 44 Go. À l'aide du fichier que j'ai importé de Fusion, Parallels Desktop utilise 27 Go. Bien que 18 Go ne semble pas beaucoup, si vous stockez plus de deux machines virtuelles, cette quantité peut commencer à s’additionner rapidement. Même avec seulement trois machines virtuelles, Parallels Desktop 14 me permettrait d'économiser 54 Go.
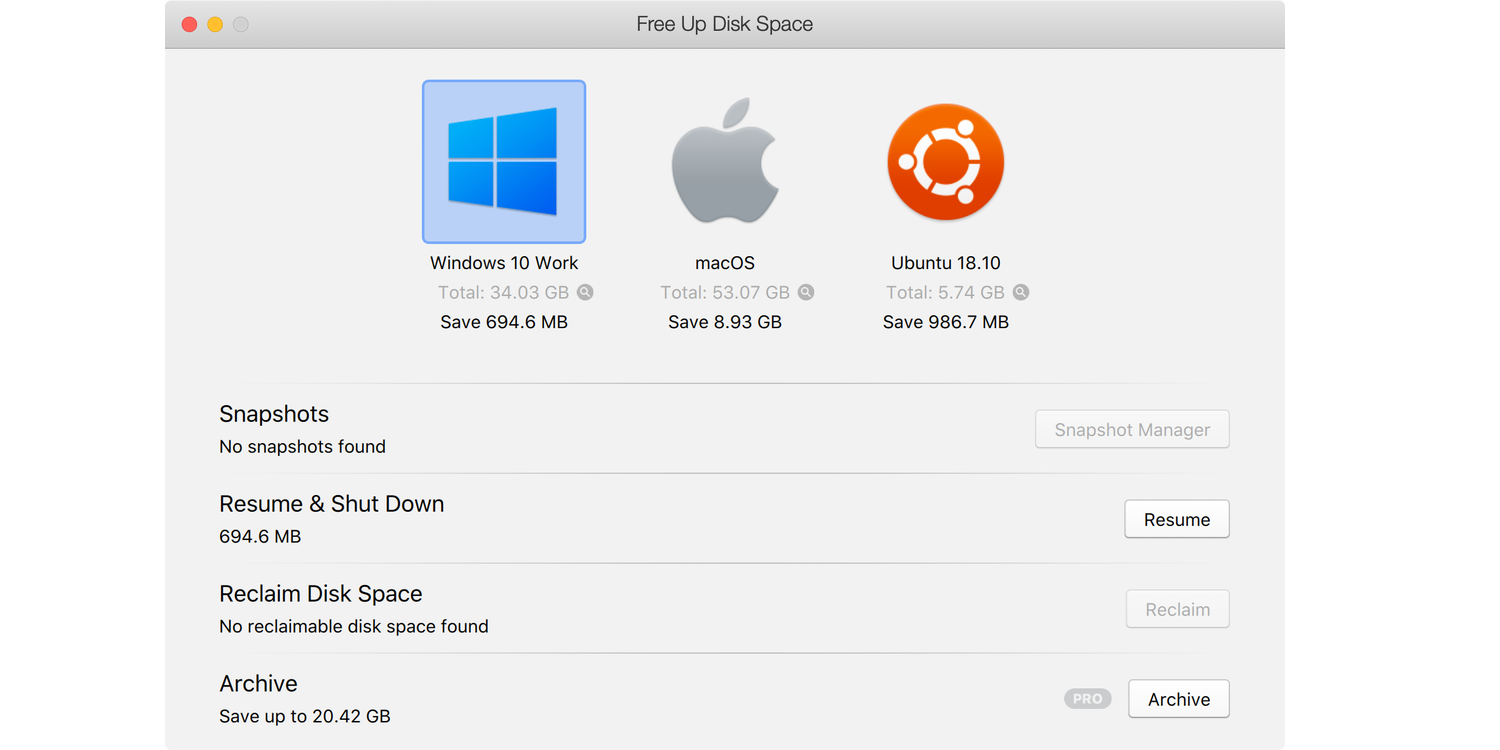
Alors, quoi d'autre de neuf? Il y a actuellement 50 nouvelles fonctionnalités. Voici une courte vidéo montrant certains des points forts.
Si je devais résumer en une phrase: Parallels Desktop 14 se sent très lumière. Tout est juste fluide. La version 14 démarre rapidement, utilise moins d’espace disque, offre une prise en charge améliorée du Touch Bar (nouvelles applications, notamment AutoCAD, Revit, SketchUp, Visual Studio, OneNote et Visio), prend en charge OpenGL, prend en charge la sensibilité à la pression dans Ink dans Microsoft PowerPoint, et des tonnes de performances améliorées. Dans l’ensemble, c’est une excellente version pour une application existante depuis 2006.
Pour les services informatiques qui déploient des logiciels de virtualisation auprès de leurs utilisateurs, le portail de licence de conception révisée est un excellent moyen de simplifier la gestion de vos utilisateurs devant exécuter Linux, Windows ou des copies supplémentaires de macOS. Vous pouvez inviter des utilisateurs par courrier électronique à créer un compte. Vous pouvez déployer l'application à l'aide de Jamf Pro et vous pouvez également remplacer des machines virtuelles existantes.
Comparé à VMware Fusion
Cette section était l'une des plus intéressantes à travailler dans ma tête. En tant qu'utilisateur de longue date de Fusion, je me suis demandé quelle différence cela pouvait-il avoir? Quand j’ai installé Parallels Desktop 14 pour la première fois, j’ai honnêtement supposé qu’ils se sentiraient sur le même dans l'utilisation quotidienne. Ce que j’ai trouvé, c’est que tout chez Parallels se sentait beaucoup plus lisse que la fusion. La fusion est lourde et lente là où Parallels était plus fluide. Utiliser Parallels 14 donne l’impression que cela pourrait être intégré à macOS, et cela a été développé par Apple. Tout se sent juste indigène et bien pensé.
Votre utilisation peut varier en fonction de la configuration actuelle de la machine virtuelle, mais je vous encourage à télécharger la version d'évaluation de 14 jours. Si vous disposez de l'espace de stockage, vous pouvez facilement importer l'un de vos ordinateurs virtuels Fusion existants pour l'essayer. Après l'avoir utilisé pendant les deux dernières semaines, je suis un converti. Comme je le disais, j'étais prête à être submergée par l'application, mais je suis vendue pour l'instant.
Boîte à outils Parallels
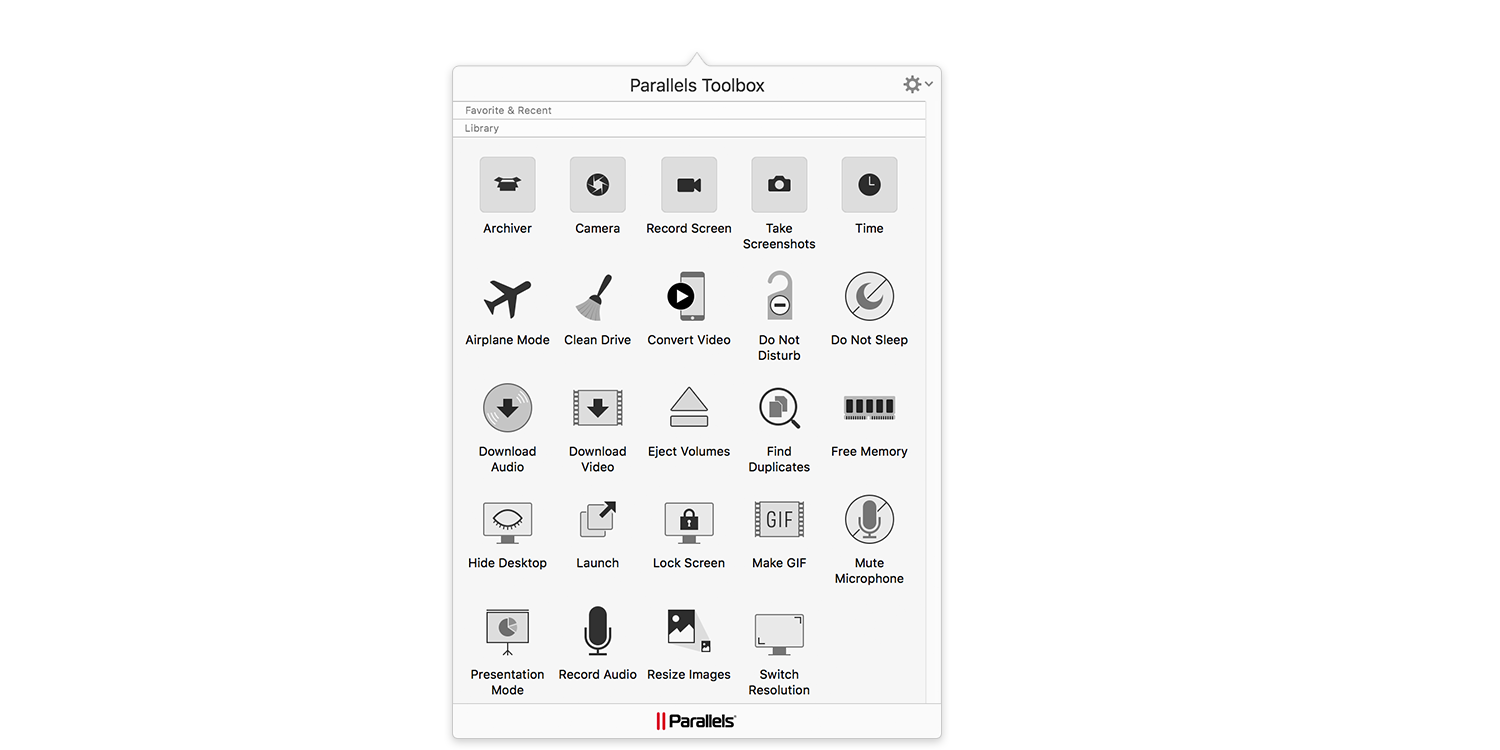
Parallels Toolbox est inclus dans l’achat de Parallels 14. C’est un utilitaire très utile pour Mac. Il permet de télécharger de l'audio et de la vidéo à partir de sites Web, de verrouiller rapidement votre écran, d'empêcher votre ordinateur de dormir et bien plus encore. En tout, il contient 30 utilitaires utiles. C’est normalement 20 dollars par an, mais vous l’obtenez avec votre achat de Parallels.
Emballer
La version 14 est une mise à niveau payante si vous êtes un détenteur de licence perpétuelle. Si vous avez la version 12 ou 13, vous pouvez effectuer une mise à niveau pour 49,99 $. C’est 99,99 $ pour une nouvelle licence, mais vous pouvez également vous inscrire pour un abonnement si vous envisagez de mettre à niveau chaque année. L'abonnement pour l'édition standard est de 79,99 $ par an. Si vous avez besoin de l'édition professionnelle ou professionnelle, le prix est de 99,99 $ par an. Si vous effectuez une mise à niveau vers macOS Mojave plus tard cette année, Parallels Desktop 14 sera prêt.
Vous pouvez acheter Parallels Desktop 14 pour Mac en visitant leur site Web.

Commentaires
Laisser un commentaire