
Synchronisez les calendriers Outlook et Apple iPhone ou iPod touch
La synchronisation des calendriers entre Outlook et votre iPhone ou iPod touch Apple nécessite Apple iTunes. Vous pouvez configurer quels éléments sont synchronisés au cours d'un processus de configuration unique.
Après la configuration initiale, chaque fois que vous connectez votre iPhone ou iPod touch à votre ordinateur, les modifications apportées à votre ordinateur ou à votre appareil sont synchronisées.
Remarque: Il est recommandé de s’assurer que le logiciel de votre ordinateur et de votre appareil Apple est à jour. Par précaution, vous pouvez également sauvegarder vos données Outlook avant de commencer.
Contenus
Synchronisez votre calendrier Outlook avec votre appareil iOS
-
Connectez votre iPhone ou iPod touch à votre ordinateur à l'aide du câble fourni avec votre appareil ou en plaçant l'iPhone ou l'iPod touch dans la station d'accueil Apple Universal Dock.
iTunes s'ouvre automatiquement lorsque vous êtes connecté à votre ordinateur.
-
Dans iTunes, dans la liste des sources, sous Dispositifs, cliquez sur l'entrée correspondant à votre iPhone ou à votre iPod touch.
-
Clique le Info languette.
-
Sous Calendriers, Cliquez sur Synchroniser les calendriers de, puis cliquez sur Perspective.
-
Effectuez l'une des actions suivantes:
-
Pour synchroniser tous les calendriers, cliquez sur Tous les calendriers.
-
Pour limiter les calendriers synchronisés, cliquez sur Calendriers sélectionnés, puis cliquez sur les calendriers que vous souhaitez synchroniser.
Remarque: Pour sélectionner plusieurs calendriers, appuyez sur Ctrl lorsque vous cliquez sur chaque nom de calendrier.
-
-
Cliquez sur Appliquer.
La prise en charge de la synchronisation Outlook pour iPhone, iPod touch et iTunes est assurée par le support Apple.
Sauvegardez vos données Outlook
Lorsque vous sauvegardez vos données Outlook, vous créez (exportez) un fichier de données Outlook (.pst) utilisé pour les comptes de messagerie POP3 et IMAP.
-
Sur le Fichier onglet, choisissez Ouvrir et exporter > Import / Export.

-
Dans l'assistant d'importation et d'exportation, choisissez Exporter vers un fichier > Suivant.

-
Sous Créer un fichier de typechoisir Fichier de données Outlook (.pst) > Suivant.
-
Sous Sélectionnez le dossier à exporter, choisissez le dossier à exporter et seules les informations de ce dossier sont exportées.

-
Sélectionnez le Inclure les sous-dossiers case à cocher pour vous assurer que tout (calendrier, contacts et boîte de réception) du compte sera exporté, puis choisissez Suivant.
-
Sous Enregistrer le fichier exporté sous, Cliquez sur Feuilleter pour sélectionner où enregistrer le fichier de données Outlook (.pst), tapez un nom de fichier, puis cliquez sur D'accord continuer.
Remarque: Si vous avez déjà exporté, l’emplacement et le nom du fichier précédent apparaissent. Type A nom de fichier différent, puis cliquez sur D'accord.
-
Si vous exportez vers un fichier de données Outlook existant (.pst), sous Les options, spécifiez quoi faire lors de l’exportation d’éléments déjà présents dans le fichier.
-
Cliquez sur terminer.
Outlook commence immédiatement l'exportation sauf si un nouveau fichier de données Outlook (.pst) est créé ou si un fichier protégé par mot de passe est utilisé.
-
Si vous créez un fichier de données Outlook (.pst), un mot de passe facultatif peut aider à protéger le fichier. Quand le Créer un fichier de données Outlook boîte de dialogue apparaît, tapez le mot de passe dans le Mot de passe et vérifier le mot de passe cases, puis cliquez sur D'accord. dans le Mot de passe du fichier de données Outlook boîte de dialogue, tapez le mot de passe, puis cliquez sur D'accord.
-
Si vous exportez vers un fichier de données Outlook (.pst) existant protégé par mot de passe, dans le Mot de passe du fichier de données Outlook boîte de dialogue, tapez le mot de passe, puis cliquez sur D'accord.
Maintenant que vos données Outlook sont dans un fichier .pst, il est portable. Vous pouvez enregistrer le fichier .pst sur OneDrive ou sur un périphérique de stockage USB, par exemple, puis le télécharger sur un autre ordinateur ou sur un autre périphérique de votre choix. Voir importer vos courriels, vos contacts et votre calendrier dans Outlook pour en savoir plus.
-
Sur le Fichier onglet, choisissez Les options > Avancée.

-
Sous le Exportation section, choisissez Exportation.

-
Cliquez sur Exporter vers un fichier >Suivant.
-
Cliquez sur Fichier de données Outlook (.pst) > Suivant.
-
Sous Sélectionnez le dossier à exporter, choisissez le dossier à exporter et seules les informations de ce dossier sont exportées.

-
Sélectionnez le Inclure les sous-dossiers case à cocher pour vous assurer que tout (calendrier, contacts et boîte de réception) du compte sera exporté, puis choisissez Suivant.
-
Cliquez sur Feuilleter pour sélectionner l’emplacement où vous souhaitez enregistrer le fichier de données Outlook (.pst), entrez un nom de fichier, puis cliquez sur D'accord continuer.
Remarque: Si vous avez déjà utilisé la fonctionnalité d'exportation, l'emplacement et le nom du fichier précédent apparaissent. Assurez-vous de changer le nom du fichier si vous souhaitez créer un nouveau fichier au lieu d'utiliser le fichier existant.
-
Si vous exportez vers un fichier de données Outlook existant (.pst), sous Les options, spécifiez quoi faire lors de l’exportation d’éléments déjà présents dans le fichier.
-
Cliquez sur terminer.
L'exportation commence immédiatement sauf si un nouveau fichier de données Outlook (.pst) est créé ou si l'exportation est vers un fichier existant protégé par un mot de passe.
-
Si vous créez un nouveau fichier de données Outlook (.pst), un mot de passe facultatif peut aider à protéger le fichier. Quand le Créer un fichier de données Outlook boîte de dialogue apparaît, entrez le mot de passe dans le champ Mot de passe et vérifier le mot de passe cases, puis cliquez sur D'accord. dans le Mot de passe du fichier de données Outlook boîte de dialogue, entrez le mot de passe, puis cliquez sur D'accord.
-
Si vous exportez vers un fichier de données Outlook existant (.pst) protégé par mot de passe, dans le Mot de passe du fichier de données Outlook boîte de dialogue, entrez le mot de passe, puis cliquez sur D'accord.
Maintenant que vos données Outlook sont dans un fichier .pst, il est portable. Vous pouvez enregistrer le fichier .pst sur OneDrive ou sur un périphérique de stockage USB, par exemple, puis le télécharger sur un autre ordinateur ou sur un autre périphérique de votre choix. Voir importer vos courriels, vos contacts et votre calendrier dans Outlook pour en savoir plus.
-
Sur le Fichier onglet, choisissez Importer et exporter.

-
Sous Choisissez une action à effectuerchoisir Exporter vers un fichier > Suivant.

-
Cliquez sur Dossier personnel (.pst) >Suivant.
-
Choisissez le dossier à exporter et seules les informations de ce dossier sont exportées.

-
Sélectionnez le Inclure les sous-dossiers case à cocher pour vous assurer que tout (calendrier, contacts et boîte de réception) du compte sera exporté, puis choisissez Suivant.
-
Cliquez sur Feuilleter pour sélectionner l’emplacement où vous souhaitez enregistrer le fichier de données Outlook (.pst) et saisir un nom de fichier. Cliquez sur D'accord continuer.
Remarque: Si vous avez déjà utilisé la fonctionnalité d'exportation, l'emplacement et le nom du fichier précédent apparaissent. Assurez-vous de changer le nom du fichier si vous souhaitez créer un nouveau fichier au lieu d'utiliser le fichier existant.
-
Si vous exportez vers un fichier de données Outlook existant (.pst), sous Les options, spécifiez quoi faire lors de l’exportation d’éléments déjà présents dans le fichier.
-
Cliquez sur terminer.
L'exportation commence immédiatement, sauf si vous créez un nouveau fichier de données Outlook (.pst) ou exportez-le dans un fichier .pst existant protégé par un mot de passe. Dans ces cas, vous obtiendrez cette boîte de dialogue:
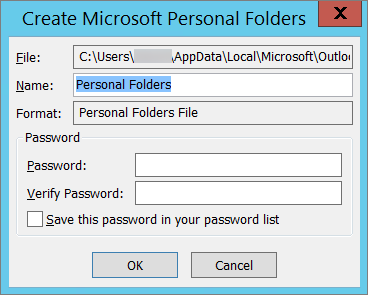
Choisir D'accord si vous ne voulez pas protéger votre fichier avec un mot de passe. Autrement:
-
Si vous voulez protéger votre fichier .pst avec un mot de passe: entrez le mot de passe dans les zones Mot de passe et Vérifier le mot de passe, puis cliquez sur D'accord. Dans la boîte de dialogue Mot de passe du fichier de données Outlook, entrez le mot de passe, puis cliquez sur D'accord.
-
Si vous exportez vers un dossier de fichiers personnel (.pst) existant protégé par mot de passe, dans le Mot de passe du fichier de données Outlook boîte de dialogue, entrez le mot de passe, puis cliquez sur D'accord.
Commentaires
Laisser un commentaire