
Synchroniser des fichiers avec le client de synchronisation OneDrive sur Mac OS X
Lorsque vous installez l'application OneDrive pour Mac, une copie de votre OneDrive est téléchargée sur votre Mac et placée dans le dossier OneDrive. Ce dossier est synchronisé avec OneDrive. Si vous ajoutez, modifiez ou supprimez un fichier ou un dossier sur le site Web OneDrive, le fichier ou le dossier est ajouté, modifié ou supprimé dans votre dossier OneDrive et inversement.
Pour télécharger automatiquement des fichiers vers OneDrive, il suffit de copier ou de déplacer les fichiers dans votre dossier OneDrive à l'aide du Finder, ou de les enregistrer dans votre dossier OneDrive à partir d'une application. Les fichiers que vous téléchargez de cette manière peuvent atteindre 15 Go si vous êtes connecté à un compte Microsoft ou 15 Go si vous êtes connecté à un compte professionnel ou scolaire. Si vous avez installé l'application OneDrive sur d'autres ordinateurs, les fichiers seront automatiquement ajoutés aux dossiers OneDrive sur ceux-ci également.
Vous pouvez également utiliser le Finder pour renommer et supprimer des fichiers, créer de nouveaux dossiers et déplacer des fichiers dans votre dossier OneDrive. Les modifications seront automatiquement apportées à OneDrive et à vos autres ordinateurs sur lesquels l'application OneDrive est installée.
Le client de synchronisation OneDrive vous permet de synchroniser des fichiers à partir de votre OneDrive Entreprise et même à partir de sites SharePoint si votre administrateur l'a activé. (Si vous êtes l'administrateur informatique de votre entreprise, voir Autoriser les utilisateurs à synchroniser des fichiers SharePoint avec le nouveau client de synchronisation OneDrive.)
Remarque: Pour utiliser l'application de bureau OneDrive afin de synchroniser vos fichiers de travail, vous devez disposer d'un compte d'entreprise Office 365.
Remarque: À compter du 1er février 2019, OneDrive ne prend en charge que les nouvelles installations sur Mac OS 10.12 ou plus récent. Pour plus d'informations, voir Notice de fin de support OneDrive.
Contenus
Installer et configurer
Si vous êtes connecté au client de synchronisation OneDrive avec un compte Microsoft (quelqu'un@outlook.com, par exemple), vous devez déjà disposer de l'application de bureau OneDrive et vous pouvez passer à l'étape 2 ci-dessous.
-
Installez OneDrive pour Mac.
Important: Si vous utilisez actuellement l'application OneDrive Mac Store, vous devez d'abord la désinstaller avant d'installer la dernière version de l'application de bureau OneDrive.
-
Lancez la configuration de OneDrive.
Méthode 1: Si vous n'avez pas de compte connecté à OneDrive
Si vous n'êtes connecté à OneDrive avec aucun compte, démarrez OneDrive pour connecter un compte professionnel ou scolaire.
-
Démarrez OneDrive en appuyant sur cmd + Espace pour lancer une requête Spotlight et tapez OneDrive. Ceci lance la configuration de OneDrive.
-
Entrez votre compte professionnel ou scolaire, puis sélectionnez se connecter pour créer votre compte.

Méthode 2: si vous avez déjà un compte personnel connecté à OneDrive
Si vous avez déjà un compte personnel connecté à OneDrive, vous voudrez ajouter un compte professionnel ou scolaire dans les préférences OneDrive.
-
Cliquez sur l’icône de nuage OneDrive dans la barre de menus, cliquez sur les trois points pour ouvrir le menu, puis sélectionnez Préférences.
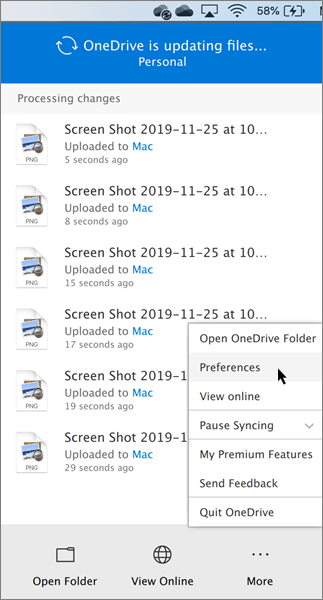
-
Clique le Compte onglet, puis sélectionnez Ajouter un compte pour démarrer la configuration OneDrive.
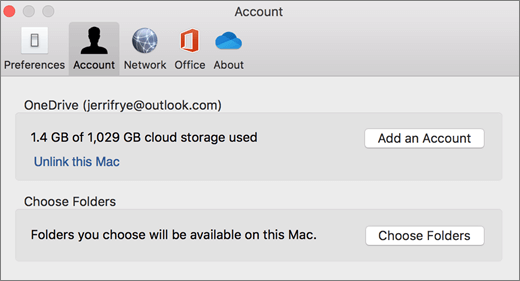
-
Entrez votre compte professionnel ou scolaire et cliquez sur se connecter.

Éléments clés de la configuration OneDrive
Il est utile de surveiller quelques points de la configuration OneDrive:
-
Sur le Ceci est votre dossier OneDrive écran, cliquez Choisissez l'emplacement du dossier OneDrive.
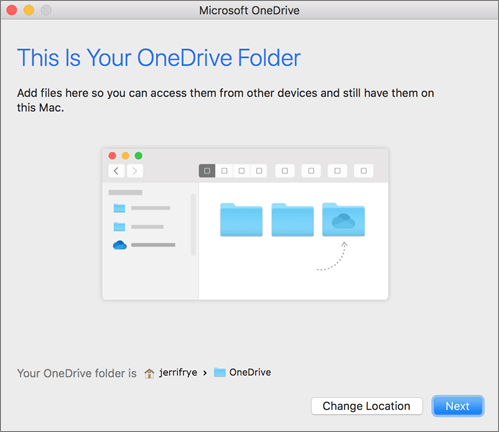
Sélectionnez un emplacement où vous souhaitez enregistrer vos fichiers OneDrive, puis cliquez sur Choisissez cet endroit.

Quand tu vois le Ceci est votre dossier OneDrive l’écran, vous verrez maintenant un chemin vers le dossier que vous avez sélectionné. Cliquez sur Suivant continuer.
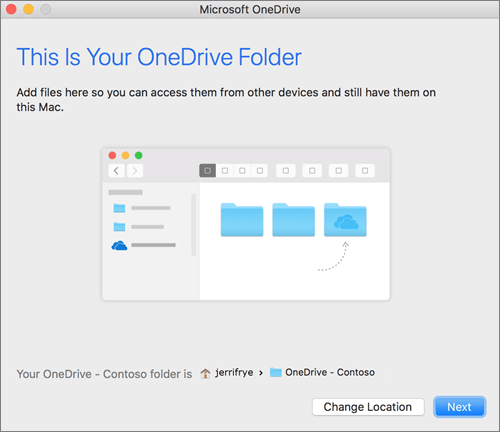
-
Sur le Synchroniser des fichiers depuis votre OneDrive écran, vous pouvez choisir les dossiers que vous souhaitez synchroniser avec votre ordinateur, puis cliquez sur Suivant. Cela économise de l'espace sur votre ordinateur et réduit la bande passante nécessaire aux processus de synchronisation.
-
Quand tu vois Votre OneDrive est prêt pour vous, la dernière chose à faire est de vous assurer de choisir Ouvrir à la connexion pour que mes fichiers se synchronisent automatiquement. Cela garantira que OneDrive s'exécutera au moment de la connexion et que vous disposerez toujours de la version la plus récente de tous vos fichiers.
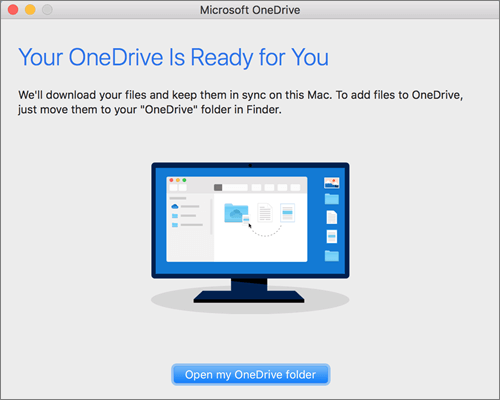
Une fois que vous avez activé OneDrive à l’ouverture de session, vous avez terminé! Cliquez sur Ouvrez votre dossier OneDrive pour voir vos fichiers synchronisés sur votre dossier.
Vous pouvez trouver OneDrive dans votre barre de menus. Vous aurez une icône de cloud pour chaque compte connecté à OneDrive. Ainsi, vous aurez un seul nuage si vous ne synchronisez qu'un compte professionnel ou professionnel, un nuage si vous ne synchronisez qu'un compte personnel, ou deux nuages si vous synchronisez les deux.

Vous verrez également un dossier dans le Finder appelé OneDrive – YourTenantName.

Activer l'intégration du Finder
Si vous utilisez OSX 10.10 ou une version ultérieure, obtenez l’état de la synchronisation directement à partir du Finder en activant les superpositions du Finder dans les paramètres.
Tout d’abord, cliquez sur le logo Apple dans le coin supérieur gauche de votre bureau Mac et sélectionnez Préférences de systèmepuis sélectionnez Les extensions dans le menu de niveau supérieur (indiqué dans la 3ème ligne en partant du haut).
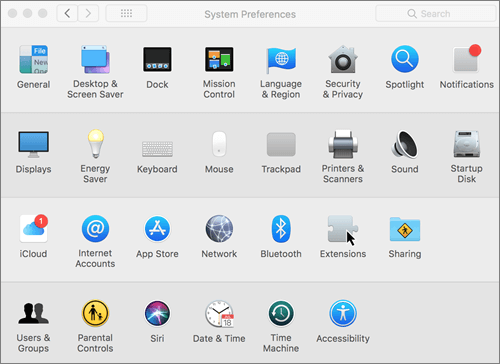
Activez l’intégration OneDrive Finder pour activer les superpositions du Finder.

Vous êtes tous ensemble. Ouvrez votre dossier OneDrive dans le Finder pour voir des superpositions sur vos fichiers et dossiers.

Si vous êtes un administrateur et souhaitez activer les superpositions d'icônes de synchronisation sur plusieurs ordinateurs, vous pouvez utiliser cette commande Terminal:
/ usr / bin / pluginkit -e utilise -i com.microsoft.OneDrive-mac.FinderSync
Synchroniser les sites SharePoint
Pour synchroniser des bibliothèques et des dossiers
-
Cliquez sur le lanceur d'applications Office 365.

, puis cliquez sur SharePoint.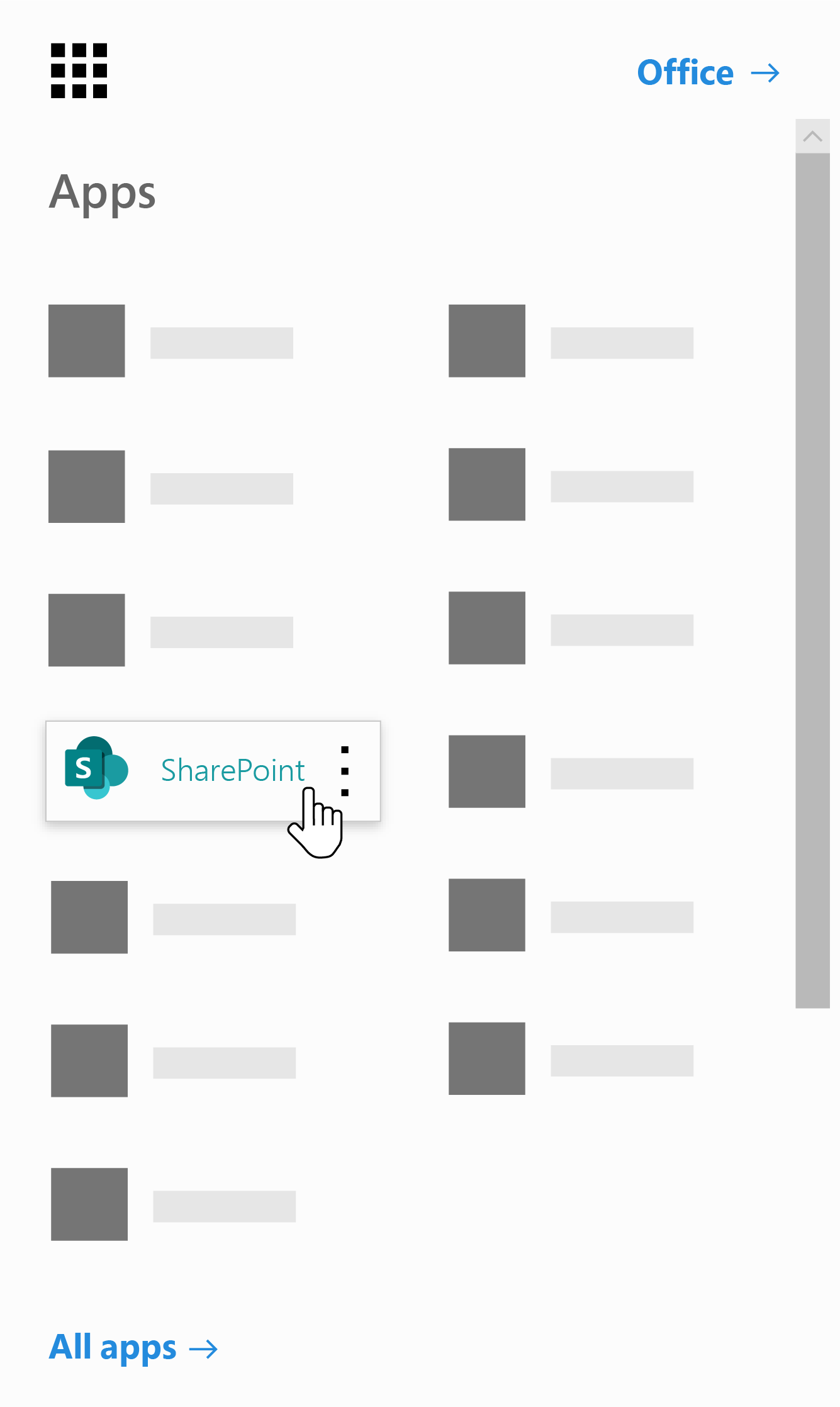
-
Cliquez sur le site que vous souhaitez synchroniser.
-
Cliquez sur Les documents ou naviguez jusqu'au sous-dossier que vous souhaitez synchroniser.
-
Cliquez sur Sync.

-
Si votre navigateur demande l'autorisation d'utiliser "Microsoft OneDrive", confirmez que cela vous convient.
-
Choisissez les dossiers que vous souhaitez synchroniser, puis cliquez sur Lancer la synchronisation.
Les sites d'équipe SharePoint se synchronisent sous un dossier portant votre nom de locataire. Ce dossier est automatiquement ajouté au volet de navigation de gauche dans le Finder.
Gérez vos sites de synchronisation
Vous pouvez gérer vos sites de synchronisation dans les paramètres du client de synchronisation.
-
Cliquez sur l'icône OneDrive dans la barre de menus.
-
Cliquez sur Préférences, puis cliquez sur le Compte languette.
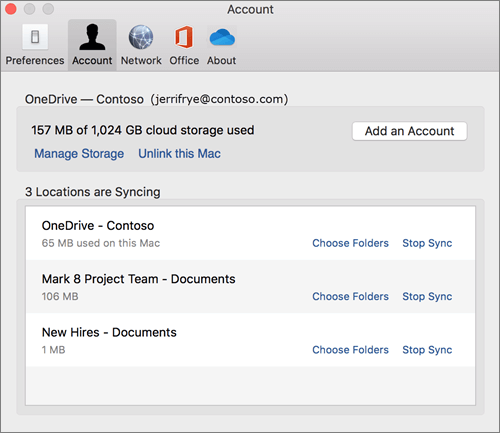
-
Pour changer les dossiers que vous synchronisez, cliquez sur Choisir des dossiers pour cet emplacement, puis choisissez les dossiers que vous souhaitez synchroniser. Pour arrêter la synchronisation d'un site, cliquez sur Arrêter la synchronisation à côté du site. (Des copies des fichiers restent sur votre ordinateur. Vous pouvez les supprimer si vous le souhaitez.)
Ressources supplémentaires
Pour des ressources supplémentaires sur l'application de bureau OneDrive:
Commentaires
Laisser un commentaire