
Raccourcis clavier dans Excel – Support Office
Cet article décrit les raccourcis clavier, les touches de fonction et d'autres touches de raccourci courantes dans Excel pour Windows.
Contenus
Dans ce sujet
Raccourcis fréquemment utilisés
Ce tableau répertorie les raccourcis les plus fréquemment utilisés dans Excel.
|
Pour faire ça |
presse |
|---|---|
|
Fermer un classeur |
Ctrl + W |
|
Ouvrir un classeur |
Ctrl + O |
|
Aller au Accueil languette |
Alt + H |
|
Enregistrer un classeur |
Ctrl + S |
|
Copie |
Ctrl + C |
|
Coller |
Ctrl + V |
|
annuler |
Ctrl + Z |
|
Supprimer le contenu de la cellule |
Effacer |
|
Choisissez une couleur de remplissage |
Alt + H, H |
|
Couper |
Ctrl + X |
|
Aller à Insérer languette |
Alt + N |
|
Audacieux |
Ctrl + B |
|
Centrer le contenu de la cellule |
Alt + H, A, C |
|
Aller à Mise en page languette |
Alt + P |
|
Aller à Les données languette |
Alt + A |
|
Aller à Vue languette |
Alt + W |
|
Ouvrir le menu contextuel |
Maj + F10, ou Clé de contexte |
|
Ajouter des bordures |
Alt + H, B |
|
Supprimer la colonne |
Alt + H, D, C |
|
Aller à Formule languette |
Alt + M |
|
Masquer les lignes sélectionnées |
Ctrl + 9 |
|
Masquer les colonnes sélectionnées |
Ctrl + 0 |
Haut de page
Raccourcis clavier du ruban
Le ruban regroupe les options liées sur les onglets. Par exemple, sur le Accueil onglet, le Nombre groupe comprend le Format de nombre option. Appuyez sur la touche Alt pour afficher les raccourcis du ruban, appelés Astuces, sous forme de lettres dans de petites images à côté des onglets et des options, comme indiqué dans l'image ci-dessous.

Vous pouvez combiner les lettres Conseils sur les touches avec la touche Alt pour créer des raccourcis appelés Touches d'accès pour les options du ruban. Par exemple, appuyez sur Alt + H pour ouvrir le Accueil onglet, et Alt + Q pour passer à la Dîtes-moi ou Chercher champ. Appuyez à nouveau sur Alt pour afficher les conseils sur les options de l'onglet sélectionné.
Dans Office 2013 et Office 2010, la plupart des anciens raccourcis de menu de la touche Alt fonctionnent également. Cependant, vous devez connaître le raccourci complet. Par exemple, appuyez sur Alt, puis sur l’une des anciennes touches de menu E (Éditer), V (Afficher), I (Insérer), etc. Une notification apparaît indiquant que vous utilisez une clé d'accès d'une version antérieure de Microsoft Office. Si vous connaissez toute la séquence de touches, continuez et utilisez-la. Si vous ne connaissez pas la séquence, appuyez sur Echap et utilisez plutôt Key Tips.
Utilisez les clés d'accès pour les onglets du ruban
Pour accéder directement à un onglet du ruban, appuyez sur l'une des touches d'accès suivantes. Des onglets supplémentaires peuvent apparaître en fonction de votre sélection dans la feuille de calcul.
|
Pour faire ça |
presse |
|---|---|
|
Déplacer vers le Dîtes-moi ou Chercher champ sur le ruban et tapez un terme de recherche pour l'assistance ou le contenu de l'aide. |
Alt + Q, puis entrez le terme recherché. |
|
Ouvrez le Fichier page et utiliser le mode Backstage. |
Alt + F |
|
Ouvrez le Accueil onglet et mettre en forme le texte et les chiffres et utiliser l'outil de recherche. |
Alt + H |
|
Ouvrez le Insérer Onglet et insérer des tableaux croisés dynamiques, des graphiques, des compléments, des graphiques sparkline, des images, des formes, des en-têtes ou des zones de texte. |
Alt + N |
|
Ouvrez le Mise en page et utilisez les thèmes, la mise en page, l’échelle et l’alignement. |
Alt + P |
|
Ouvrez le Formules onglet et insérer, tracer et personnaliser des fonctions et des calculs. |
Alt + M |
|
Ouvrez le Les données onglet et se connecter à, trier, filtrer, analyser et travailler avec des données. |
Alt + A |
|
Ouvrez le La revue tabulation et vérification orthographique, ajout de commentaires et protection des feuilles et des classeurs. |
Alt + R |
|
Ouvrez le Vue onglet et prévisualiser les sauts de page et les mises en page, afficher et masquer les lignes de quadrillage et les en-têtes, définir le grossissement du zoom, gérer les fenêtres et les volets et afficher les macros. |
Alt + W |
Haut de page
Travailler dans le ruban avec le clavier
|
Pour faire ça |
presse |
|---|---|
|
Sélectionnez l'onglet actif sur le ruban et activez les touches d'accès. |
Alt ou F10. Pour passer à un autre onglet, utilisez les touches d'accès ou les touches de direction. |
|
Déplacez le focus sur les commandes du ruban. |
Tabulation ou Shift + Tabulation |
|
Déplacez-vous vers le bas, le haut, la gauche ou la droite, respectivement, parmi les éléments du ruban. |
Touches directionnelles |
|
Activer un bouton sélectionné. |
Barre d'espace ou entrée |
|
Ouvrez la liste pour une commande sélectionnée. |
Flèche vers le bas |
|
Ouvrez le menu pour un bouton sélectionné. |
Alt + flèche bas |
|
Lorsqu'un menu ou un sous-menu est ouvert, passez à la commande suivante. |
Flèche vers le bas |
|
Développez ou réduisez le ruban. |
Ctrl + F1 |
|
Ouvrez un menu contextuel. |
Maj + F10 Ou, sur un clavier Windows, la touche de contexte (entre les touches droite et Ctrl) |
|
Accéder au sous-menu lorsqu'un menu principal est ouvert ou sélectionné. |
Flèche gauche |
Haut de page
Raccourcis clavier pour naviguer dans les cellules
|
Pour faire ça |
presse |
|---|---|
|
Accéder à la cellule précédente d'une feuille de calcul ou à l'option précédente d'une boîte de dialogue. |
Maj + Tab |
|
Déplacer une cellule vers le haut dans une feuille de calcul. |
Touche flèche haut |
|
Déplacer une cellule vers le bas dans une feuille de calcul. |
Flèche vers le bas |
|
Déplacez une cellule à gauche dans une feuille de calcul. |
Flèche gauche |
|
Déplacer une cellule à droite dans une feuille de calcul. |
Touche flèche droite |
|
Déplacer vers le bord de la région de données actuelle dans une feuille de calcul. |
Ctrl + Flèche |
|
Passez en mode Fin, passez à la cellule non vide suivante de la même colonne ou ligne que la cellule active et désactivez le mode Fin. Si les cellules sont vides, passez à la dernière cellule de la ligne ou de la colonne. |
Fin, touche fléchée |
|
Passez à la dernière cellule d'une feuille de calcul, à la ligne utilisée la plus basse de la colonne utilisée la plus à droite. |
Ctrl + Fin |
|
Étend la sélection de cellules à la dernière cellule utilisée de la feuille de calcul (coin inférieur droit). |
Ctrl + Maj + Fin |
|
Accédez à la cellule située dans le coin supérieur gauche de la fenêtre lorsque le verrouillage du défilement est activé. |
Accueil + verrouillage du défilement |
|
Déplacer au début d'une feuille de calcul. |
Ctrl + Accueil |
|
Déplacer un écran vers le bas dans une feuille de calcul. |
Bas de page |
|
Passer à la feuille suivante d'un classeur. |
Ctrl + Page suivante |
|
Déplacer un écran vers la droite dans une feuille de calcul. |
Alt + Page Down |
|
Déplacez un écran vers le haut dans une feuille de calcul. |
Page Up |
|
Déplacer un écran vers la gauche dans une feuille de calcul. |
Alt + Page Up |
|
Passer à la feuille précédente d'un classeur. |
Ctrl + Page précédente |
|
Déplacer une cellule vers la droite dans une feuille de calcul. Ou, dans une feuille de calcul protégée, déplacez-vous entre les cellules déverrouillées. |
La touche TAB |
|
Ouvrez la liste des choix de validation sur une cellule à laquelle une option de validation de données est appliquée. |
Alt + flèche bas |
|
Parcourez des formes flottantes, telles que des zones de texte ou des images. |
Ctrl + Alt + 5, puis la touche Tab à plusieurs reprises |
|
Quittez la navigation par forme flottante et revenez à la navigation normale. |
Esc |
Haut de page
Raccourcis clavier pour la mise en forme des cellules
|
Pour faire ça |
presse |
|---|---|
|
Ouvrez la boîte de dialogue Formatage des cellules. |
Ctrl + 1 |
|
Formatez les polices dans la boîte de dialogue Formatage des cellules. |
Ctrl + Maj + F ou Ctrl + Maj + P |
|
Modifiez la cellule active et placez le point d'insertion à la fin de son contenu. Ou, si l'édition est désactivée pour la cellule, déplacez le point d'insertion dans la barre de formule. Si vous modifiez une formule, activez ou désactivez le mode Point afin de pouvoir utiliser les touches de direction pour créer une référence. |
F2 |
|
Ajouter ou modifier un commentaire de cellule. |
Maj + F2 |
|
Ouvrez la boîte de dialogue Insérer pour insérer des cellules vides. |
Ctrl + Maj + Signe Plus (+) |
|
Ouvrez la boîte de dialogue Supprimer pour supprimer les cellules sélectionnées. |
Ctrl + signe moins (-) |
|
Entrez l'heure actuelle. |
Ctrl + Maj + deux points (:) |
|
Entrez la date actuelle. |
Ctrl + point-virgule (;) |
|
Basculer entre l'affichage des valeurs de cellules ou des formules dans la feuille de calcul. |
Ctrl + accent grave (`) |
|
Copiez une formule de la cellule située au-dessus de la cellule active dans la cellule ou la barre de formule. |
Ctrl + apostrophe (') |
|
Déplacer les cellules sélectionnées. |
Ctrl + X |
|
Copier les cellules sélectionnées. |
Ctrl + C |
|
Coller le contenu au point d'insertion, en remplacement de toute sélection. |
Ctrl + V |
|
Ouvrez la boîte de dialogue Collage spécial. |
Ctrl + Alt + V |
|
Mettre en italique le texte ou supprimer le formatage italique. |
Ctrl + I ou Ctrl + 3 |
|
Texte en gras ou supprimer la mise en forme en gras. |
Ctrl + B ou Ctrl + 2 |
|
Souligner le texte ou supprimer le soulignement. |
Ctrl + U ou Ctrl + 4 |
|
Appliquez ou supprimez le formatage barré. |
Ctrl + 5 |
|
Basculez entre masquer des objets, afficher des objets et afficher des espaces réservés pour des objets. |
Ctrl + 6 |
|
Appliquez une bordure de contour aux cellules sélectionnées. |
Ctrl + Maj + esperluette (&) |
|
Supprimer la bordure de contour des cellules sélectionnées. |
Ctrl + Maj + Souligné (_) |
|
Afficher ou masquer les symboles de contour. |
Ctrl + 8 |
|
Utilisez la commande Remplir vers le bas pour copier le contenu et le format de la cellule la plus haute de la plage sélectionnée dans les cellules ci-dessous. |
Ctrl + D |
|
Appliquez le format de numéro général. |
Ctrl + Maj + signe tilde (~) |
|
Appliquez le format monétaire avec deux décimales (nombres négatifs entre parenthèses). |
Ctrl + Maj + signe dollar ($) |
|
Appliquez le format de pourcentage sans décimales. |
Ctrl + Maj + signe de pourcentage (%) |
|
Appliquez le format de nombre scientifique avec deux décimales. |
Ctrl + Maj + signe caret (^) |
|
Appliquez le format Date avec le jour, le mois et l'année. |
Ctrl + Maj + signe dièse (#) |
|
Appliquez le format Heure avec les heures et les minutes, et le matin ou le soir. |
Ctrl + Maj + au signe (@) |
|
Appliquez le format numérique avec deux décimales, un séparateur de milliers et le signe moins (-) pour les valeurs négatives. |
Ctrl + Maj + Point d'exclamation (!) |
|
Ouvrez la boîte de dialogue Insérer un lien hypertexte. |
Ctrl + K |
|
Vérifiez l'orthographe dans la feuille de calcul active ou la plage sélectionnée. |
F7 |
|
Affichez les options d'analyse rapide pour les cellules sélectionnées contenant des données. |
Ctrl + Q |
|
Afficher la boîte de dialogue Créer une table. |
Ctrl + L ou Ctrl + T |
Haut de page
Raccourcis clavier dans la boîte de dialogue Collage spécial dans Excel 2013
Dans Excel 2013, vous pouvez coller un aspect spécifique des données copiées, telles que leur formatage ou leur valeur, à l'aide du Pâte Spéciale options. Après avoir copié les données, appuyez sur Ctrl + Alt + V ou Alt + E + S pour ouvrir le menu Pâte Spéciale dialogue.

Pointe: Vous pouvez également sélectionner Accueil > Coller > Pâte Spéciale.
Pour choisir une option dans la boîte de dialogue, appuyez sur la lettre soulignée pour cette option. Par exemple, appuyez sur la lettre C pour sélectionner le commentaires option.
|
Pour faire ça |
presse |
|---|---|
|
Collez tout le contenu et le formatage de la cellule. |
UNE |
|
Collez uniquement les formules telles que saisies dans la barre de formule. |
F |
|
Collez uniquement les valeurs (pas les formules). |
V |
|
Collez uniquement la mise en forme copiée. |
T |
|
Collez uniquement les commentaires attachés à la cellule. |
C |
|
Collez uniquement les paramètres de validation des données des cellules copiées. |
N |
|
Collez tout le contenu et le formatage des cellules copiées. |
H |
|
Collez tout le contenu de la cellule sans bordure. |
X |
|
Collez uniquement les largeurs de colonne des cellules copiées. |
W |
|
Collez uniquement les formules et les formats numériques des cellules copiées. |
R |
|
Collez uniquement les valeurs (pas les formules) et les formats numériques des cellules copiées. |
U |
Haut de page
Raccourcis clavier pour effectuer des sélections et effectuer des actions
|
Pour faire ça |
presse |
|---|---|
|
Sélectionnez la feuille de calcul entière. |
Ctrl + A ou Ctrl + Maj + Barre d'espacement |
|
Sélectionnez la feuille en cours et la suivante dans un classeur. |
Ctrl + Maj + Page Bas |
|
Sélectionnez la feuille actuelle et précédente dans un classeur. |
Ctrl + Maj + Page précédente |
|
Étendre la sélection de cellules d'une cellule. |
Maj + Flèche |
|
Étend la sélection de cellules à la dernière cellule non vide de la même colonne ou ligne que la cellule active ou, si la cellule suivante est vide, à la cellule non vide suivante. |
Ctrl + Maj + Flèche |
|
Activez le mode d’extension et utilisez les touches fléchées pour étendre une sélection. Appuyez à nouveau pour éteindre. |
F8 |
|
Ajoutez une cellule ou une plage non adjacente à une sélection de cellules à l'aide des touches fléchées. |
Maj + F8 |
|
Commencez une nouvelle ligne dans la même cellule. |
Alt + Entrée |
|
Remplissez la plage de cellules sélectionnée avec l'entrée actuelle. |
Ctrl + Entrée |
|
Complétez une entrée de cellule et sélectionnez la cellule ci-dessus. |
Maj + Entrée |
|
Sélectionnez une colonne entière dans une feuille de calcul. |
Ctrl + barre d'espace |
|
Sélectionnez une ligne entière dans une feuille de calcul. |
Maj + barre d'espace |
|
Sélectionnez tous les objets sur une feuille de calcul lorsqu'un objet est sélectionné. |
Ctrl + Maj + Barre d'espace |
|
Étendre la sélection de cellules au début de la feuille de calcul. |
Ctrl + Maj + Accueil |
|
Sélectionnez la région actuelle si la feuille de calcul contient des données. Appuyez une seconde fois pour sélectionner la région actuelle et ses lignes de résumé. Appuyez une troisième fois pour sélectionner la feuille de calcul entière. |
Ctrl + A ou Ctrl + Maj + Barre d'espacement |
|
Sélectionnez la région actuelle autour de la cellule active. |
Ctrl + Maj + Astérisque (*) |
|
Sélectionnez la première commande du menu lorsqu'un menu ou un sous-menu est visible. |
Accueil |
|
Répétez la dernière commande ou action, si possible. |
Ctrl + Y |
|
Annuler la dernière action. |
Ctrl + Z |
Haut de page
Raccourcis clavier pour l'utilisation des données, des fonctions et de la barre de formule
|
Pour faire ça |
presse |
|---|---|
|
Modifiez la cellule active et placez le point d'insertion à la fin de son contenu. Ou, si l'édition est désactivée pour la cellule, déplacez le point d'insertion dans la barre de formule. Si vous modifiez une formule, activez ou désactivez le mode Point afin de pouvoir utiliser les touches de direction pour créer une référence. |
F2 |
|
Développez ou réduisez la barre de formule. |
Ctrl + Maj + U |
|
Annuler une entrée dans la cellule ou la barre de formule. |
Esc |
|
Complétez une entrée dans la barre de formule et sélectionnez la cellule ci-dessous. |
Entrer |
|
Déplacez le curseur à la fin du texte lorsque vous vous trouvez dans la barre de formule. |
Ctrl + Fin |
|
Sélectionnez tout le texte dans la barre de formule à partir de la position du curseur jusqu'à la fin. |
Ctrl + Maj + Fin |
|
Calculez toutes les feuilles de calcul de tous les classeurs ouverts. |
F9 |
|
Calculez la feuille de calcul active. |
Maj + F9 |
|
Calculez toutes les feuilles de calcul de tous les classeurs ouverts, qu'elles aient été modifiées ou non depuis le dernier calcul. |
Ctrl + Alt + F9 |
|
Vérifiez les formules dépendantes, puis calculez toutes les cellules de tous les classeurs ouverts, y compris les cellules non marquées comme devant être calculées. |
Ctrl + Alt + Maj + F9 |
|
Affichez le menu ou le message pour un bouton de vérification des erreurs. |
Alt + Maj + F10 |
|
Affiche la boîte de dialogue Arguments de la fonction lorsque le point d’insertion se trouve à droite du nom d’une fonction dans une formule. |
Ctrl + A |
|
Insérer des noms d'argument et des parenthèses lorsque le point d'insertion se trouve à droite du nom d'une fonction dans une formule. |
Ctrl + Maj + A |
|
Invoquer Flash Fill pour reconnaître automatiquement les motifs dans les colonnes adjacentes et remplir la colonne actuelle |
Ctrl + E |
|
Parcourez toutes les combinaisons de références absolues et relatives dans une formule si une référence ou une plage de cellule est sélectionnée. |
F4 |
|
Insérer une fonction. |
Maj + F3 |
|
Copiez la valeur de la cellule située au-dessus de la cellule active dans la cellule ou la barre de formule. |
Ctrl + Maj + Guillemet droit (") |
|
Créez un graphique incorporé des données dans la plage actuelle. |
Alt + F1 |
|
Créez un graphique des données de la plage actuelle dans une feuille de graphique séparée. |
F11 |
|
Définir un nom à utiliser dans les références. |
Alt + M, M, D |
|
Collez un nom dans la boîte de dialogue Coller un nom (si des noms ont été définis dans le classeur). |
F3 |
|
Accéder au premier champ du prochain enregistrement d'un formulaire de données. |
Entrer |
|
Créez, exécutez, modifiez ou supprimez une macro. |
Alt + F8 |
|
Ouvrez l'éditeur Microsoft Visual Basic pour Applications. |
Alt + F11 |
Haut de page
Raccourcis clavier Power Pivot
Utilisez les raccourcis clavier suivants avec Power Pivot dans Office 365, Excel 2019, Excel 2016 et Excel 2013.
|
Combinaison de touches |
La description |
|---|---|
|
Clic-droit |
Ouvrez le menu contextuel de la cellule, de la colonne ou de la ligne sélectionnée. |
|
Ctrl + A |
Sélectionnez la table entière. |
|
Ctrl + C |
Copier les données sélectionnées. |
|
Ctrl + D |
Supprimer le tableau. |
|
Ctrl + M |
Déplace la table. |
|
Ctrl + R |
Renommez la table. |
|
Ctrl + S |
Enregistrez le fichier. |
|
Ctrl + Y |
Refaire la dernière action. |
|
Ctrl + Z |
Annuler la dernière action. |
|
Ctrl + barre d'espace |
Sélectionnez la colonne actuelle. |
|
Maj + barre d'espace |
Sélectionnez la ligne en cours. |
|
Maj + Page Up |
Sélectionnez toutes les cellules de l'emplacement actuel à la dernière cellule de la colonne. |
|
Maj + Page Down |
Sélectionnez toutes les cellules de l'emplacement actuel dans la première cellule de la colonne. |
|
Maj + Fin |
Sélectionnez toutes les cellules de l'emplacement actuel à la dernière cellule de la ligne. |
|
Maj + Accueil |
Sélectionnez toutes les cellules de l'emplacement actuel dans la première cellule de la ligne. |
|
Ctrl + Page précédente |
Passer à la table précédente. |
|
Ctrl + Page suivante |
Passer à la table suivante. |
|
Ctrl + Accueil |
Passer à la première cellule dans le coin supérieur gauche du tableau sélectionné. |
|
Ctrl + Fin |
Aller à la dernière cellule dans le coin inférieur droit du tableau sélectionné (la dernière ligne de la colonne Ajouter une colonne). |
|
Ctrl + flèche gauche |
Accéder à la première cellule de la ligne sélectionnée. |
|
Ctrl + flèche droite |
Accéder à la dernière cellule de la ligne sélectionnée. |
|
Ctrl + flèche vers le haut |
Déplacer vers la première cellule de la colonne sélectionnée. |
|
Ctrl + flèche bas |
Accéder à la dernière cellule de la colonne sélectionnée. |
|
Ctrl + Echap |
Fermez une boîte de dialogue ou annulez un processus, tel qu'une opération de collage. |
|
Alt + flèche bas |
Ouvrez la boîte de dialogue Menu Filtre automatique. |
|
F5 |
Ouvrez la boîte de dialogue Atteindre. |
|
F9 |
Recalculez toutes les formules dans la fenêtre Power Pivot. Pour plus d'informations, voir Recalculer les formules dans Power Pivot. |
Haut de page
Les touches de fonction
|
Clé |
La description |
|---|---|
|
F1 |
|
|
F2 |
|
|
F3 |
|
|
F4 |
|
|
F5 |
|
|
F6 |
|
|
F7 |
|
|
F8 |
|
|
F9 |
|
|
F10 |
|
|
F11 |
|
|
F12 |
Haut de page
Autres touches de raccourci utiles
|
Clé |
La description |
|---|---|
|
Alt |
Par exemple,
|
|
Touches directionnelles |
|
|
Retour arrière |
|
|
Effacer |
|
|
Fin |
|
|
Entrer |
|
|
Esc |
|
|
Accueil |
|
|
Bas de page |
|
|
Page Up |
|
|
Barre d'espace |
|
|
La touche TAB |
|
Haut de page
Voir également
Centre d'aide Excel
Tâches de base en utilisant un lecteur d'écran avec Excel
Utiliser un lecteur d'écran pour explorer et naviguer dans Excel
Cet article décrit les raccourcis clavier, les touches de fonction et d'autres touches de raccourci courantes dans Excel pour Mac.
Remarques:
-
Les paramètres de certaines versions du système d'exploitation Mac et de certaines applications utilitaires peuvent entrer en conflit avec les raccourcis clavier et les opérations de touche de fonction dans Office pour Mac. Pour plus d'informations sur la modification de l'attribution des touches d'un raccourci clavier, reportez-vous à l'aide de Mac pour votre version de Mac OS, à votre utilitaire, ou à Conflits de raccourcis.
-
Si vous ne trouvez pas ici de raccourci clavier répondant à vos besoins, vous pouvez créer un raccourci clavier personnalisé. Pour obtenir des instructions, voir Créer un raccourci clavier personnalisé pour Office pour Mac.
-
La plupart des raccourcis qui utilisent la touche Ctrl sur un clavier Windows fonctionnent également avec la touche Ctrl dans Excel pour Mac. Cependant, tous ne le font pas.
-
Pour trouver rapidement un raccourci dans cet article, vous pouvez utiliser la recherche. Appuyez sur Commande + F, puis tapez vos mots de recherche.
Dans ce sujet
Raccourcis fréquemment utilisés
Ce tableau répertorie les raccourcis les plus fréquemment utilisés dans Excel pour Mac.
|
Pour faire ça |
presse |
|---|---|
|
Coller |
|
|
Copie |
|
|
Clair |
Effacer |
|
sauvegarder |
|
|
annuler |
|
|
Refaire |
|
|
Couper |
|
|
Audacieux |
|
|
Impression |
|
|
Ouvrez Visual Basic |
Option + F11 |
|
Remplissez |
|
|
Remplir à droite |
|
|
Insérer des cellules |
Contrôle + Maj + = |
|
Supprimer les cellules |
|
|
Calculer tous les classeurs ouverts |
|
|
Fermer la fenêtre |
|
|
Quittez Excel |
|
|
Afficher le Aller à dialogue |
Contrôle + G |
|
Afficher le Formater les cellules dialogue |
|
|
Afficher le Remplacer dialogue |
Contrôle + H |
|
Pâte Spéciale |
|
|
Souligner |
|
|
Italique |
|
|
Nouveau classeur vierge |
|
|
Nouveau classeur à partir d'un modèle |
|
|
Afficher le Enregistrer sous dialogue |
|
|
Afficher le Aidez-moi la fenêtre |
F1 |
|
Tout sélectionner |
|
|
Ajouter ou supprimer un filtre |
|
|
Réduisez ou agrandissez les onglets du ruban |
|
|
Afficher le Ouvrir dialogue |
|
|
Vérifier l'orthographe |
F7 |
|
Ouvrez le thésaurus |
Maj + F7 |
|
Afficher le Formule Builder |
Maj + F3 |
|
Ouvrez le Définir le nom dialogue |
|
|
Ouvrez le Créer des noms dialogue |
|
|
Insérer une nouvelle feuille * |
Maj + F11 |
|
Impression |
|
|
Aperçu avant impression |
|
Haut de page
Conflits de raccourcis
Certains raccourcis clavier Windows sont en conflit avec les raccourcis clavier Mac OS correspondants par défaut. Cette rubrique signale ces raccourcis avec un astérisque (*). Pour utiliser ces raccourcis, vous devrez peut-être modifier les paramètres du clavier de votre Mac pour modifier le raccourci Afficher le bureau pour la clé.
Modifier les préférences système pour les raccourcis clavier avec la souris
-
Sur le Pomme menu, appuyez sur Préférences de système.
-
presse Clavier.
-
Dans les onglets, appuyez sur Raccourcis.
-
Cliquez sur Centre de contrôle.
-
Décochez la case correspondant au raccourci clavier à utiliser.
Travailler dans des fenêtres et des dialogues
|
Pour faire ça |
presse |
|---|---|
|
Développer ou réduire le ruban |
|
|
Passer en mode plein écran |
|
|
Passer à la prochaine application |
|
|
Passer à l'application précédente |
|
|
Fermer la fenêtre du classeur actif |
|
|
Copier l'image de l'écran et l'enregistrer dans |
|
|
Minimiser la fenêtre active |
Contrôle + F9 |
|
Maximiser ou restaurer la fenêtre active |
Contrôle + F10 |
|
Masquer Excel. |
|
|
Passer à la case, option, contrôle ou commande suivant |
Languette |
|
Passer à la boîte, option, contrôle ou commande précédent |
Maj + Tab |
|
Quitter une boîte de dialogue ou annuler une action |
ESC |
|
Effectuer l'action assignée au bouton de commande par défaut (le bouton avec le contour en gras, souvent le bouton OK) |
Revenir |
|
Annuler la commande et fermer |
ESC |
Haut de page
Déplacer et faire défiler une feuille ou un classeur
|
Pour faire ça |
presse |
|---|---|
|
Déplacer une cellule vers le haut, le bas, la gauche ou la droite |
Touches directionnelles |
|
Déplacer vers le bord de la région de données actuelle |
|
|
Se déplacer au début de la ligne |
Accueil |
|
Aller au début de la feuille |
Contrôle + Accueil |
|
Passer à la dernière cellule utilisée sur la feuille |
Contrôle + Fin |
|
Descendre d'un écran |
Bas de page |
|
Monter d'un écran |
Page Up |
|
Déplacer un écran vers la droite |
Option + Page suivante |
|
Déplacer un écran vers la gauche |
Option + Page Up |
|
Passer à la feuille suivante du classeur |
Contrôle + Page Down |
|
Passer à la feuille précédente du classeur |
Contrôle + Page Down |
|
Faites défiler pour afficher la cellule active |
Contrôle + Supprimer |
|
Afficher le Aller à dialogue |
Contrôle + G |
|
Afficher le Trouver dialogue |
Contrôle + F |
|
Recherche d'accès (dans une cellule ou lorsqu'une cellule est sélectionnée) |
|
|
Se déplacer entre les cellules déverrouillées sur une feuille protégée |
La touche TAB |
Pointe: Pour utiliser les touches fléchées afin de vous déplacer entre les cellules dans Excel pour Mac 2011, vous devez désactiver le verrouillage du défilement. Pour activer ou désactiver le verrouillage du défilement, appuyez sur Maj + F14. Selon le type de votre clavier, vous devrez peut-être utiliser la touche Ctrl, la touche Option ou la touche

touche à la place de la touche Maj. Si vous utilisez un MacBook, vous devrez peut-être connecter un clavier USB pour utiliser la combinaison de touches F14.
Entrer des données sur une feuille
|
Pour faire ça |
presse |
|---|---|
|
Editer la cellule sélectionnée |
F2 |
|
Complétez une entrée de cellule et avancez dans la sélection |
Revenir |
|
Commencer une nouvelle ligne dans la même cellule |
Contrôle + Option + Retour |
|
Remplissez la plage de cellules sélectionnée avec le texte que vous tapez |
|
|
Complétez une entrée de cellule et avancez dans la sélection |
Maj + Retour |
|
Complétez une entrée de cellule et déplacez-vous à droite dans la sélection |
La touche TAB |
|
Complétez une entrée de cellule et déplacez-vous vers la gauche dans la sélection |
Maj + Tab |
|
Annuler une entrée de cellule |
ESC |
|
Supprimer le caractère situé à gauche du point d'insertion ou supprimer la sélection |
Effacer |
|
Supprimez le caractère situé à droite du point d'insertion ou supprimez la sélection. |
Sur un MacBook, appuyez sur FN + Supprimer. |
|
Supprimer le texte à la fin de la ligne |
Contrôle + Sur un MacBook, appuyez sur Ctrl + FN + Supprimer. |
|
Déplacer un caractère vers le haut, le bas, la gauche ou la droite |
Touches directionnelles |
|
Se déplacer au début de la ligne |
Accueil |
|
Insérer un commentaire |
Maj + F2 |
|
Ouvrir et éditer un commentaire de cellule |
Maj + F2 |
|
Remplissez |
Contrôle + D |
|
Remplir à droite |
Contrôle + R |
|
Définir un nom |
Contrôle + L |
Haut de page
Travailler dans les cellules ou la barre de formule
|
Pour faire ça |
presse |
|---|---|
|
Editer la cellule sélectionnée |
F2 |
|
Modifiez la cellule active, puis supprimez-la ou supprimez le caractère précédent dans la cellule active lorsque vous modifiez le contenu de la cellule. |
Effacer |
|
Remplir une entrée de cellule |
Revenir |
|
Entrez une formule sous forme de formule matricielle |
|
|
Annuler une entrée dans la cellule ou la barre de formule |
ESC |
|
Afficher le générateur de formule après avoir saisi un nom de fonction valide dans une formule |
Contrôle + A |
|
Insérer un hyperlien |
|
|
Editez la cellule active et positionnez le point d'insertion à la fin de la ligne |
Contrôle + U |
|
Ouvrez le générateur de formule |
Maj + F3 |
|
Calculer la feuille active |
Maj + F9 |
|
Afficher un menu contextuel |
Maj + F10 |
|
Commencer une formule |
Egal (=) |
|
Basculer le style de référence de la formule entre absolu, relatif et mixte |
|
|
Insérer la formule Somme automatique |
|
|
Entrez la date |
Contrôle + Point-virgule (;) |
|
Entrez l'heure |
|
|
Copiez la valeur de la cellule située au-dessus de la cellule active dans la cellule ou la barre de formule |
Ctrl + Maj + Pouce (") |
|
Alterner entre l'affichage des valeurs de cellules et l'affichage des formules de cellules |
Contrôle + accent grave (`) |
|
Copier une formule de la cellule située au-dessus de la cellule active dans la cellule ou la barre de formule |
Contrôle + Apostrophe (') |
|
Afficher la liste de saisie semi-automatique |
Ctrl + Option + flèche bas |
|
Définir un nom |
Contrôle + L |
|
Ouvrez le Smart Lookup vitre |
Contrôle + Option + |
Haut de page
Formater et éditer les données
|
Pour faire ça |
presse |
|---|---|
|
Editer la cellule sélectionnée |
F2 |
|
Créer une table |
|
|
Insérer un saut de ligne dans une cellule |
|
|
Insérer des caractères spéciaux tels que des symboles, y compris emoji |
Contrôle + |
|
Augmenter la taille de la police |
|
|
Diminuer la taille de la police |
|
|
Aligner le centre |
|
|
Alignez à gauche |
|
|
Afficher le Modifier le style de cellule dialogue |
|
|
Afficher le Formater les cellules dialogue |
|
|
Appliquer le format général des nombres |
Contrôle + Maj + Tilde (~) |
|
Appliquer le format monétaire avec deux décimales (les nombres négatifs apparaissent en rouge avec des parenthèses) |
Contrôle + Maj + Signe dollar ($) |
|
Appliquer le format de pourcentage sans décimales |
Contrôle + Maj + Signe de pourcentage (%) |
|
Appliquer le format de nombre exponentiel avec deux décimales |
Contrôle + Maj + Caret (^) |
|
Appliquer le format de date avec le jour, le mois et l'année |
Contrôle + Maj + Marque de hachage (#) |
|
Appliquer le format d'heure avec l'heure et les minutes et indiquer AM ou PM |
Contrôle + Maj + Au symbole (@) |
|
Appliquer le format numérique avec deux décimales, un séparateur de milliers et un signe moins (-) pour les valeurs négatives |
Contrôle + Maj + Point d'exclamation (!) |
|
Appliquer la bordure de contour autour des cellules sélectionnées |
|
|
Ajouter une bordure à la droite de la sélection |
|
|
Ajouter une bordure à gauche de la sélection |
|
|
Ajouter une bordure en haut de la sélection |
|
|
Ajouter une bordure au bas de la sélection |
|
|
Supprimer les contours |
|
|
Apply or remove bold formatting |
|
|
Apply or remove italic formatting |
|
|
Apply or remove underscoring |
|
|
Apply or remove strikethrough formatting |
|
|
Hide a column |
|
|
Unhide a column |
|
|
Hide a row |
|
|
Unhide a row |
|
|
Edit the active cell |
Control+U |
|
Cancel an entry in the cell or the formula bar |
ESC |
|
Edit the active cell and then clear it, or delete the preceding character in the active cell as you edit the cell contents |
Effacer |
|
Paste text into the active cell |
|
|
Complete a cell entry |
Revenir |
|
Give selected cells the current cell's entry |
|
|
Enter a formula as an array formula |
|
|
Display the Formula Builder after you type a valid function name in a formula |
Control+A |
Haut de page
Select cells, columns, or rows
|
To do this |
presse |
|---|---|
|
Extend the selection by one cell |
Shift+Arrow key |
|
Extend the selection to the last nonblank cell in the same column or row as the active cell |
|
|
Extend the selection to the beginning of the row |
Shift+Home |
|
Extend the selection to the beginning of the sheet |
Control+Shift+Home |
|
Extend the selection to the last cell used |
Control+Shift+End |
|
Select the entire column |
Control+Spacebar |
|
Select the entire row |
Shift+Spacebar |
|
Select the entire sheet |
|
|
Select only visible cells |
|
|
Select only the active cell when multiple cells are selected |
Shift+Delete |
|
Extend the selection down one screen |
Shift+Page Down |
|
Extend the selection up one screen |
Shift+Page Up |
|
Alternate between hiding objects, displaying objects, |
Control+6 |
|
Turn on the capability to extend a selection |
F8 |
|
Add another range of cells to the selection |
Shift+F8 |
|
Select the current array, which is the array that the |
Control+Forward slash (/) |
|
Select cells in a row that don't match the value |
Control+Backward slash () |
|
Select only cells that are directly referred to by formulas in the selection |
Control+Shift+Left bracket ([)[)[)[) |
|
Select all cells that are directly or indirectly referred to by formulas in the selection |
Control+Shift+Left brace ({) |
|
Select only cells with formulas that refer directly to the active cell |
Control+Right bracket (]) |
|
Select all cells with formulas that refer directly or indirectly to the active cell |
Control+Shift+Right brace (}) |
Haut de page
Work with a selection
|
To do this |
presse |
|---|---|
|
Copie |
|
|
Coller |
|
|
Cut |
|
|
Clair |
Effacer |
|
Delete the selection |
Control+Hyphen |
|
Undo the last action |
|
|
Hide a column |
|
|
Unhide a column |
|
|
Hide a row |
|
|
Unhide a row |
|
|
Move from top to bottom within the selection (down) * |
Revenir |
|
Move from bottom to top within the selection (up) * |
Shift+Return |
|
Move from left to right within the selection, |
Tab key |
|
Move from right to left within the selection, |
Shift+Tab |
|
Move clockwise to the next corner of the selection |
Control+Period |
|
Group selected cells |
|
|
Ungroup selected cells |
|
* These shortcuts may move in another direction other than down or up. If you'd like to change the direction of these shortcuts using the mouse, on the Excel menu, cliquez Préférences, Cliquez sur modifier, and then, under. After pressing Return, move selection, select the direction you want to move in.
Haut de page
Use charts
|
To do this |
presse |
|---|---|
|
Insert a new chart sheet. * |
F11 |
|
Cycle through chart object selection |
Arrow keys |
Haut de page
Sort, filter, and use PivotTable reports
|
To do this |
presse |
|---|---|
|
Ouvrez le Trier dialogue |
|
|
Add or remove a filter |
|
|
Display the Filter list or PivotTable page |
Option+Down arrow key |
Haut de page
Outline data
|
To do this |
presse |
|---|---|
|
Display or hide outline symbols |
Control+8 |
|
Hide selected rows |
Control+9 |
|
Unhide selected rows |
Control+Shift+Left parenthesis ( ( ) |
|
Hide selected columns |
Control+Zero |
|
Unhide selected columns |
Control+Shift+Right parenthesis ( ) ) |
Haut de page
Use function key shortcuts
Excel for Mac uses the function keys for common commands, including Copy and Paste. For quick access to these shortcuts, you can change your Apple system preferences so you don't have to press the FN key every time you use a function key shortcut.
Remarque: Changing system function key preferences affects how the function keys work for your Mac, not just Excel for Mac. After changing this setting, you can still perform the special features printed on a function key. Just press the FN key. For example, to use the F12 key to change your volume, you would press FN+F12.
If a function key doesn't work as you expect it to, press the FN key in addition to the function key. If you don't want to press the FN key each time, you can change your Apple system preferences. For instructions, go to Change function key preferences with the mouse
The following table provides the function key shortcuts for Excel for Mac.
|
To do this |
presse |
|---|---|
|
Display the Help window |
F1 |
|
Edit the selected cell |
F2 |
|
Insert or edit a cell comment |
Shift+F2 |
|
Open the Save dialog |
Option+F2 |
|
Open the Formula Builder |
Shift+F3 |
|
Open the Define Name dialog |
|
|
Fermer |
|
|
Display the Go To dialog |
F5 |
|
Display the Find dialog |
Shift+F5 |
|
Move to the Search Sheet dialog |
Control+F5 |
|
Check spelling |
F7 |
|
Open the thesaurus |
Shift+F7 |
|
Extend the selection |
F8 |
|
Add to the selection |
Shift+F8 |
|
Display the Macro dialog |
Option+F8 |
|
Calculate all open workbooks |
F9 |
|
Calculate the active sheet |
Shift+F9 |
|
Minimize the active window |
Control+F9 |
|
Display a contextual menu, or "right click" menu |
Shift+F10 |
|
Maximize or restore the active window |
Control+F10 |
|
Insert a new chart sheet* |
F11 |
|
Insert a new sheet* |
Shift+F11 |
|
Insert an Excel 4.0 macro sheet |
|
|
Open Visual Basic |
Option+F11 |
|
Display the Save As dialog |
F12 |
|
Display the Open dialog |
|
Haut de page
Change function key preferences with the mouse
-
Sur le Pomme menu, press Préférences de système.
-
Sélectionner Clavier.
-
Sur le Clavier tab, select the check box for Use all F1, F2, etc. keys as standard function keys.
Dessin
|
To do this |
presse |
|---|---|
|
Toggle Drawing mode |
|
Haut de page
See also
Excel help center
Use a screen reader to explore and navigate Excel
Basic tasks using a screen reader with Excel
This article describes the keyboard shortcuts in Excel for iOS.
Remarques:
-
If you're familiar with keyboard shortcuts on your MacOS computer, the same key combinations work with Excel for iOS using an external keyboard, too. The shortcuts listed in this article are the only ones that will work in this version of Excel.
-
To quickly find a shortcut, you can use the Search. Press Command+F and then type your search words.
In this topic
Navigate the worksheet
|
À |
presse |
|---|---|
|
Move one cell to the right |
Tab |
|
Move one cell up, down, left, or right |
Arrow keys |
Work with cells
|
À |
presse |
|---|---|
|
Moves to the cell to the right |
Tab key |
|
Move within cell text |
Arrow keys |
|
Copie |
|
|
Coller |
|
|
Cut |
|
|
Undo |
|
|
Redo |
|
|
Bold |
|
|
Italic |
|
|
Underline |
|
|
Select all |
|
|
Select a range of cells |
Shift+Left or Right arrow key |
|
Insert a line break within a cell |
Alt+Return |
|
Move cursor to the beginning of the current line within a cell |
|
|
Move cursor to the end of the current line within a cell |
|
|
Move cursor to the beginning of the current cell |
|
|
Move cursor to the end of the current cell |
|
|
Within a cell that contains a line break, move cursor up by one paragraph |
Option+Up arrow key |
|
Within a cell that contains a line break, move cursor down by one paragraph |
Option+Down arrow key |
|
Move cursor right by one word |
Option+Right arrow key |
|
Move cursor left by one word |
Option+Left arrow key |
Haut de page
See also
Excel help center
Use a screen reader to explore and navigate Excel
Basic tasks using a screen reader with Excel
This article describes the keyboard shortcuts in Excel for Android.
Remarques:
-
If you're familiar with keyboard shortcuts on your Windows computer, the same key combinations work with Excel for Android using an external keyboard, too. The shortcuts listed in this article are the only ones that will work in this version of Excel.
-
To quickly find a shortcut, you can use the Search. Press Ctrl+F and then type your search words.
In this topic
Navigate the worksheet
|
À |
presse |
|---|---|
|
Move one cell to the right |
Tab key |
|
Move one cell up, down, left, or right |
Arrow keys |
Work with cells
|
À |
presse |
|---|---|
|
sauvegarder |
Control+S |
|
Copie |
Control+C |
|
Coller |
Control+V |
|
Copy formatting |
Control+Shift+C |
|
Cut |
Control+X |
|
Undo |
Control+Z |
|
Redo |
Control+Y or |
|
Bold |
Control+B |
|
Italic |
Control+I |
|
Underline |
Control+U |
|
Select all |
Control+A |
|
Trouver |
Control+F |
|
Insert a line break within a cell |
Alt+Enter |
See also
Excel help center
Use a screen reader to explore and navigate Excel
Basic tasks using a screen reader with Excel
This article describes the keyboard shortcuts in Excel Mobile.
Remarques:
-
If you're familiar with keyboard shortcuts on your Windows computer, the same key combinations work with Excel Mobile using an external keyboard, too. The shortcuts listed in this article are the only ones that will work in this version of Excel.
-
To quickly find a shortcut, you can use the Search. Press Ctrl+F and then type your search words.
In this topic
Navigate the worksheet
|
À |
presse |
|---|---|
|
Move one cell to the right |
Tab key |
|
Move one cell up, down, left, or right |
Arrow keys |
|
Extend selection left one cell |
Shift+Left arrow key |
|
Extend selection right one cell |
Shift+Right arrow key |
|
Extend selection left to the first cell |
Shift+Control+Left arrow key |
|
Extend selection right to the last cell |
Shift+Control+Right arrow key |
|
Move one character to the left |
Control+Left arrow key (after tapping in the formula bar) |
|
Move one character to the right |
Control+Right arrow key (after tapping in the formula bar) |
|
Move cursor one word to the left |
Control+Left arrow key (after tapping in the formula bar) |
|
Move cursor one word to the right |
Control+Right arrow key (after tapping in the formula bar) |
|
Select or cancel the selection of one character to the left |
Shift+Left arrow key (after tapping in the formula bar) |
|
Select or cancel the selection of one character to the right. |
Shift+Right arrow key (after tapping in the formula bar) |
|
Display shortcut menu |
Shift+F10 |
|
Next Pane |
F6 |
|
Cycle through floating shapes, such as text boxes or images. |
Ctrl+Alt+5, and then the Tab key repeatedly |
|
Exit the floating shape navigation and return to the normal navigation. |
Esc |
Work with cells
|
À |
presse |
|---|---|
|
sauvegarder |
Control+S |
|
Copie |
Control+C |
|
Cut |
Control+X |
|
Coller |
Control+V |
|
Undo |
Control+Z |
|
Redo |
Control+Y |
|
Bold |
Control+B |
|
Italic |
Control+I |
|
Underline |
Control+U |
|
Select all |
Control+A |
|
Trouver |
Control+F |
|
Répéter |
Control+Y |
|
Remplacer |
Control+H |
|
Insert table |
Control+T |
|
Insert a line break within a cell |
Alt+Enter |
|
Clear selected cell |
Effacer |
See also
Excel help center
Use a screen reader to explore and navigate Excel
Basic tasks using a screen reader with Excel
This article describes the keyboard shortcuts in Excel Online on Windows.
Remarques:
-
To quickly find a shortcut, you can use the Search. Press Ctrl+F and then type your search words.
-
When you use Excel Online, we recommend that you use Microsoft Edge as your web browser. Because Excel Online runs in your web browser, the keyboard shortcuts are different from those in the desktop program. For example, you’ll use Ctrl+F6 instead of F6 for jumping in and out of the commands. Also, common shortcuts like F1 (Help) and Ctrl+O (Open) apply to the web browser – not Excel Online.
-
If you use Narrator with the Windows 10 Fall Creators Update, you have to turn off scan mode in order to edit documents, spreadsheets, or presentations with Office Online. For more information, refer to Turn off virtual or browse mode in screen readers in Windows 10 Fall Creators Update.
In this article
Quick tips for using keyboard shortcuts with Excel Online
-
You can find any command quickly by pressing Alt+Windows logo key+Q to jump to Tell Me, In Tell Me, you can just type a word or the name of a command you want (available only in Editing view). Tell Me searches for related options, and provides a list. Use the Up and Down arrow keys to select a command, and then press Enter.
-
To jump to a particular cell in a workbook, use the Go To option: press Ctrl+G, type the cell reference (such as B14), and then press Enter.
-
If you use a screen reader, see Common tasks in Excel Online.
Frequently used shortcuts
These are the most frequently used shortcuts for Excel Online.
|
To do this |
presse |
|---|---|
|
Go to a specific cell |
Ctrl+G |
|
Move down |
Page Down or Down arrow key |
|
Move up |
Page Up or Up arrow key |
|
Impression |
Ctrl+P |
|
Copie |
Ctrl+C |
|
Coller |
Ctrl+V |
|
Cut |
Ctrl+X |
|
Undo |
Ctrl+Z |
|
Open workbook |
Ctrl+O |
|
Close workbook |
Ctrl+W |
|
Save As |
Alt+F2 |
|
Trouver |
Ctrl+F |
|
Bold |
Ctrl+B |
|
Open context menu |
|
|
Tell me |
Alt+Q |
|
Trouver |
Ctrl+F or Shift+F3 |
|
Repeat Find, downward |
Shift+F4 |
|
Repeat Find, upward |
Ctrl+Shift+F4 |
|
Insert chart |
Alt+F1 |
Haut de page
Access keys: Shortcuts for using the ribbon
Excel Online offers access keys, keyboard shortcuts to navigate the ribbon. If you’ve used access keys to save time on Excel for desktop computers, you’ll find access keys very similar in Excel Online.
In Excel Online, access keys all start with Alt+Windows logo key, then add a letter for the ribbon tab. For example, to go to the Review tab, press Alt+Windows logo key+R.
If you're using Excel Online on a Mac computer, press Control+Option to start.
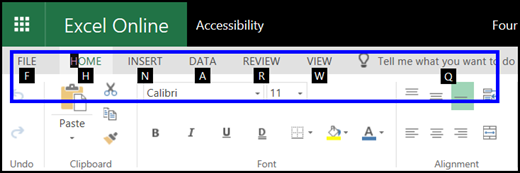
-
To get to the ribbon, press Alt+Windows logo key, or press Ctrl+F6 until you reach the Home tab
-
To move between tabs on the ribbon, press the Tab key.
-
To hide the ribbon so you have more room to work, press Ctrl+F1. Repeat to display the ribbon again.
Go to the access keys for the ribbon
To go directly to a tab on the Ribbon, press one of the following access keys:
|
To do this |
presse |
|---|---|
|
Aller au Tell Me field on the ribbon and type a search term. |
Alt+Windows logo key, Q |
|
Ouvrez le Fichier tab and use the Backstage view |
Alt+Windows logo key, F |
|
Ouvrez le Accueil tab and format text and numbers, or use other tools such as Find. |
Alt+Windows logo key, H |
|
Ouvrez le Insérer tab and insert a function, table, chart, hyperlink, or comment. |
Alt+Windows logo key, N |
|
Ouvrez le Data tab and refresh connections or use data tools. |
Alt+Windows logo key, A |
|
Ouvrez le La revue tab and use the Accessibility Checker or work with comments. |
Alt+Windows logo key, R |
|
Ouvrez le Vue tab to choose a view, freeze rows or columns in your worksheet, or show gridlines and headers |
Alt+Windows logo key, W |
Haut de page
Work in the ribbon tabs and menus
The shortcuts in this table can save time when you work with the ribbon tabs and ribbon menus
|
To do this |
presse |
|---|---|
|
Select the active tab of the Ribbon, and activate the access keys. |
Alt+Windows logo key. To move to a different tab, use an access key or the Tab key. |
|
Move the focus to commands on the Ribbon. |
Enter, then the Tab key or Shift+Tab |
|
Activate a selected button. |
Spacebar or Enter |
|
Open the list for a selected command |
Spacebar or Enter |
|
Open the menu for a selected button. |
Alt+Down arrow key |
|
When a menu or submenu is open, move to the next command. |
Esc |
Haut de page
Keyboard shortcuts for editing cells
Conseils: If a spreadsheet opens in the Reading view, editing commands won’t work. To switch to Edit view, do the following:
-
To move the focus out of the worksheet, press Ctrl+F6.
-
Press the Tab key until you reach the Edit Workbook list, and then press Spacebar.
-
Press the Down arrow key until you reach the Edit in Excel Online option, and then press Enter to select it.
|
To do this |
presse |
|---|---|
|
Insert a row above the current row |
Alt+Windows logo key+H, I, R |
|
Insert a column to the left of the current column |
Alt+Windows logo key+H, I, C |
|
Cut |
Ctrl+X |
|
Copie |
Ctrl+C |
|
Coller |
Ctrl+V |
|
Undo |
Ctrl+Z |
|
Redo |
Ctrl+Y |
|
Start a new line in the same cell |
Alt+Enter |
|
Insert hyperlink |
Ctrl+K |
|
Insert Table |
Ctrl+L |
|
Insert function |
Shift+F3 |
|
Increase font size |
Ctrl+Shift+Right angle bracket (>) |
|
Decrease font size |
Ctrl+Shift+Left angle bracket (<) |
|
Apply a Filter |
Alt+Windows logo key+A, T |
|
Re-apply a Filter |
Ctrl+Alt+L |
Haut de page
Keyboard shortcuts for entering data
|
To do this |
presse |
|---|---|
|
Complete cell entry and select the cell below |
Entrer |
|
Complete cell entry and select the cell above |
Shift+Enter |
|
Complete cell entry and select the next cell in the row |
Tab key |
|
Complete cell entry and select the previous cell in the row |
Shift+Tab |
|
Cancel cell entry |
Esc |
Haut de page
Keyboard shortcuts for editing data within a cell
|
To do this |
presse |
|---|---|
|
Edit selected cell |
F2 |
|
Cycle through all the various combinations of absolute and relative references when a cell reference or range is selected in a formula. |
F4 |
|
Clear selected cell |
Effacer |
|
Clear selected cell and start editing |
Backspace |
|
Go to beginning of cell line |
Accueil |
|
Go to end of cell line |
Fin |
|
Select right by character |
Shift+Right arrow key |
|
Select to beginning of cell data |
Shift+Home |
|
Select to end of cell data |
Shift+End |
|
Select left by character |
Shift+Left arrow key |
|
Extend selection to the last nonblank cell in the same column or row as the active cell, or if the next cell is blank, to the next non-blank cell. |
Ctrl+Shift+Right arrow key or Ctrl+Shift+Left arrow key |
Haut de page
Keyboard shortcuts for formatting cells
|
To do this |
presse |
|---|---|
|
Bold |
Ctrl+B |
|
Italics |
Ctrl+I |
|
Underline |
Ctrl+U |
|
Paste formatting |
Shift+Ctrl+V |
|
Apply the outline border to selected cells |
Ctrl+Shift+Ampersand (&) |
Haut de page
Keyboard shortcuts for moving and scrolling within worksheets
|
To do this |
presse |
|---|---|
|
Up one cell |
Up arrow key, or Shift+Enter |
|
Down one cell |
Down arrow key, or Enter |
|
Move right one cell |
Right arrow key, or the Tab key |
|
Go to the beginning of the row |
Accueil |
|
Go to cell A1 |
Ctrl+Home |
|
Go to the last cell of used range |
Ctrl+End |
|
Move down one screen (28 rows) |
Page Down |
|
Move up one screen (28 rows) |
Page Up |
|
Move to the edge of the current data region |
Ctrl+Right arrow key or Ctrl+Left arrow key |
|
Move between ribbon and workbook content |
Ctrl+F6 |
|
Move to a different ribbon tab |
Tab key Press Enter to go to the ribbon for that tab. |
|
Insert new sheet |
Shift+F11 |
|
Switch to next sheet |
Alt+Control+Page Down |
|
Switch to previous sheet |
Alt+Control+Page Up |
Haut de page
Keyboard shortcuts for working with objects
|
To do this |
presse |
|---|---|
|
Open menu/Drill down |
Alt+Down arrow key |
|
Drill up |
Alt+Up arrow key |
|
Follow hyperlink |
Ctrl+Enter |
|
Open Comment pane while editing |
Shift+F2 |
Haut de page
Keyboard shortcuts for selecting cells, rows, columns, and objects
|
To do this |
presse |
|---|---|
|
Select a range of cells |
Shift+Arrow keys |
|
Select an entire column |
Ctrl+Spacebar |
|
Select a entire row |
Shift+Spacebar |
|
Extend selection to the last nonblank cell in the same column or row as the active cell, or if the next cell is blank, to the next nonblank cell. |
Ctrl+Shift+Right arrow key or Ctrl+Shift+Left arrow key |
Haut de page
Keyboard shortcuts for moving within a selected range
|
To do this |
presse |
|---|---|
|
From top to bottom (or forward through selection) |
Entrer |
|
From bottom to top (or back through selection) |
Shift+Enter |
|
Forward through a row (or down through a single-column selection) |
Tab key |
|
Back through a row (or up through a single-column selection) |
Shift+Tab |
Haut de page
Keyboard shortcuts for calculating data
|
To do this |
presse |
|---|---|
|
Calculate workbook (refresh) |
F9 |
|
Full calculate |
Ctrl+Shift+Alt+F9 |
|
Refresh external data |
Alt+F5 |
|
Refresh all external data |
Ctrl+Alt+F5 |
|
Auto Sum |
Alt+Equals (=) |
Haut de page
Accessibility Shortcuts Menu (Alt+Shift+A)
Get easy access to common features by using the following shortcuts:
|
To do this |
presse |
|---|---|
|
Move among landmark regions |
Ctrl+F6 or Ctrl+Shift+F6 |
|
Move within the landmark regions |
Tab key or Shift+Tab |
|
Go to Tell Me box to run any command |
Alt+Q |
|
Display or hide Key Tips or access the ribbon |
Alt+Windows logo key |
|
Edit selected cell |
F2 |
|
Go to a specific cell |
Ctrl+G |
|
Move to a different worksheet in the workbook |
Ctrl+Alt+Page Up or Ctrl+Alt+Page Down |
|
Open context menu |
Shift+F10 |
|
Read row header |
Ctrl+Alt+Shift+T |
|
Read row until active cell |
Ctrl+Alt+Shift+Home |
|
Read row from active cell |
Ctrl+Alt+Shift+End |
|
Read column header |
Ctrl+Alt+Shift+H |
|
Read column until active cell |
Ctrl+Alt+Shift+Page Up |
|
Read column from active cell |
Ctrl+Alt+Shift+Page Down |
|
Dialogs moving option |
Ctrl+Alt+Spacebar |
Haut de page
See also
Excel help center
Use a screen reader to explore and navigate Excel
Basic tasks using a screen reader with Excel


Commentaires
Laisser un commentaire