
Comment résoudre les quatre problèmes de Mac les plus courants "Oh Sh * t"
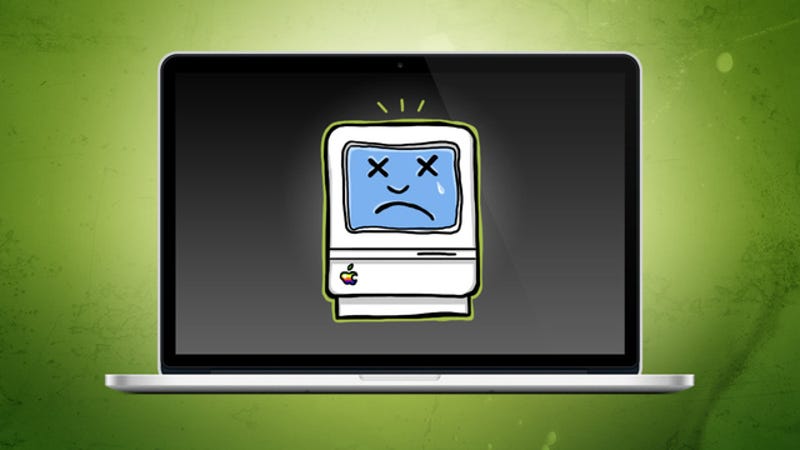
Comme tout ordinateur, un Mac est sujet à de graves problèmes au cours de sa vie. Une grande variété de choses peuvent aller horriblement, terriblement mal. De l'échec total du démarrage à cet écran de panique terrifiant du noyau, voici comment résoudre (et, espérons-le, réparer) les problèmes qui affectent votre Mac.
Pour la plupart, les problèmes que vous rencontrez sur un Mac sont assez universels sur toutes les versions d’OS X, mais nous nous en tenons aux systèmes d’exploitation les plus modernes: Lion et Mountain Lion (la plupart de ces astuces devraient également fonctionner avec Snow). Léopard cependant). Si vous êtes toujours couvert par la garantie Apple ou AppleCare, la solution la plus simple consiste à vous rendre dans l'Apple Store et à le faire réparer gratuitement. Si vous ne voulez pas perdre de temps ou que vous n'êtes plus couvert, vous pouvez résoudre vous-même une grande partie des problèmes.
Contenus
Le problème: écran bleu ou gris au démarrage

Lorsque vous allumez votre ordinateur et obtenez un écran gris ou bleu (ou il se coince sous le logo Apple) qui ne charge jamais OS X, vous vous inquiétez beaucoup. Cela peut se produire pour plusieurs raisons. C'est donc l'une des choses les plus frustrantes qui puissent arriver à un Mac. Le dépannage n'est pas une tâche facile. Alors, divisons cela en quelques étapes que vous pouvez suivre pour comprendre ce qui se passe.
Première étape: déconnecter tous les périphériques

L'une des principales causes d'un écran gris ou bleu au démarrage est un matériel incompatible connecté à la machine. Cela peut être une imprimante, un disque dur externe ou même un concentrateur USB. Alors, déconnectez tout sauf la souris et le clavier et redémarrez votre ordinateur.
Si votre Mac démarre de cette façon, il y a un problème avec l'un de ces périphériques. Vous devez faire des essais pour déterminer lequel, alors connectez-les à votre ordinateur un par un et redémarrez. Si l’un d’eux provoque le blocage de votre ordinateur sur l’écran gris, vous avez trouvé le problème.
Si vous trouvez le périphérique problématique, il est temps de faire une petite recherche. Rendez-vous sur le site Web du fabricant et voyez si d'autres personnes signalent le même problème. Vous pourrez peut-être résoudre le problème avec une mise à jour logicielle ou une mise à jour du micrologiciel du périphérique.
Si aucun périphérique ne pose problème et que votre Mac ne démarre toujours pas, il est temps de creuser un peu plus loin.
Deuxième étape: effectuer un démarrage en toute sécurité
Le démarrage en toute sécurité permet à votre Mac de démarrer avec le nombre minimum de pilotes nécessaires à son fonctionnement et vérifie votre disque dur en cours de processus (le démarrage peut prendre un peu plus de temps). Pour ce faire, démarrez votre ordinateur en maintenant la touche Maj enfoncée jusqu'à ce que le logo Apple passe. Si votre Mac démarre avec le démarrage sans échec, continuez, redémarrez l'ordinateur et vérifiez s'il démarre normalement (aussi étrange que cela puisse paraître, cela résout le problème de manière surprenante). Sinon, il est temps de regarder le disque dur de plus près.
Troisième étape: exécuter l'utilitaire de disque

Si vous ne parvenez toujours pas à démarrer OS X normalement, il est temps d'exécuter Utilitaire de disque et de vérifier votre disque dur:
- Démarrez votre ordinateur en maintenant la touche Command + R enfoncée (si vous utilisez Snow Leopard ou une version antérieure, recherchez le disque d'installation de votre système d'exploitation, insérez-le dans le lecteur et redémarrez votre ordinateur en maintenant la touche C enfoncée.) Cela vous amorcera dans un mode de diagnostic.
- Sélectionnez l'option Utilitaire de disque.
- Sélectionnez votre disque dur, puis cliquez sur "Vérifier". Attendez que Utilitaire de disque soit terminé.
- Si des problèmes apparaissent, cliquez sur "Réparer le disque".
- Si rien ne s'affiche, cliquez sur "Réparer les autorisations" et attendez que Disk Utility analyse à nouveau votre disque dur.
- Si l'Utilitaire de disque détecte et répare certains problèmes, continuez et redémarrez.
Dans de nombreux cas, l'exécution de l'Utilitaire de disque détectera les problèmes de démarrage. Parfois, un seul fichier avec les autorisations incorrectes peut entraîner l’effondrement de l’ensemble du système ou ne démarre pas si quelque chose ne se trouve pas au bon endroit. Si cela ne fonctionne pas, vous avez beaucoup plus de problèmes à examiner.
Ressources supplémentaires
Si les solutions ci-dessus ne fonctionnent pas, il est temps d'approfondir votre système. Votre problème peut aller d’un mauvais disque dur à une carte logique défectueuse. Voici quelques étapes supplémentaires qui devraient vous aider à identifier le problème:
Le problème: ballon de plage persistant
Ah oui, le ballon de plage qui tourne et qui refuse de partir. Parfois, il s'agit d'un petit problème spécifique à l'application qui est facile à résoudre, mais d'autres fois, il fait partie d'un désordre bien plus important. Si votre Mac lance constamment le ballon de plage qui tourne, il est temps de déterminer la cause exacte.
Première étape: Vérifier le moniteur d'activité

Votre Mac aura généralement une balle de plage qui tourne quand il est surchargé. Le plus souvent, cela ne dure que quelques secondes et disparaît, auquel cas vous pouvez l'ignorer. Si ce n'est pas le cas, le meilleur moyen de savoir ce qui se passe est de lancer Activity Monitor et d'identifier le programme à l'origine du problème.
- Si vous en avez besoin, forcez tous les programmes qui sont potentiellement à l'origine du ballon de plage (Commande + Option + Échap).
- Lancer Activity Monitor (Applications> Utilitaires).
- Maintenant, allez sur votre utilisation quotidienne. Si le ballon de plage se lève, passez à Activity Monitor et voyez quelle application absorbe la plus grande charge de processeur (souvent, elle atteindra 100%).
Si c'est un logiciel puissant comme Photoshop qui pose problème, alors il est fort probable que vous ayez besoin de plus de mémoire vive (RAM) sur votre ordinateur. La RAM peut aider à résoudre des problèmes multitâches, et si vous rencontrez plusieurs programmes à la fois, le fait de disposer de plus de RAM vous aidera (il est très facile de l'installer vous-même). Si ce n'est pas le cas et qu'il s'agit d'un service léger comme un service de synchronisation de fichiers tel que Dropbox ou un client de messagerie instantanée tel qu'Adium, il s'agit probablement d'un problème lié au logiciel lui-même. Essayez de quitter l'application et de voir si le problème persiste. Si le ballon de plage ne revient pas, alors vous avez votre problème. Consultez le site Web du développeur pour savoir s'il a publié une mise à jour, exécutez la mise à jour de logiciels (logo Apple> Mise à jour de logiciels) ou contactez le développeur si aucune mise à jour n'est disponible.
Un autre problème possible est que votre disque dur est presque plein.
Deuxième étape: récupérer de l'espace sur le disque dur

Lorsque votre disque dur est plein, cela peut entraîner des problèmes de rotation du ballon de plage. Pour beaucoup d'entre nous, cela signifie simplement nettoyer deux dossiers: votre corbeille et votre dossier de téléchargements:
- Cliquez avec le bouton droit sur l'icône de la corbeille et sélectionnez "Vider la corbeille". Si vous avez beaucoup de choses à l'intérieur ou que vous ne l'avez pas fait récemment, vous aurez peut-être assez d'espace pour enregistrer votre fichier.
- Allez maintenant dans votre dossier de téléchargements (Utilisateurs> Votre nom> Téléchargements). Parcourez et supprimez tous les fichiers dont vous n’avez plus besoin.
Dans de nombreux cas, les deux étapes ci-dessus peuvent libérer suffisamment d’espace pour continuer à fonctionner. Cela dit, vous aurez peut-être encore besoin de libérer encore plus d'espace. Pour faciliter ce processus, nous aimons Disk Inventory X. Avec Disk Inventory X, vous pouvez consulter votre disque dur et rechercher rapidement les plus gros pièges de l’espace afin de pouvoir les supprimer et passer à autre chose. Cela prend un peu de temps, mais si vous suivez notre guide, votre disque dur sera vide en un rien de temps. Bien sûr, il pourrait également être temps de simplement mettre à niveau la taille de votre disque dur.
Ressources supplémentaires
Le ballon de plage peut tourner. Si rien de ce qui précède ne fonctionne, voici quelques ressources supplémentaires qui vous aideront à résoudre le problème.
Le problème: panique du noyau

Si vous avez déjà vu l'écran de panique du noyau noir et gris ci-dessus, alors vous savez à quel point il est effrayant et totalement inutile. Quand une application a un problème, vous obtenez le ballon de plage en rotation mentionné dans une section précédente, mais lorsque plusieurs programmes échouent – ou le système d'exploitation lui-même – vous obtenez une panique du noyau. Heureusement, ce n'est pas (généralement) aussi gros problème qu'il y paraît.
Première étape: redémarrer et voir si cela se reproduit
Dans la plupart des cas, une panique du noyau vous obligera à redémarrer votre ordinateur. Que cela se produise et que, si vous rechargez sous OS X, continuez de travailler sur votre ordinateur comme d'habitude. Dans de nombreux cas, le problème se résout de lui-même et vous pouvez continuer. Sinon, ou si cela se produit uniquement lorsque vous utilisez des programmes spécifiques, il est temps de comprendre ce qui se passe.
Deuxième étape: mettre à jour tous vos logiciels

L'exécution de la mise à jour de logiciels peut souvent résoudre les problèmes de panique du noyau, car il s'agit le plus souvent d'un problème logiciel. Cliquez sur l'icône Apple dans le coin supérieur gauche, puis sélectionnez "Mise à jour du logiciel". Laissez-le rechercher et installer un nouveau logiciel pour voir s'il résout le problème.
Si, pour une raison quelconque, la panique du noyau survient au démarrage et que vous ne pouvez pas charger OS X, vous devrez alors essayer de démarrer en mode sans échec. Redémarrez l'ordinateur et maintenez la touche Maj enfoncée jusqu'à ce que le logo Apple apparaisse. Après quelques instants, vous allez charger le mode sans échec, une version allégée de OS X. Vous pouvez toujours exécuter la mise à jour de logiciels de la même manière que d'habitude.
Il vaut également la peine de consulter le site Web du développeur pour voir si d'autres personnes rencontrent un problème avec une mise à jour ou une version récente. Si c'est une application spécifique qui provoque toujours la panique du noyau, il est préférable de ne pas l'utiliser jusqu'à ce qu'une mise à jour soit publiée.
Troisième étape: Vérifiez vos éléments de connexion

Si aucun logiciel n'a besoin d'être mis à jour et que vous ne parvenez pas à démarrer votre ordinateur sans panique pour le noyau, il est possible que l'un des programmes que vous avez chargé se soit automatiquement chargé. Cela signifie qu'il est temps d'effacer vos éléments de connexion. Pendant que vous êtes toujours en mode sans échec, vous pouvez supprimer toutes les applications qui démarrent automatiquement:
- Ouvrez vos préférences système (Applications> Préférences système).
- Sélectionnez "Utilisateurs et groupes" et sélectionnez votre identifiant d'utilisateur.
- Sélectionnez l'onglet "Éléments de connexion".
- Sélectionnez chacune des applications que vous avez et cliquez sur le signe moins pour les supprimer de la liste.
- Redémarrez et voyez si vous pouvez démarrer sans panique du noyau. Si c'est le cas, l'une de ces applications est à l'origine du problème. Essayez de charger chacun pour voir lequel cause à nouveau.
Ressources supplémentaires
Si les paniques du noyau persistent et qu'aucune application spécifique ne semble en être la cause, le problème est peut-être plus grave. Les choses commencent à devenir vraiment difficiles si vous avez une panique du noyau et que vous ne pouvez pas isoler le problème avec l'une des méthodes ci-dessus. Voici donc quelques guides utiles pour identifier le problème avec des mesures plus avancées.
Problème: votre écran ne fonctionne pas ou est déformé

Celui-ci m'a frappé récemment sur un iMac. Sorti de nulle part, l'écran a viré au vert et au jaune, puis l'ordinateur s'est éteint. Après plusieurs tentatives de redémarrage (et presque tout ce qui est mentionné ci-dessus), il a finalement refusé de s’allumer. Dans mon cas, ma carte graphique était tartinée et je devais la faire remplacer, mais ce n’est pas toujours le problème. Voici quelques astuces que vous pouvez utiliser pour dépanner et comprendre exactement pourquoi votre carte vidéo ou votre écran est en panique.
Première étape: réinitialiser les PRAM / VRAM et SMC
Cela ne fait pas toujours beaucoup de bien, mais c'est la chose la plus facile à faire et ne prend que quelques secondes. Allumez votre Mac et maintenez la touche Commande + Option + P + R enfoncée jusqu'à ce que l'ordinateur redémarre. Cela réinitialise la PRAM / VRAM, qui contient des éléments tels que la sélection du disque de démarrage, la résolution de l'écran et le volume du haut-parleur. Parfois, cela peut corriger des problèmes d’affichage et, le cas échéant, continuez à utiliser votre Mac comme vous l’avez fait.
L'autre option consiste à réinitialiser le SMC (System Management Controller). Cela contrôle tout sur votre ordinateur, du pouvoir aux ventilateurs. Tous les Mac ont un processus légèrement différent, alors rendez-vous sur la page officielle SMC Reset d’Apple, trouvez votre modèle et suivez ses instructions (cela implique généralement de débrancher le cordon d’alimentation d’un ordinateur de bureau ou de retirer la batterie d’un ordinateur portable). Une fois que vous avez réinitialisé le SMC, une grande partie de vos paramètres ont été restaurés aux paramètres d'usine et vos problèmes d'affichage peuvent être résolus.
Deuxième étape: démarrage en mode sans échec

La prochaine étape pour comprendre ce qui se passe avec votre carte graphique ou votre écran consiste à démarrer en mode sans échec pour voir si le problème persiste. Allumez votre Mac et maintenez la touche Maj enfoncée jusqu'à dépasser le logo Apple. Cela démarre dans une version allégée d’OS X.
Ici, vous pouvez voir si les problèmes d’affichage persistent. Cela peut être des problèmes d’écran, des graphiques pixelisés ou de grands carrés noirs partout. S'ils le sont, il s'agit probablement d'un problème matériel et vous devez passer à l'étape suivante. Si ce n'est pas le cas, il s'agit probablement d'un problème logiciel et vous disposez de plusieurs options différentes pour le dépannage:
- Redémarrez à nouveau l'ordinateur en mode de démarrage normal pour voir si le problème se résout de lui-même (cela se produit réellement).
- Sinon, revenez en mode sans échec et recherchez les mises à jour logicielles (logo Apple> Mises à jour logicielles). Si vous obtenez une mise à jour de votre carte graphique ou de votre carte logique, installez-la.
- Vérifiez vos options d'affichage en vous rendant dans les Préférences Système (Applications> Préférences Système). Choisissez "Displays" et assurez-vous que la résolution et le taux de rafraîchissement sont corrects.
- Si vous avez récemment installé une mise à jour logicielle pouvant être à l'origine du problème, vous pouvez également consulter les dernières mises à jour d'Apple, télécharger et installer à nouveau la mise à jour combo la plus récente. Parfois, une simple réinstallation peut résoudre des problèmes étranges qui pourraient avoir surgi avec les pilotes d'affichage.
Si aucune de ces solutions ne fonctionne, il est temps d'exécuter le test du matériel Apple pour déterminer s'il s'agit d'un problème matériel.
Troisième étape: exécuter le test du matériel Apple

Le Apple Hardware Test est une fonctionnalité moins connue des Mac. Comme son nom l'indique, il s'agit d'un moyen de tester les défaillances matérielles de votre ordinateur. Ce n'est pas infaillible, mais cela pourrait vous aider à résoudre votre problème à l'avenir.
- Redémarrez votre Mac et maintenez la touche "D" enfoncée jusqu'au démarrage du test du matériel Apple (si vous utilisez Snow Leopard ou une version antérieure, vous devez commencer par insérer le disque d'installation).
- Sélectionnez votre langue, puis sélectionnez l'option "Test de base". Laissez-le faire sa chose. Si une erreur se produit, le test du matériel Apple doit vous indiquer le type de matériel défaillant et vous avez trouvé votre problème. Sinon, sélectionnez l'option "Effectuer des tests étendus". Cela pourrait prendre une heure ou deux pour terminer.
Bien qu'une panne matérielle ne soit jamais amusante, nous espérons que le test de matériel Apple le montrera afin que vous puissiez remplacer le matériel défectueux. S'il s'agit d'un problème matériel, vous pouvez consulter les guides de réparation Mac d'iFixit pour voir si vous pouvez y remédier vous-même.
Ressources supplémentaires
Si aucune des astuces ci-dessus ne fonctionne, vous pouvez essayer quelques autres choses:
Comme pour tout dépannage informatique, vous aurez parfois besoin de faire toutes sortes de tests et d'expériences pour comprendre ce qui se passe. Si vous êtes chanceux, les conseils ci-dessus permettront à votre Mac de fonctionner normalement.
Photos de Hendrick Dacquin, Jamie McCall, Paul Donway, mroach.
Commentaires
Laisser un commentaire