
Comment, pourquoi et quand démarrer votre Mac en mode sans échec

La plupart du temps, votre Mac "ne fonctionne que".
Mais il y aura des cas où une application indésirable, un service défectueux, des caches obsolètes et d'autres problèmes feront ralentir votre Mac, arrêteront de démarrer ou manifester d'autres symptômes indésirables. Heureusement, Apple a fourni un moyen de démarrer OS X en mode sans échec.
En mode sans échec, votre Mac empêche le chargement de certains logiciels, tels que les éléments de démarrage. Ce qui est chargé, ce sont le niveau minimum de pilotes et de logiciels essentiels. Ceci est conçu pour vous aider à dépanner votre Mac et à isoler la cause d'un conflit logiciel. De plus, le démarrage en mode sans échec oblige également à vérifier votre disque de démarrage.
Voici ce que vous devez savoir sur le mode sans échec sous OS X, à quel moment l’utiliser et sur la façon de démarrer un Mac en mode sans échec et de revenir à la normale.
Contenus
Qu'est-ce que le mode sans échec?
Comme le mode sans échec sous Windows, le mode de démarrage sans échec de OS X a été conçu à des fins de dépannage. Le démarrage en mode sans échec aide non seulement à isoler les problèmes logiciels des défaillances matérielles, mais constitue également un moyen recommandé de diagnostiquer les problèmes si vous rencontrez des problèmes qui ne peuvent pas être résolus autrement.
Comment démarrer en mode sans échec
Étape 1: Si votre Mac est réveillé, fermez-le en sélectionnant Arrêter dans le menu Pomme. Sinon, mettez-le simplement sous tension et passez à l'étape 3.
Étape 2: Une fois votre Mac éteint, rallumez-le.
Étape 3: Immédiatement après avoir entendu la tonalité de démarrage, maintenez la touche Maj enfoncée. N'appuyez pas sur la touche Maj avant d'entendre le carillon de démarrage. Vous devriez idéalement appuyer sur Shift dès que possible après avoir entendu la tonalité de démarrage.
Pointe: Si vous utilisez la fonction FileVault d’OS X pour chiffrer l’ensemble du disque de démarrage, relâchez la clé lorsque votre Mac vous invite à le déverrouiller, tapez votre mot de passe et appuyez sur Entrer.
Étape 4: Relâchez la touche Maj lorsque l’écran de connexion du bureau ou de OS X apparaît.
Comment quitter le mode sans échec
Pour quitter le mode sans échec, redémarrez votre Mac comme vous le feriez normalement (choisissez le menu Pomme> Arrêter), mais ne maintenez aucune touche enfoncée lors du démarrage. Vous devriez être de retour sur votre bureau en mode normal.
Gardez à l'esprit que quitter le mode sans échec peut prendre plus de temps que pour démarrer en mode normal. Soyez patient et n'interrompez en aucun cas le processus ou maintenez le bouton d'alimentation enfoncé pour réinitialiser votre Mac.
Votre disque de démarrage est-il chiffré avec FileVault?
Si vous utilisez FileVault, la fonctionnalité de chiffrement de disque intégrée d’OS X qui protège vos données des regards indiscrets, vous pouvez toujours démarrer en mode sans échec en maintenant la touche Maj enfoncée immédiatement après avoir allumé votre Mac.
Cependant, vous serez peut-être invité à vous connecter deux fois: d'abord pour déverrouiller le disque de démarrage chiffré et une fois de plus pour vous connecter au Finder avec votre compte d'utilisateur. Si vous démarrez en mode sans échec avec FileVault activé sur le disque de démarrage, vous pouvez relâcher la touche Maj après l'affichage du premier écran de connexion.
Votre Mac prend-il plus de temps que d’habitude pour démarrer en mode sans échec?
Ne vous inquiétez pas, c’est normal.
Votre Mac effectue une vérification du répertoire de votre disque de démarrage dans le cadre du mode sans échec. Il faudra donc beaucoup plus de temps que d'habitude pour atteindre l'écran de connexion ou le bureau.
Ce que votre Mac fait en mode sans échec
Démarrer un Mac en mode sans échec effectue les opérations suivantes:
- Vérifie votre disque de démarrage et tente de réparer les problèmes de répertoire, si nécessaire.
- Ne charge que les extensions de noyau requises.
- Empêche les éléments de démarrage et les éléments de connexion de s'ouvrir automatiquement.
- Désactive les polices installées par l'utilisateur.
- Supprime les caches de polices, le cache du noyau et d'autres fichiers de cache système.
Fonctionnalités OS X non disponibles en mode sans échec
Le démarrage en mode sans échec ne démarre que les services essentiels; par conséquent, certaines fonctionnalités et applications OS X risquent de ne pas fonctionner correctement. Certaines des fonctionnalités qui ne sont pas disponibles pour vous en mode sans échec incluent les éléments suivants:
- Les films de l'application Lecteur DVD ne sont pas lus.
- La vidéo dans iMovie et certaines autres applications vidéo ne peut pas être capturée.
- Certains périphériques d’entrée ou de sortie audio risquent de ne pas fonctionner.
- Certains périphériques USB, FireWire et Thunderbolt peuvent ne pas être disponibles.
- La mise en réseau Wi-Fi peut être limitée ou indisponible, selon la version de Mac et OS X que vous utilisez.
- Le mode sans échec sous OS X 10.6 ou ultérieur désactive le partage de fichiers.
D'autres fonctionnalités non répertoriées ci-dessus peuvent également ne pas être disponibles en mode sans échec.
3 façons de savoir si vous êtes démarré en mode sans échec
Si vous n'êtes pas sûr de savoir si vous êtes en mode sans échec, notez les signes suivants qui le trahissent.
1. La barre de menu indique «Démarrage sécurisé».
La première indication que vous démarrez en mode sans échec apparaît lorsque vous accédez à l’écran de connexion. Si vous êtes en mode sans échec, les mots «Démarrage sans échec» en lettres rouges apparaissent dans la barre de menus dans le coin supérieur droit de l’écran.
![]()
2. Performance globale plus lente
Après l’écran de connexion, vous constaterez un ralentissement des performances globales. Les graphiques ne seront plus accélérés car les pilotes par défaut sont chargés. Les menus, les fenêtres et le Dock de OS X semblent solides même si la barre de menus translucide est sélectionnée dans les Préférences Système.
Votre écran peut clignoter ou se déchirer pendant le processus de connexion. Les menus OS X, le Dock, votre bureau et d’autres aspects de l’interface utilisateur n’auront pas autant d’effets visuels et la transparence sera désactivée.
Et comme mentionné ci-dessous, plusieurs fonctionnalités d'OS X peuvent ne pas être disponibles en mode sans échec, comme regarder des films dans l'application Lecteur DVD, capturer des vidéos, se connecter à des réseaux Wi-Fi, etc.
3. Le mode de démarrage dans les informations système lit “Safe”
Une autre méthode pour déterminer l’état de votre mode d’amorçage consiste à utiliser l’application Informations système.
Étape 1: Ouvrir les informations système à partir de Applications> Utilitaires. Vous pouvez également choisir À propos de ce Mac dans le menu Pomme, puis cliquer sur le bouton Rapport système dans la section Présentation.
Étape 2: Dans la colonne de gauche, recherchez et cliquez sur la section Logiciel. Vous devriez voir quelques éléments liés énumérés à droite de la fenêtre Informations système.
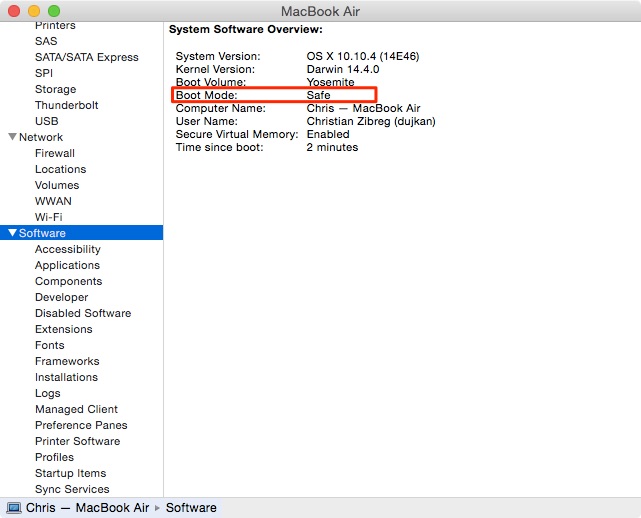
Si le mode de démarrage est répertorié comme «Sécurisé», vous êtes démarré en mode sans échec. Si vous voyez «Normal», vous êtes en mode d’amorçage normal d’OS X.
Quand devrais-je démarrer en mode sans échec?
Bien qu’il ne soit pas recommandé d’amorcer en mode sans échec tous les jours (ou chaque fois qu’un problème insignifiant se pose) n’est pas recommandé, il est certain que le démarrage en mode sans échec peut être votre dernier recours.
Voici quelques scénarios typiques:
Si votre Mac ne termine pas le démarrage—Certains problèmes peuvent empêcher votre Mac de démarrer complètement et l'utilisation du mode sans échec peut vous aider à les résoudre.
Si une application pose des problèmes …Une application que vous avez récemment installée peut en être la cause, surtout si elle n’appartient pas au Mac App Store. Le démarrage en mode sans échec peut aider à isoler l’application défectueuse, car elle empêche certains logiciels de se charger ou de s’ouvrir automatiquement.
Si votre Mac a ralenti …Bien que cela ne soit pas aussi prononcé que sous Windows, votre Mac accumule des fichiers temporaires dans divers caches au fil du temps, ce qui peut ralentir les performances globales du système d'exploitation et des applications. Vous pouvez nettoyer votre Mac en profondeur à l’aide de logiciels spécialisés tels que MacPawn’s CleanMyMac.
Ou bien, vous pouvez voir si le démarrage en mode sans échec puis le retour à la normale sont efficaces. Dans le cadre du démarrage en mode sans échec, OS X supprime les caches de polices, le cache du noyau et les autres fichiers de cache système, ce qui pourrait accélérer les choses un peu.
Si votre Mac a des problèmes de répertoire …De nombreux problèmes liés au disque de démarrage de votre Mac, mais pas tous, peuvent être résolus à l’aide de l’utilitaire intégré Utilitaire de disque. Si vous rencontrez un problème qui ne peut pas être reproduit en mode sans échec mais semble être résolu lorsque vous démarrez normalement, il est probable que cela ait été causé par un cache ou un problème de répertoire avec votre disque de démarrage corrigé en mode sans échec.
Aide, mon Mac redémarre automatiquement en mode sans échec!
Ne paniquez pas.
Parfois, OS X peut trouver un problème qui, à son avis, pourrait être résolu en mode sans échec. Il décide alors de redémarrer votre ordinateur en mode sans échec. S'il trouve un problème, le système d'exploitation réparera ensuite la structure de répertoires sur votre disque de démarrage et redémarrera votre Mac.
Pointe: Si votre Mac devait redémarrer de manière répétée en mode sans échec, il pourrait souffrir d'un problème matériel. Dans ce cas, contactez le support Apple.
Vous avez toujours des problèmes?
Le mode sans échec n’est pas magique et ne résoudra pas tous les problèmes que vous pourriez rencontrer au quotidien. Si le démarrage en mode sans échec ne résout pas le problème, essayez de désactiver les éléments de démarrage.
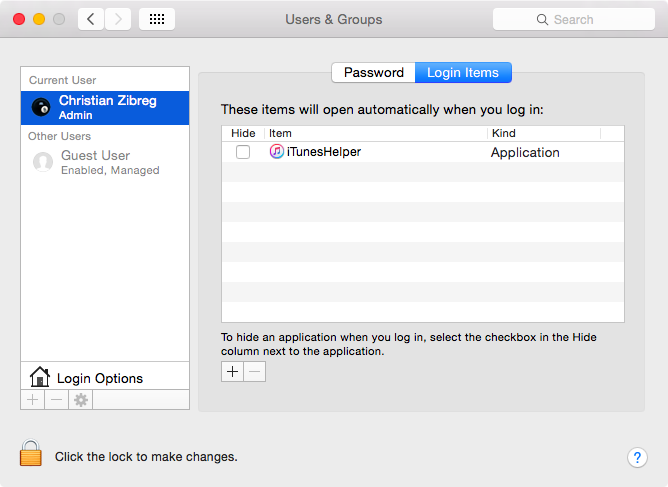
Jeff a le didacticiel complet à ce sujet, mais il se résume à ceci: ouvrez les Préférences Système, choisissez Utilisateurs et groupes, sélectionnez des éléments sous l'onglet Éléments de connexion, puis cliquez sur l'icône ”-” pour les supprimer un par un. Le redémarrage après suppression de chaque élément est un excellent moyen d'identifier l'application qui se comporte mal.
Voir également:
Si vous aimez ce conseil, veuillez le transmettre à vos amis.
Vous avez une bonne idée de tutoriel?
N'hésitez pas à soumettre vos suggestions à conseils@iDownloadBlog.com et nous tiendrons compte de vos idées les plus brillantes pour vos prochains articles.
Commentaires
Laisser un commentaire